
DxO Optics Pro — один из лучших RAW конвертеров и редакторов изображений. Программа использует современные запатентованные технологии, с помощью которых можно отрегулировать яркость, контрастность, цветовой баланс, устранить искажения и повысить четкость изображений, исправить цвета и экспозицию по краям и в углах фотографии, отрегулировать баланс белого цвета с учётом цветовой температуры и многое другое. В программе есть три режима работы: в «автоматическом» режиме все параметры обработки подбираются программой, в «направляющем» режиме пользователю предлагаются готовые решения оптимизации фотографий, но с возможностью внесения изменений и, наконец, в режиме «эксперт» пользователь выполняет все операции самостоятельно. Новая версия поддерживает Canon EOS 5D Mark II и Canon PowerShot G10, содержит 32 новых модуля коррекции и возможность установки плагина для Adobe Photoshop CS2, CS3, CS4.
DxO Optics Pro — профессиональная программа для улучшения и корректировки вашей коллекции цифровых фотографий. Данное решение обладает многими прогрессивными технологиями, с помощью которых можно отрегулировать яркость, контрастность, цветовой баланс, устранить искажения и повысить четкость изображений, исправить цвета и экспозицию по краям и в углах фотографии, отрегулировать баланс белого цвета с учётом цветовой температуры и многое другое. Принцип работы DxO Optics основывается на проектах. Вы загружаете набор фотографий с жесткого диска, flash-карты или любого другого носителя, после чего систематизируете материал, описываете необходимые корректировки. Кроме того, DxO Optics Pro может быть подключен в качестве плагина к графическому редактору Adobe Photoshop.
Вся работа DxO Optics Pro напоминает работу RAW-конверторов. И это неудивительно, ведь основное применение DxO Optics и заключается в обработке цифровых негативов. Любопытно отметить, что изначально программа разрабатывалась для корректировки геометрических искажений оптики. Затем в продукт добавились компоненты исправления других недостатков оптики. Вскоре появились средства поддержки RAW современных фотокамер и базовые инструменты систематизации материала. А там, где RAW не обойтись без управления экспозицией и цветом. В результате из, в общем-то, простой утилиты для исправления различных дисторсий, DxO Optics вырос в мощный программный продукт, позволяющий выполнять широкий комплекс корректировок изображений.
Во время первого старта вам предлагается на выбор три варианта представления опций. Первый из них подразумевает полностью автоматический режим, второй – управление с помощью мастера, а третий, экспертный, раскрывает все возможности программного продукта. По-умолчанию выбран третий пункт. Наверное, это разумно. Лучше освоить все возможности программы и потом решить, нужны ли они в повседневной жизни. Если нет, то можно перейти в более простые режимы. Но, скорее всего, подобной необходимости не возникнет, так как интерфейс DxO Optics грамотно структурирован, и нагромождения однородных опций нигде не возникает. Программу нельзя назвать очень простой, однако логичность и предсказуемость взаимодействия с пользователем заметно упрощает знакомство и последующую работу с продуктом.
DxO Optics обладает одной интересной возможностью, позволяющей не просто использовать пакетный режим корректировки материала, а делать это удобно. Вы можете выделить несколько миниатюр внутри проекта и создать из них единую стопку (stack). В дальнейшем, все корректировки будут автоматически применяться ко всем документам внутри стека. Визуально стопка фотографий отличается от отдельных документов белой рамкой и добавлением слова stack с порядковым номером к имени файла.
Стоит обратить внимание, что текущее состояние проекта можно в любой момент сохранить на жесткий диск. Например, вы вернулись со свадьбы, и требуется обработать тысячу фотографий. Вечер, вы валитесь с ног, но раздирает любопытство, что там получилось? Можно начать работу вечером, выполнить коррекцию десятки ключевых кадров, а все остальные операции перенести на следующий день. Достаточно будет лишь запустить программу и открыть проект. Кстати, вы можете работать с несколькими проектами одновременно. На первый взгляд, это не нужно. Однако польза от подобной возможности просматривается в том случае, если требуется вспомнить, какие корректировки приводили к получению столь красивых фотографий. Для этого достаточно лишь открыть второй проект и переключиться на него с помощью специального меню, расположенного в левой части нижней строки изображений.
Основные возможности:
• Оптические коррекции фотографий • Конвертация RAW файлов в другие графические форматы • Оптимизация вида фотографий • Отличная работа с искажениями и дисторцией, вызванными оптикой • Удаление различных шумов, пыли и других искажений • Легкий в использовании продуманный интерфейс • Возможность работы с Photoshop, Lightroom и Flickr
Информация о программе:
Дата выпуска: 2013
Платформа: Windows XP,Vista,7,8
Интерфейс: Русский / Multilanguage
Разрядность: 32bit+64bit
Лекарство: Не требуется
Размер: 131.17 MB
Формат файла: Rar
Aрхив: не запаролен
Информация для восстановления: 3%
Просмотреть DxO Optics Pro v.8.2.0 Build 235 Elite Portable (2013/Rus)

 на иллюстрации прекрасно видно, что инструкция по положению перемычек находится на верхней стороне корпуса, рассмотрим её поближе
на иллюстрации прекрасно видно, что инструкция по положению перемычек находится на верхней стороне корпуса, рассмотрим её поближе 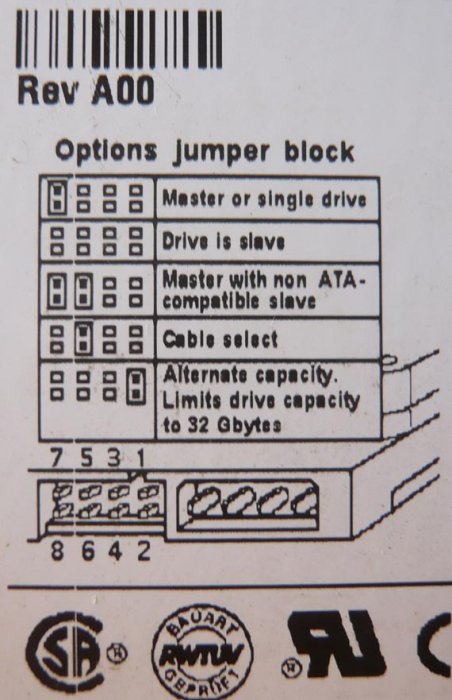











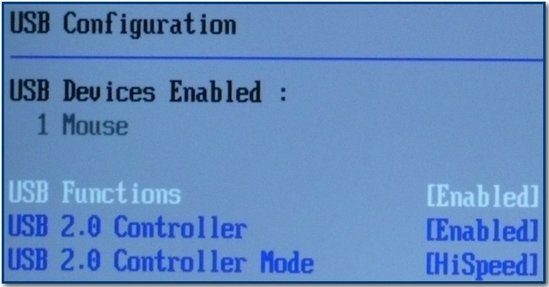
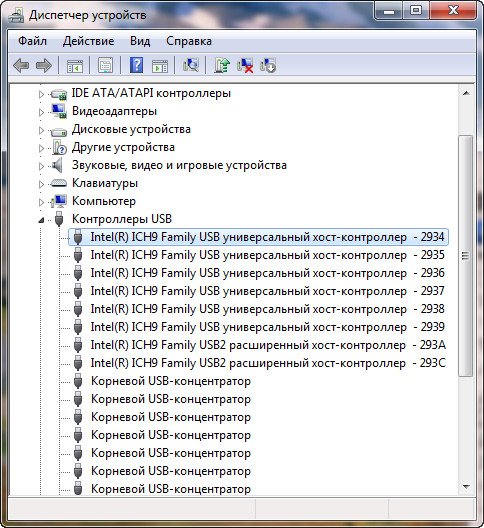

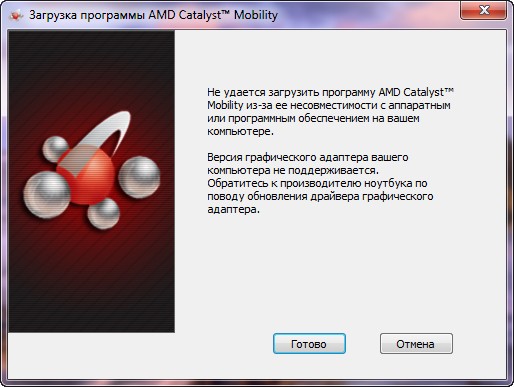
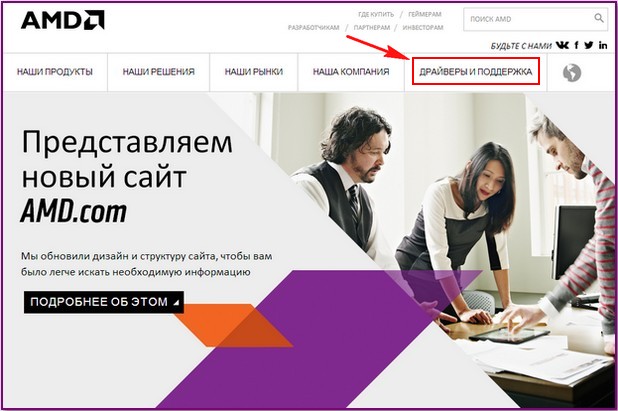
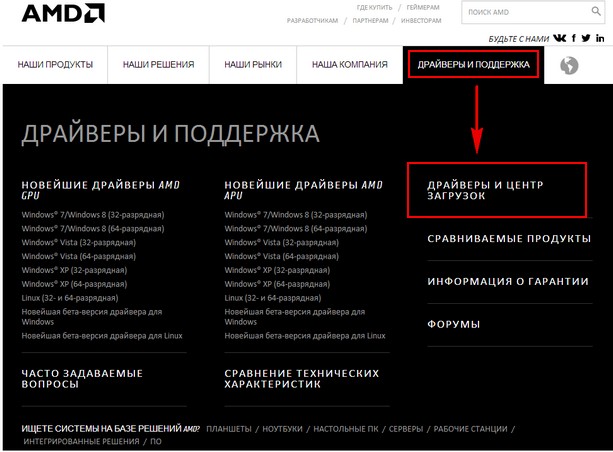
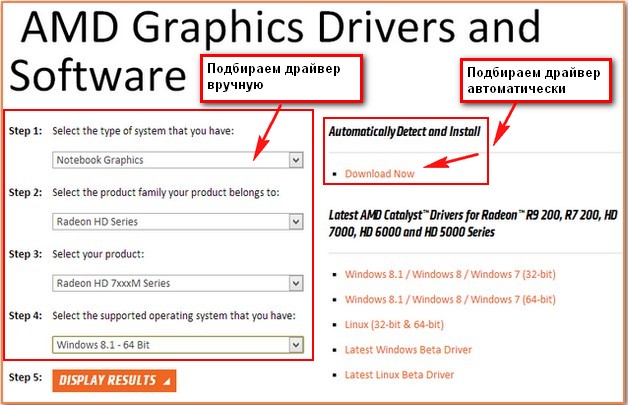
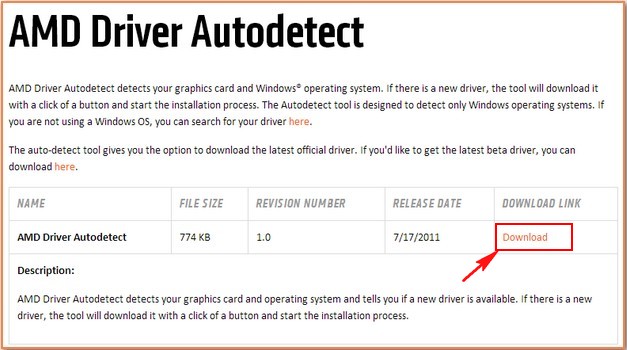
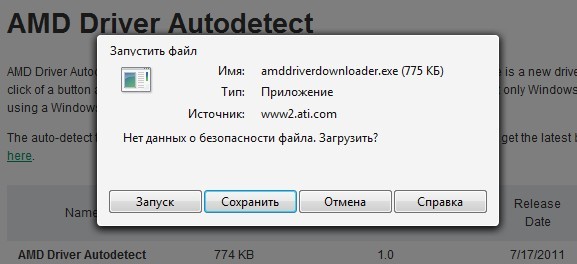
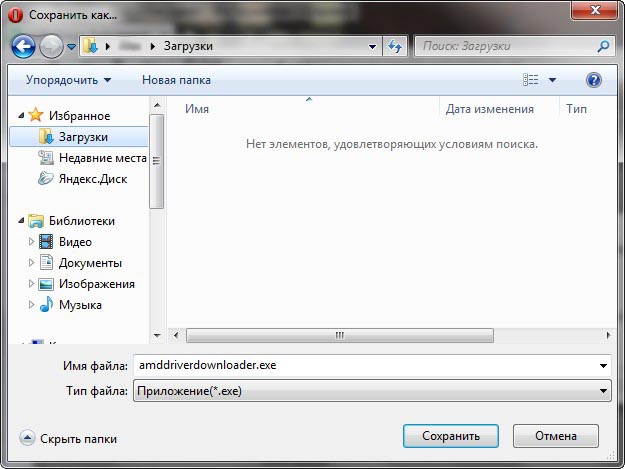
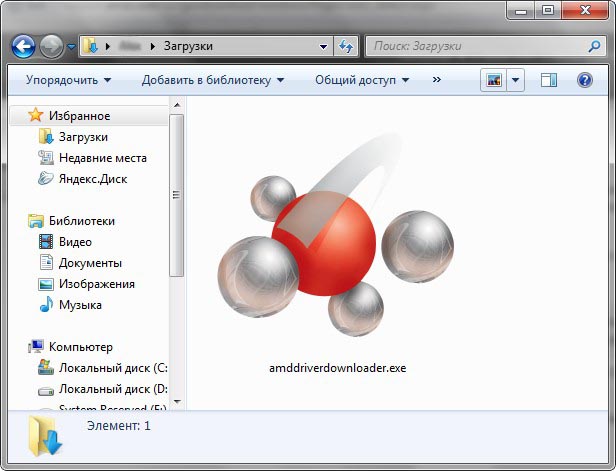

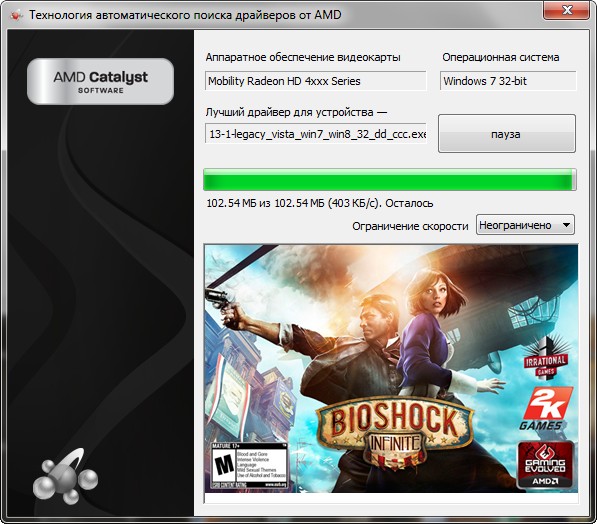
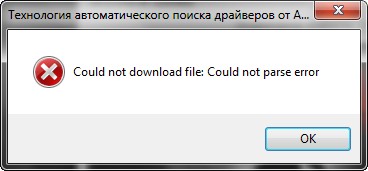

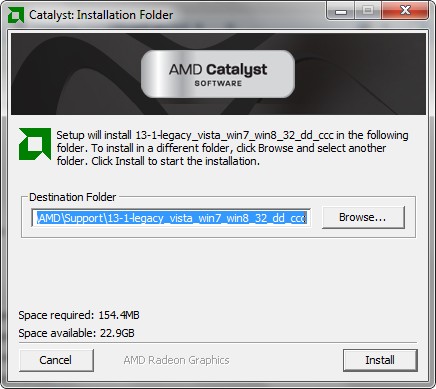






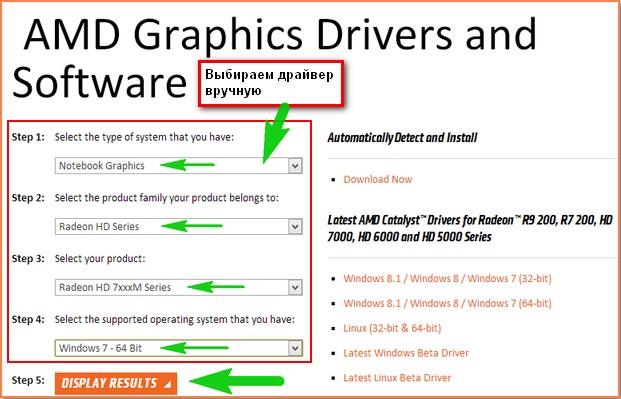
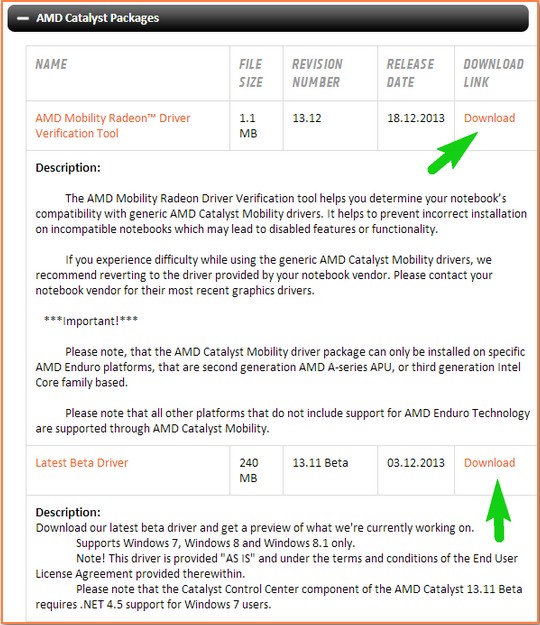
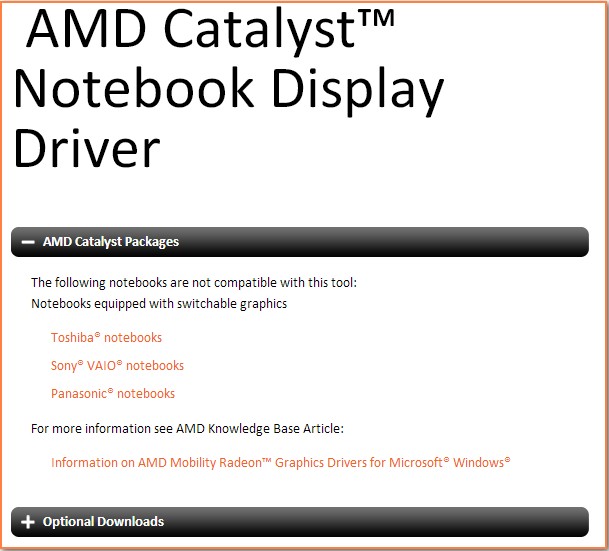


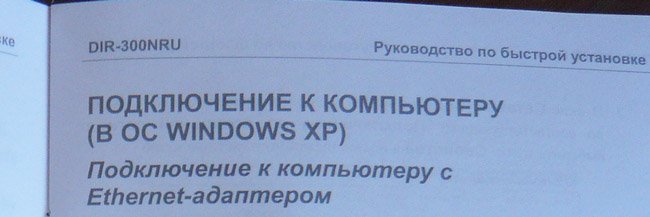
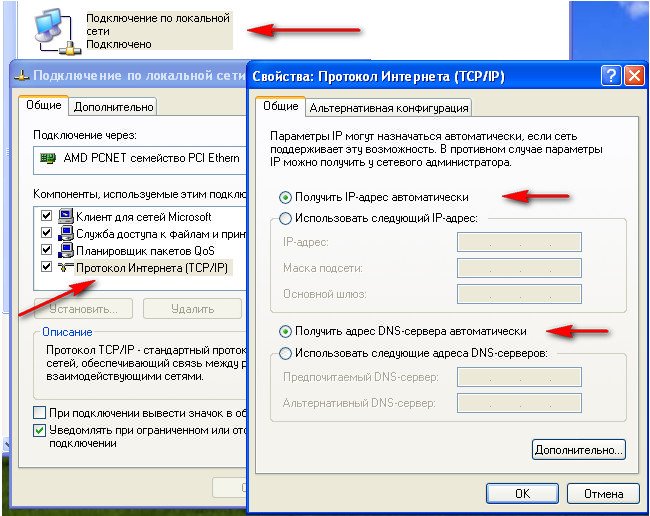
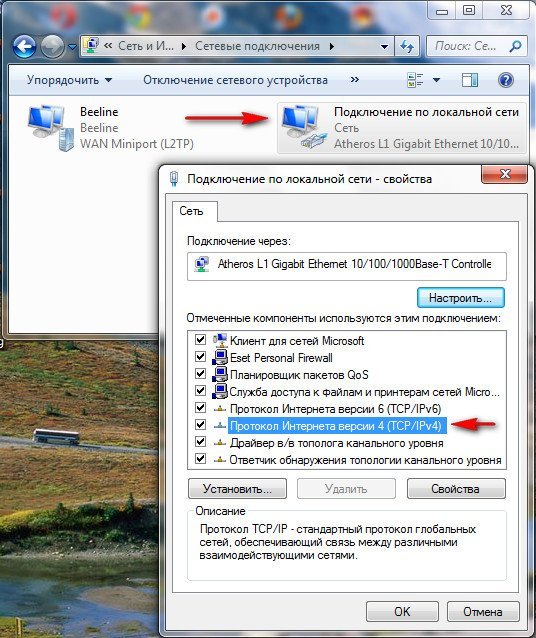
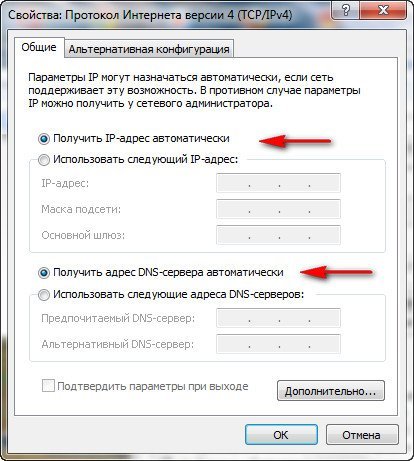
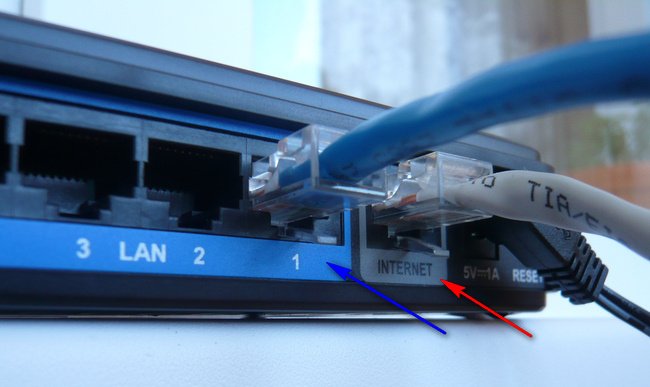
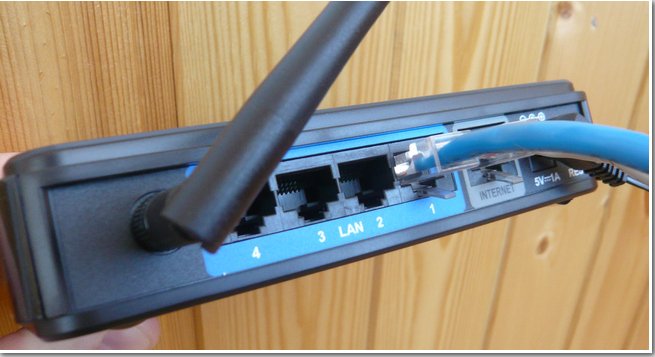
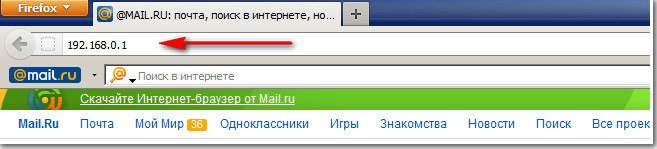
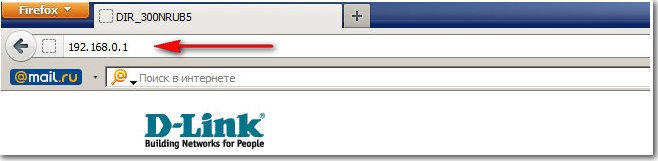
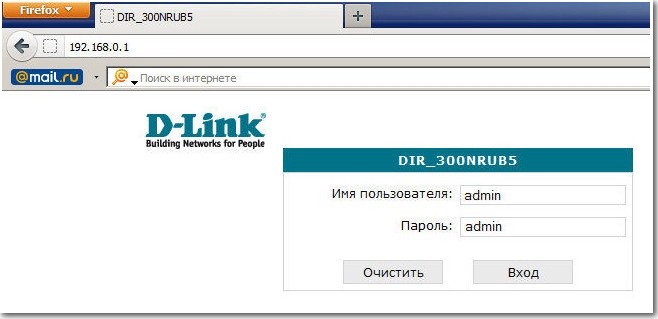
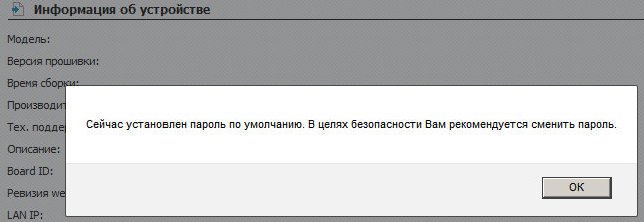
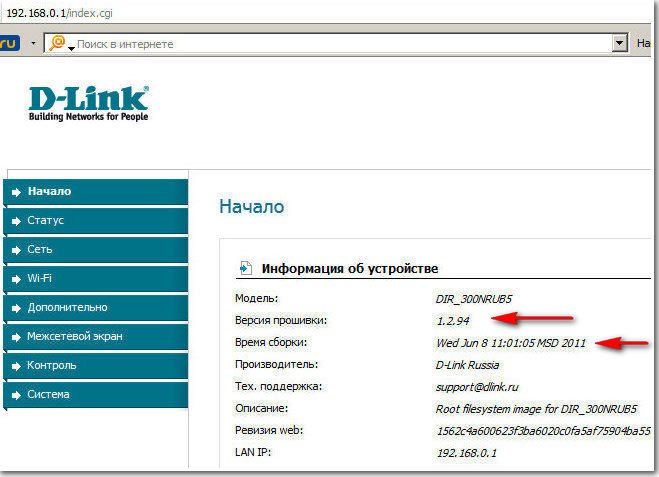
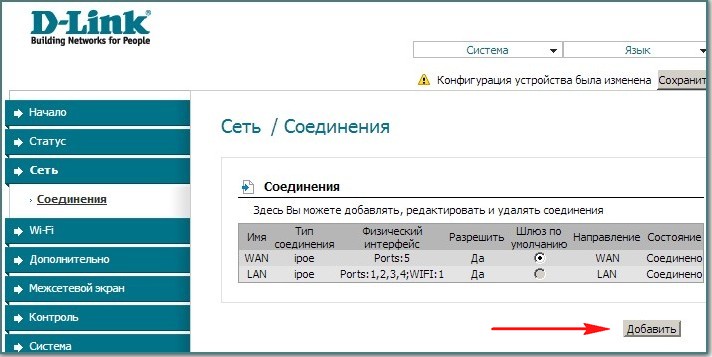
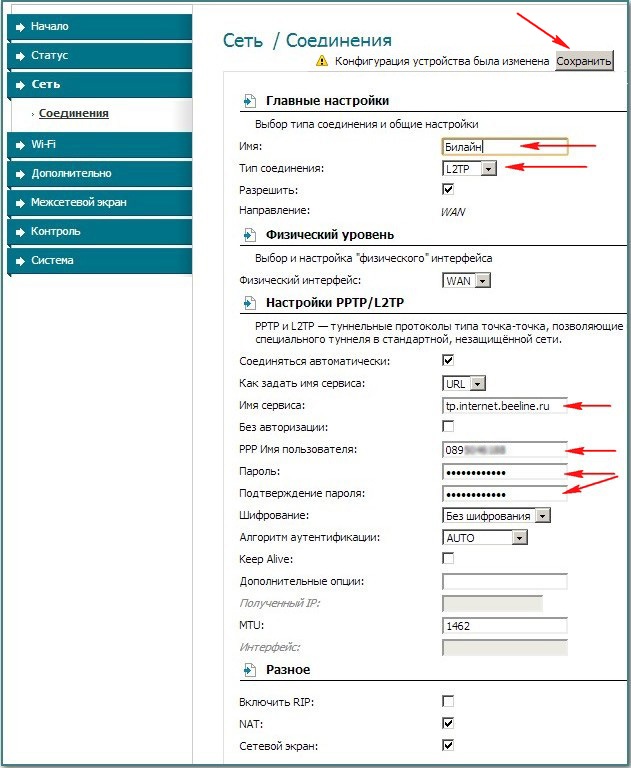
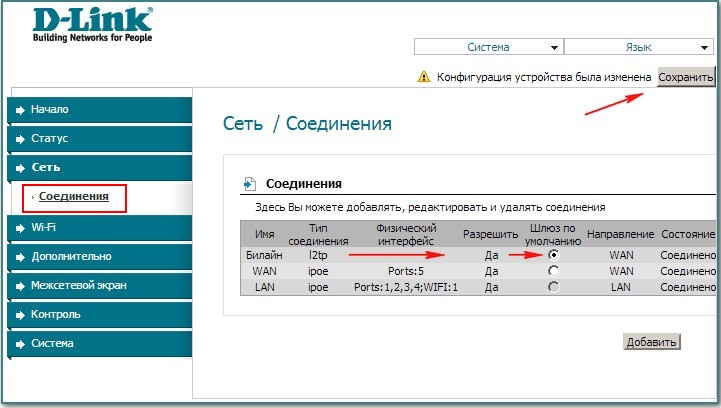
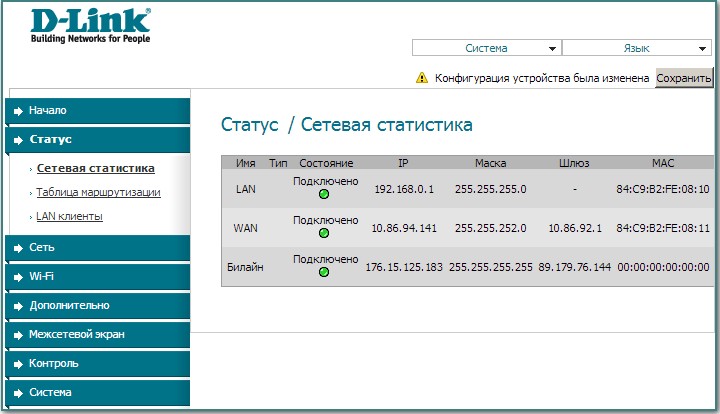

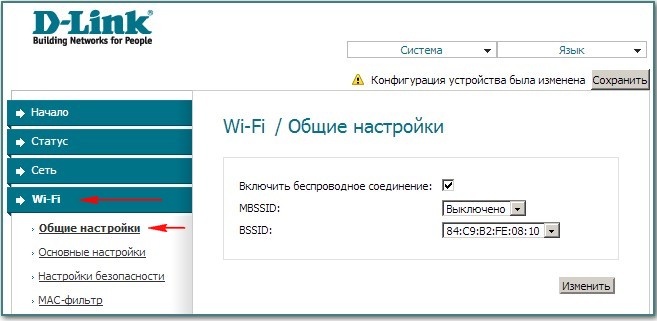
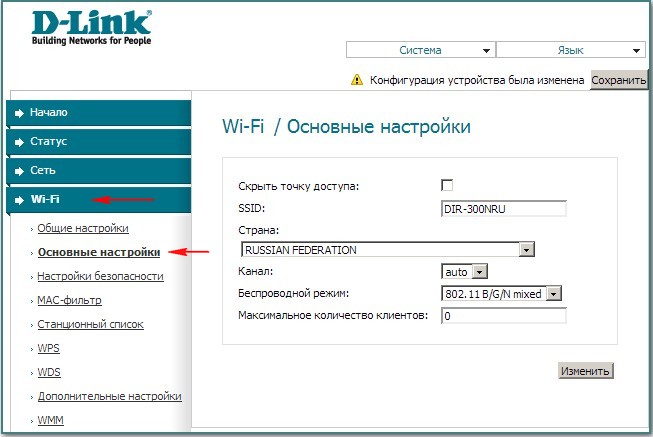
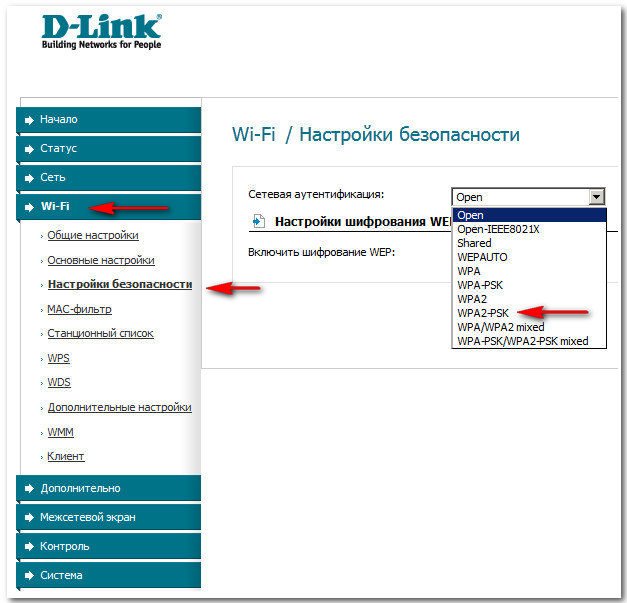
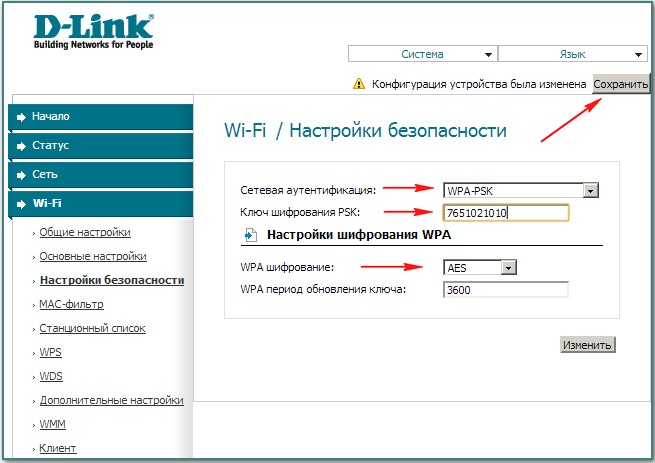
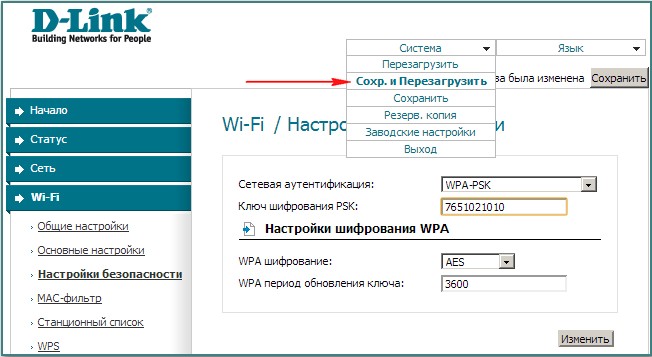

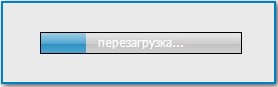
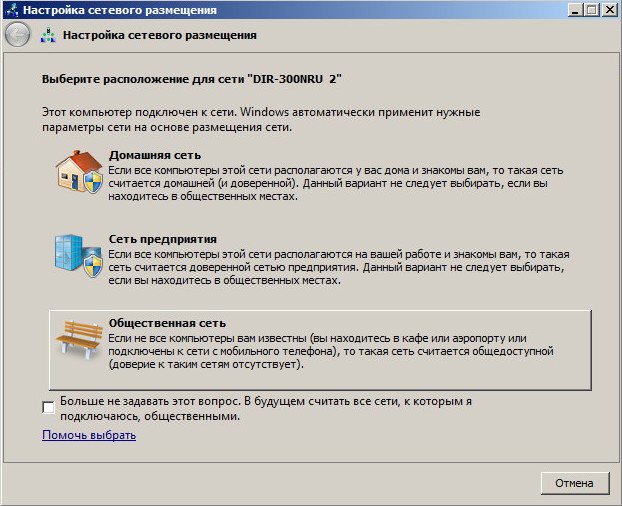
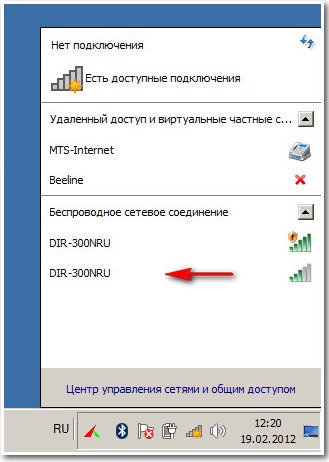
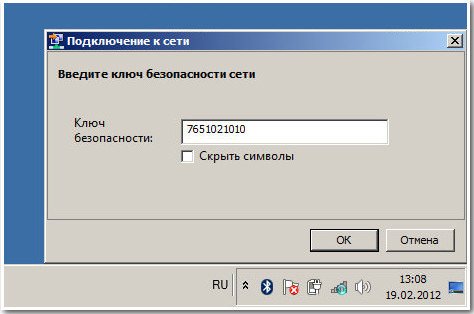
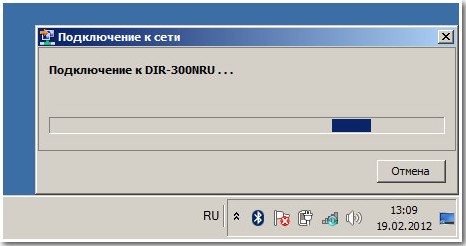
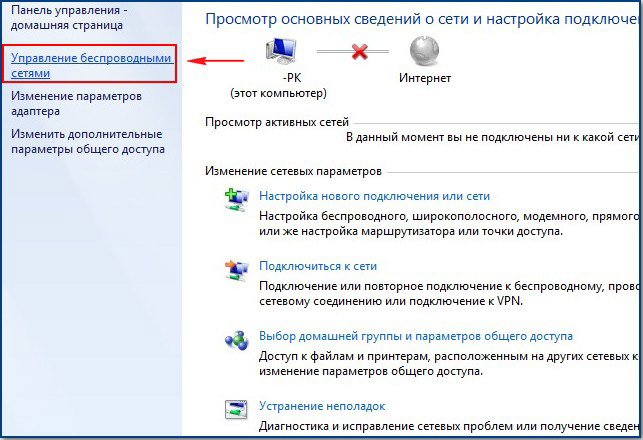
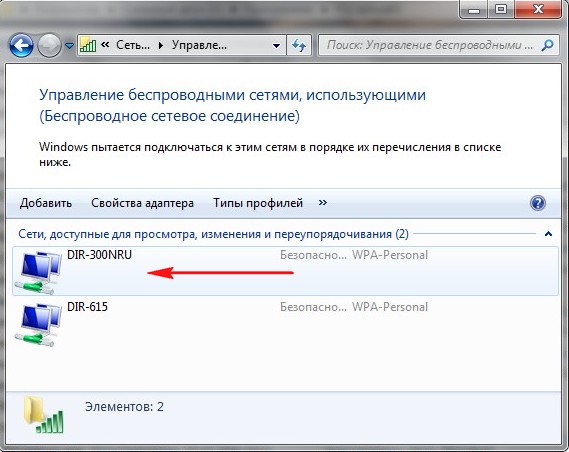
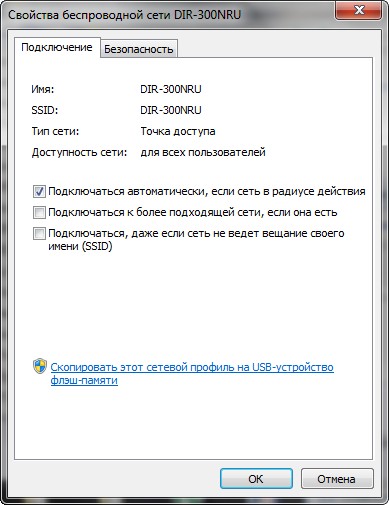
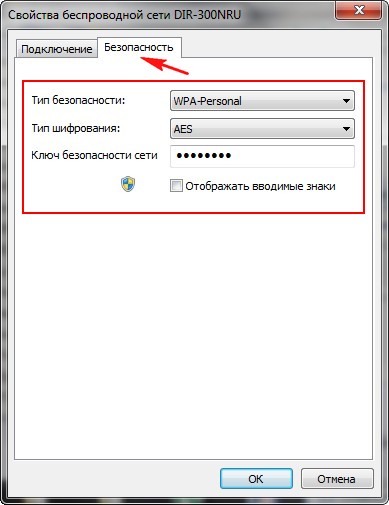
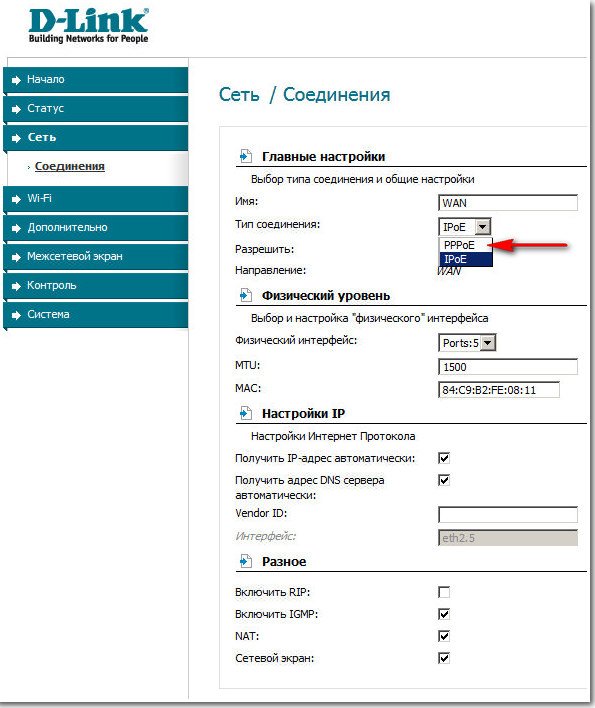
 .
. Заходим в настройки роутера. Набираем в адресной строке любого браузера: Opera, Chrome, Mozilla, Internet Explorer «192.168.1.1» и нажимаем Enter. Затем вводим стандартные для всех роутеров Asus логин: admin и пароль: admin.
Заходим в настройки роутера. Набираем в адресной строке любого браузера: Opera, Chrome, Mozilla, Internet Explorer «192.168.1.1» и нажимаем Enter. Затем вводим стандартные для всех роутеров Asus логин: admin и пароль: admin.






 Внимание, всем у кого в процессе выполнения виснет роутер в стадии Выполнено!!! В поле выбор порта IPTV STV ставьте NONE — это порт для определения ТВ-приставки. Так как она не подключена программа роутера виснет до перересета. Кабель компьютера можно подключить в любой порт, не зависимо от этого параметра!!!!
Внимание, всем у кого в процессе выполнения виснет роутер в стадии Выполнено!!! В поле выбор порта IPTV STV ставьте NONE — это порт для определения ТВ-приставки. Так как она не подключена программа роутера виснет до перересета. Кабель компьютера можно подключить в любой порт, не зависимо от этого параметра!!!! 










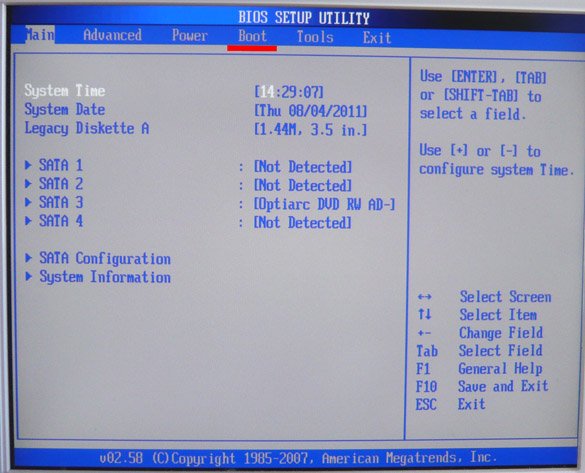
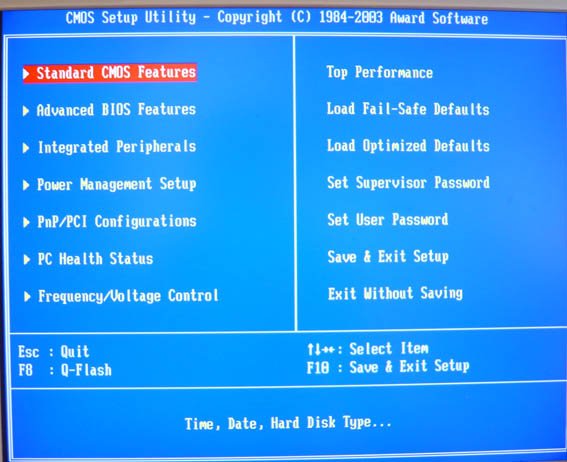
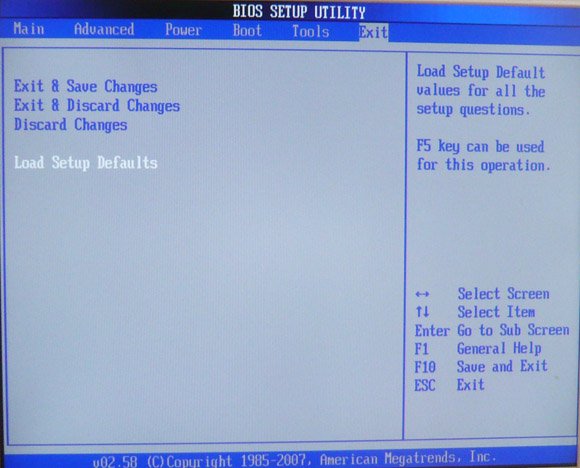 Load Setup Defaults означает загрузить настройки (BIOS) по умолчанию, то есть они станут такими, какие были до ваших экспериментов, выбираем OK и настройки сброшены по умолчанию, запомните этот полезный пункт.
Load Setup Defaults означает загрузить настройки (BIOS) по умолчанию, то есть они станут такими, какие были до ваших экспериментов, выбираем OK и настройки сброшены по умолчанию, запомните этот полезный пункт. 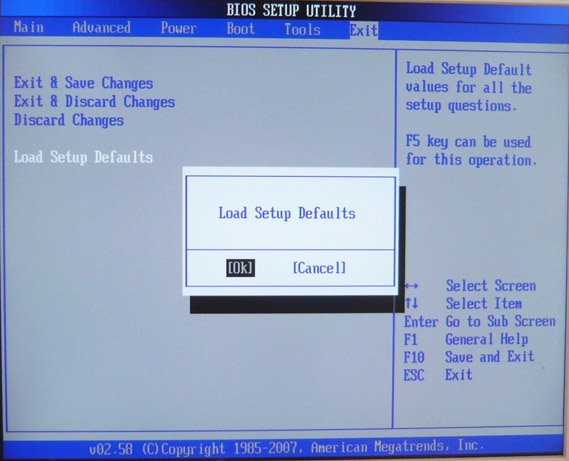
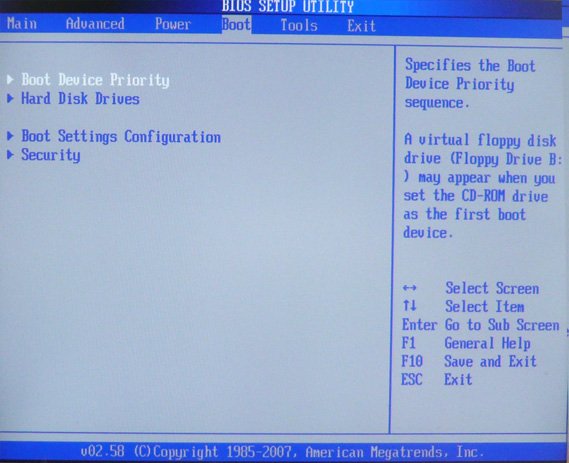 В этом пункте мы видим, что первым загрузочным устройством выставлен жёсткий диск, выделяем стрелочками первый пункт 1st Boot Devise жмём клавишу Enter.
В этом пункте мы видим, что первым загрузочным устройством выставлен жёсткий диск, выделяем стрелочками первый пункт 1st Boot Devise жмём клавишу Enter. 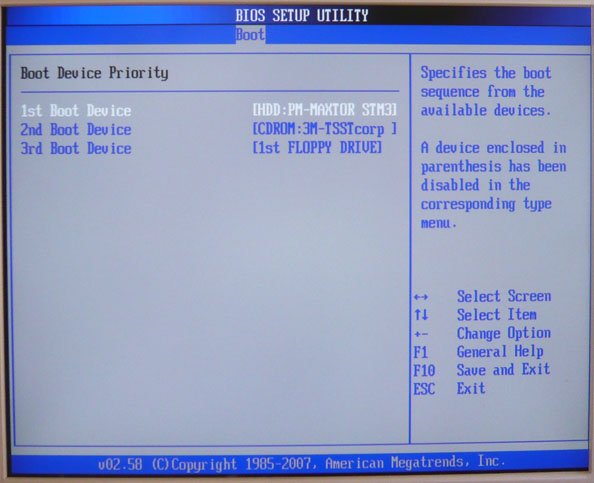 В этом пункте нам нужно изменить приоритет загрузочного устройства, с помощью стрелки передвигаемся к нашему (CD/DVD) и нажимаем Enter
В этом пункте нам нужно изменить приоритет загрузочного устройства, с помощью стрелки передвигаемся к нашему (CD/DVD) и нажимаем Enter 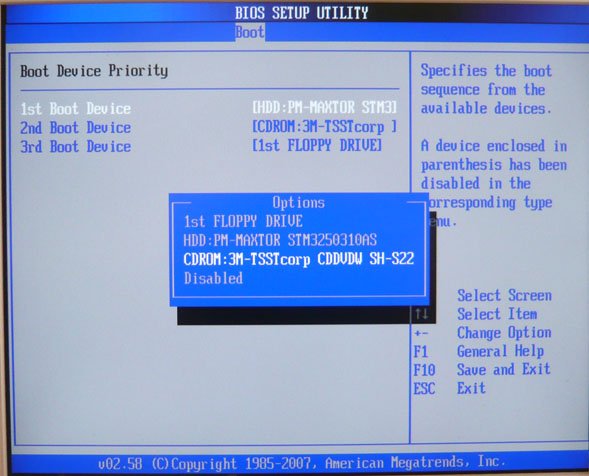
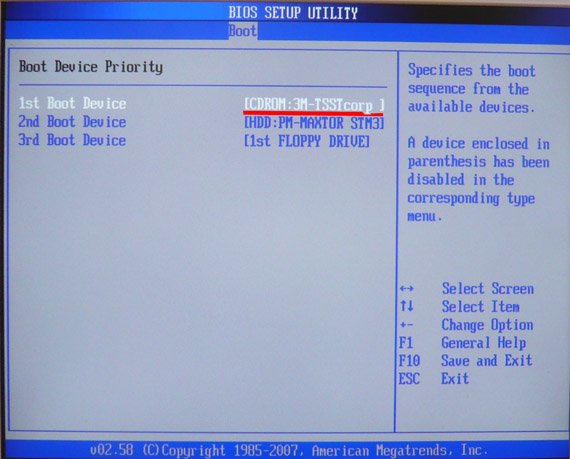 Теперь нам осталось лишь сохранить наши настройки и выйти из (BIOS). Жмём клавишу Esc на клавиатуре и выходим из этого меню, дальше двигаемся с помощью стрелок к пункту Exit и нажимаем Enter, нас спрашивают, хотим мы сохранить перед выходом наши настройки, мы соглашаемся и нажимаем Enter.
Теперь нам осталось лишь сохранить наши настройки и выйти из (BIOS). Жмём клавишу Esc на клавиатуре и выходим из этого меню, дальше двигаемся с помощью стрелок к пункту Exit и нажимаем Enter, нас спрашивают, хотим мы сохранить перед выходом наши настройки, мы соглашаемся и нажимаем Enter. 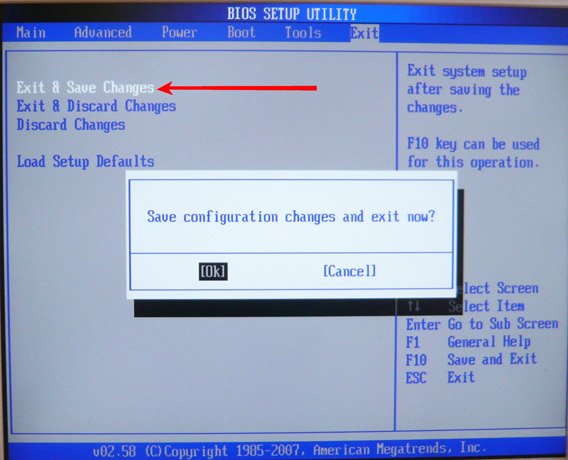 Компьютер должен перезагрузиться и если у вас в приводе СD-DVD будет находиться диск с операционной системой Windows XP или Windows 7, то должна начаться установка операционной системы.Компьютер перезагружается и на экране появвляется надпись «Press any key to boot from CD…», нажмите сразу любую клавишу, лучше Enter для загрузки с компакт диска, иначе надпись пройдёт в течении 10 секунд и вы не загрузитесь в программу установки Windows XP.
Компьютер должен перезагрузиться и если у вас в приводе СD-DVD будет находиться диск с операционной системой Windows XP или Windows 7, то должна начаться установка операционной системы.Компьютер перезагружается и на экране появвляется надпись «Press any key to boot from CD…», нажмите сразу любую клавишу, лучше Enter для загрузки с компакт диска, иначе надпись пройдёт в течении 10 секунд и вы не загрузитесь в программу установки Windows XP. 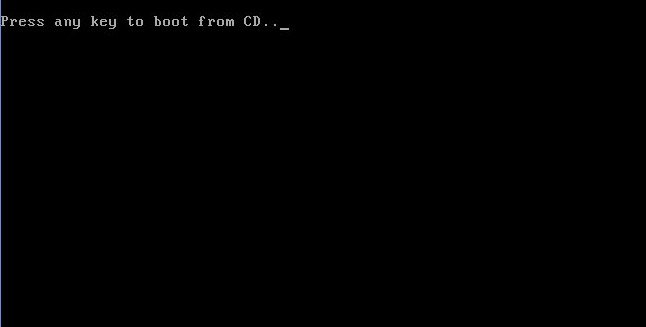 В дисководе у вас должен находиться установочный диск с Windows XP SP3. Попадаем в программу установки, которая проверяет конфигурацию вашей системы
В дисководе у вас должен находиться установочный диск с Windows XP SP3. Попадаем в программу установки, которая проверяет конфигурацию вашей системы 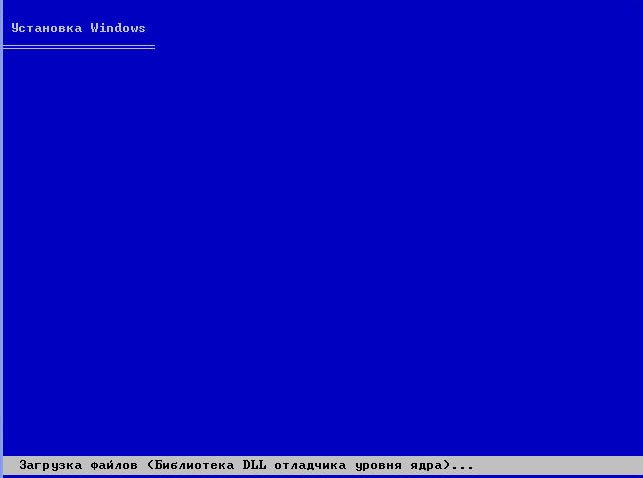 Ну вот проверка закончилась и вам будет предложено установить систему заново или восстановить существующую. Нажимаем ВВОД и преступаем к установке.
Ну вот проверка закончилась и вам будет предложено установить систему заново или восстановить существующую. Нажимаем ВВОД и преступаем к установке. 
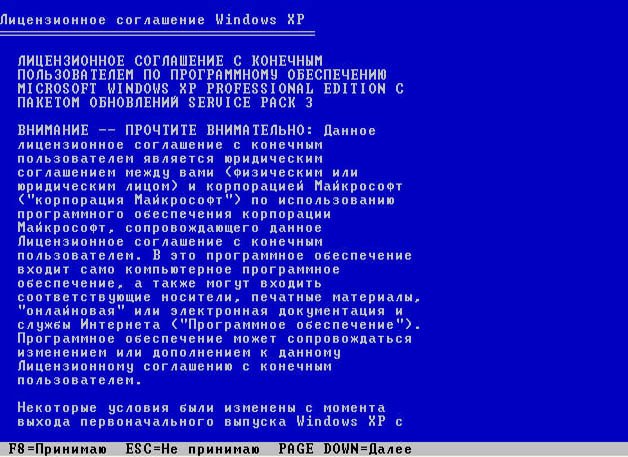 Windows XP мы устанавливаем на новый не отформатированный диск, объёмом почти 500 Гб, сейчас мы его разобьём на разделы и отформатируем в файловую систему NTFS, Нажимаем букву «С» на клавиатуре, что бы создать раздел
Windows XP мы устанавливаем на новый не отформатированный диск, объёмом почти 500 Гб, сейчас мы его разобьём на разделы и отформатируем в файловую систему NTFS, Нажимаем букву «С» на клавиатуре, что бы создать раздел  Сейчас мы создадим основной раздел Диск «С» , на который и установим операционную систему, зададим размер разделу 100 Гб, далее жмём Enter
Сейчас мы создадим основной раздел Диск «С» , на который и установим операционную систему, зададим размер разделу 100 Гб, далее жмём Enter 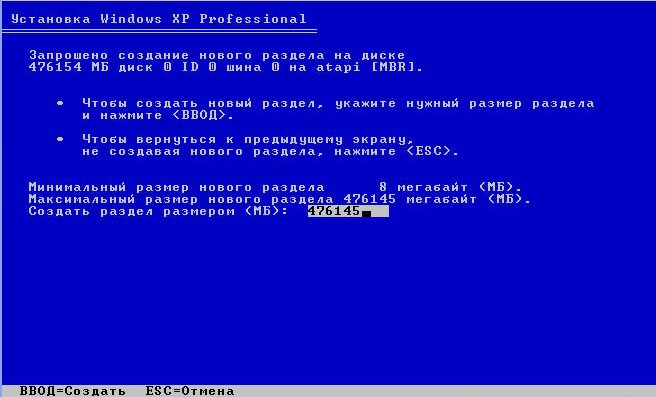

 Процесс форматирования
Процесс форматирования 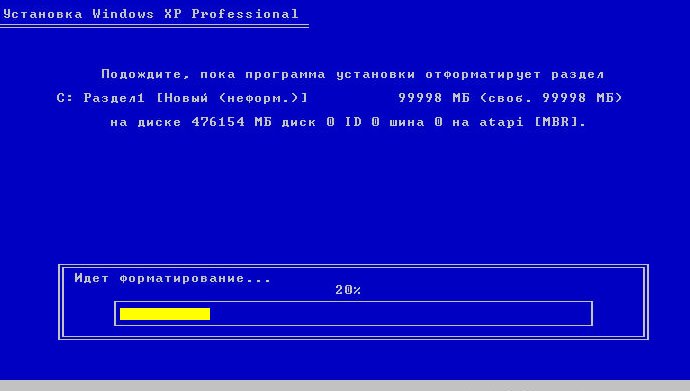
 Перезагрузка
Перезагрузка
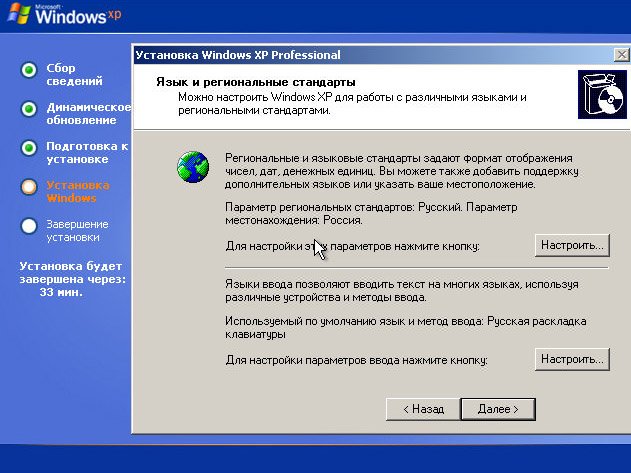 Имя вводим обязательно
Имя вводим обязательно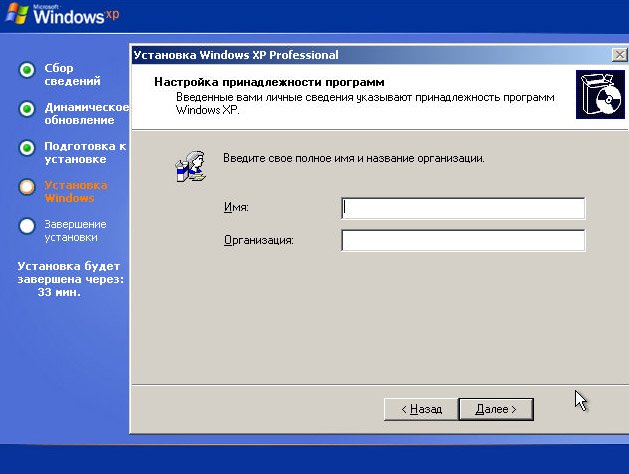
 Здесь тоже менять ничего не нужно, по умолчанию всё должно быть правильно выставлено
Здесь тоже менять ничего не нужно, по умолчанию всё должно быть правильно выставлено 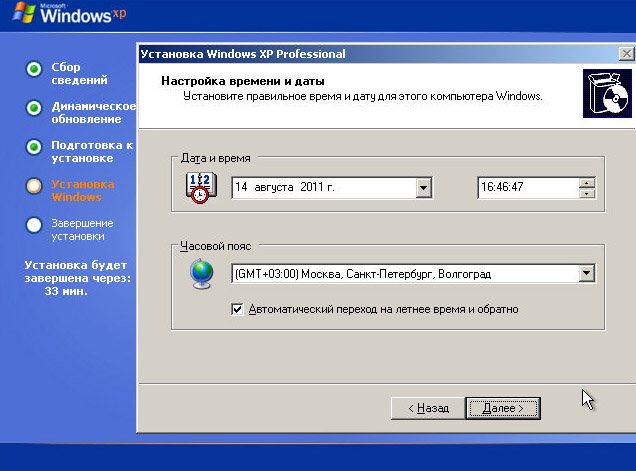 Нам обещают быстроту и надёжность
Нам обещают быстроту и надёжность 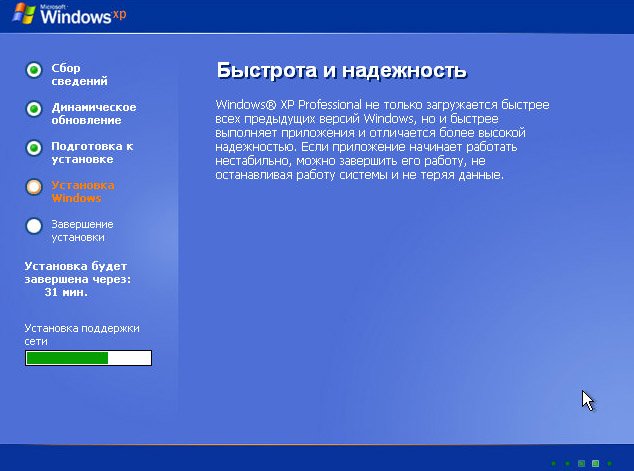
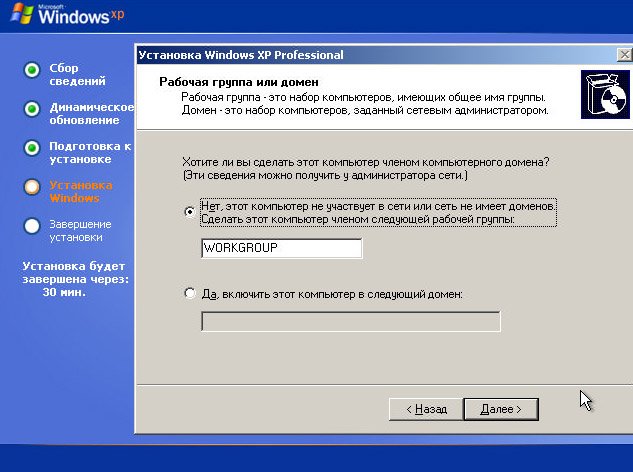 Ещё немного
Ещё немного 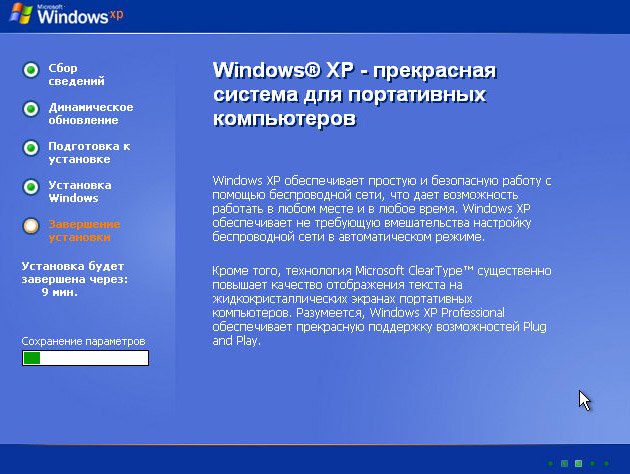 Победа
Победа 
 Скорее устанавливайте антивирусник
Скорее устанавливайте антивирусник 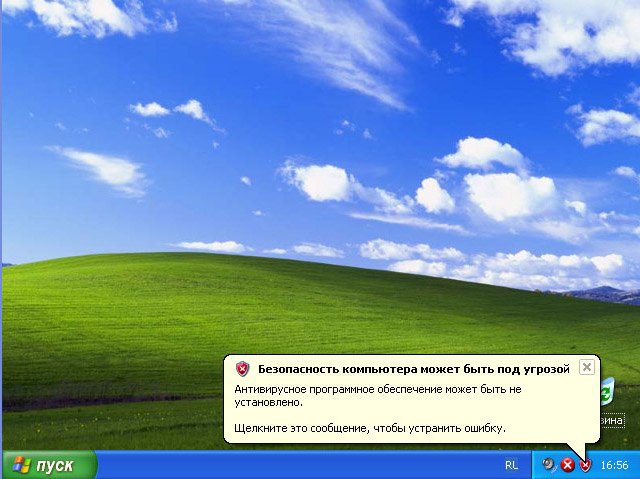 Надеюсь у вас получилось установить Windows XP.
Надеюсь у вас получилось установить Windows XP.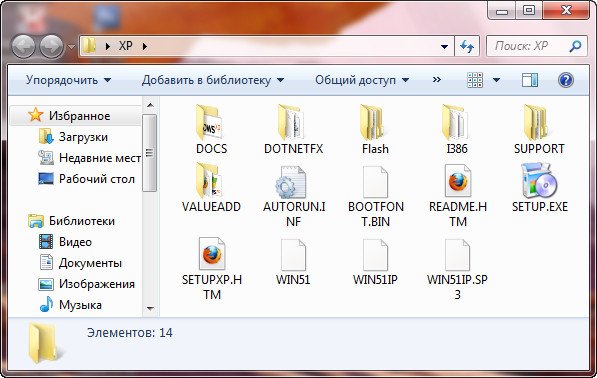
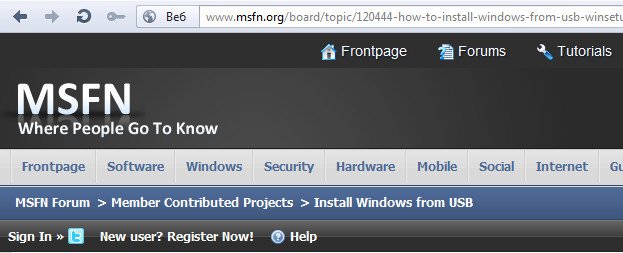
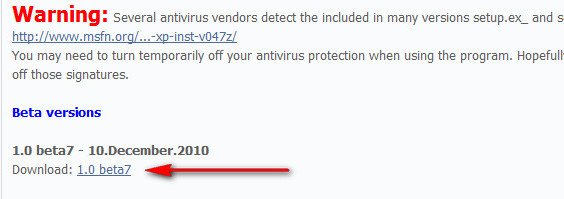
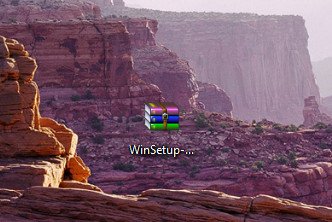
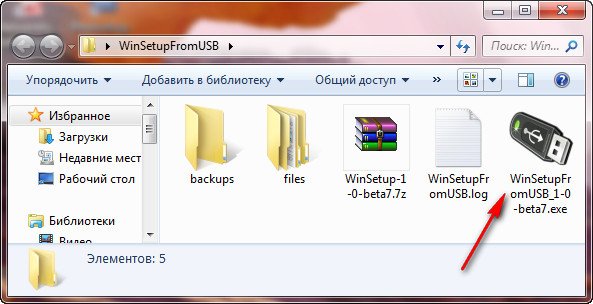
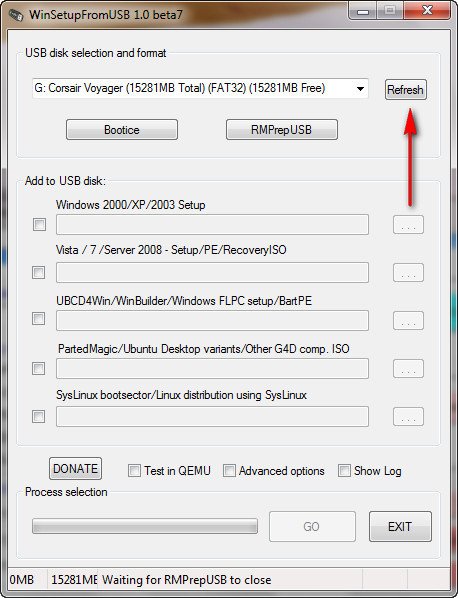
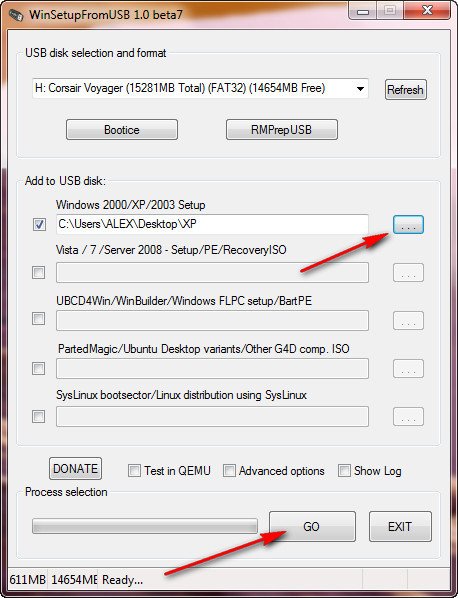
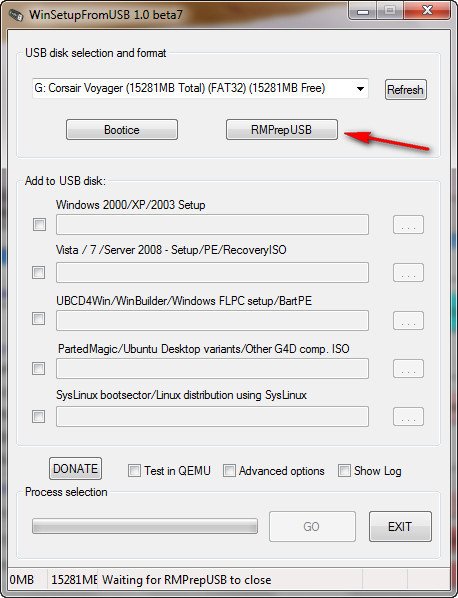
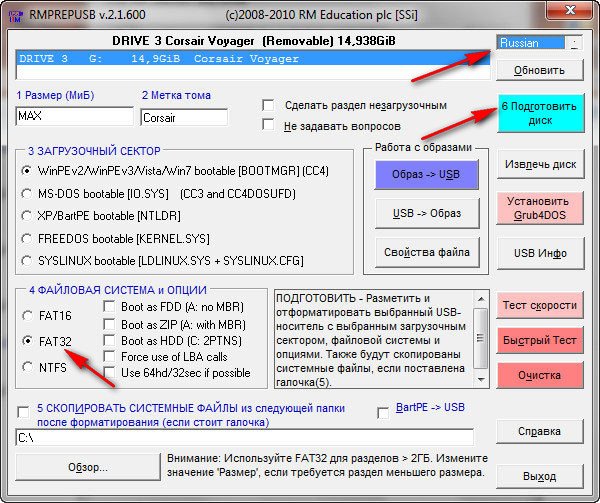
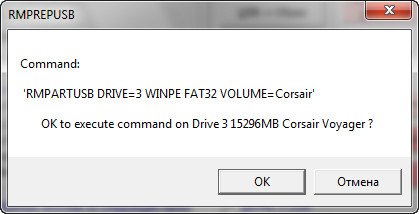
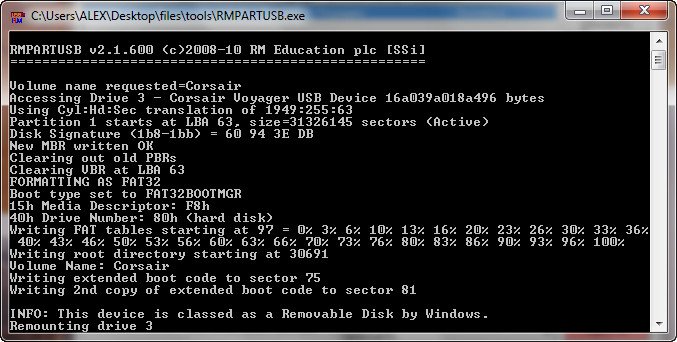
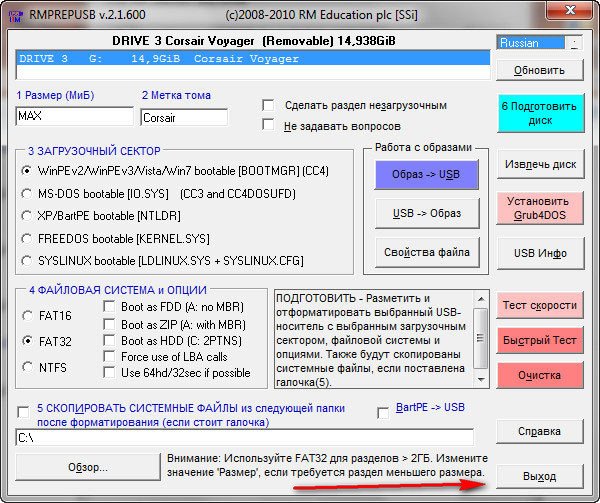
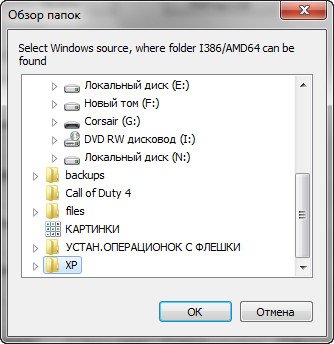
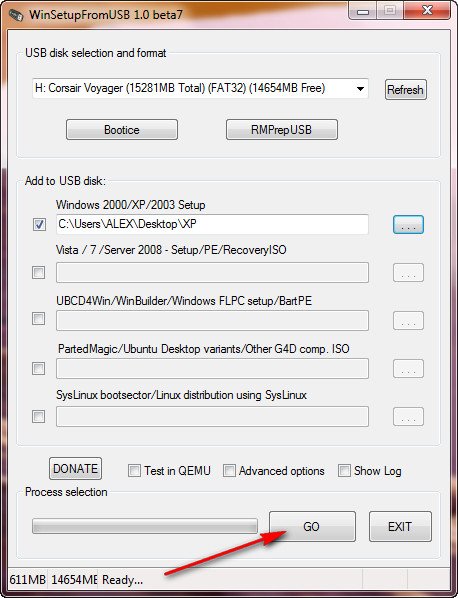
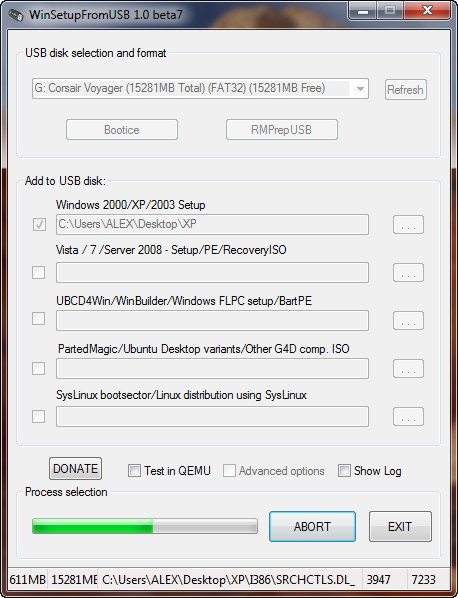 Происходит процесс подготовки программой нашей загрузочной флешки с дистрибутивом Windows XP. Дальше самое интересное, установка Windows XP, давайте подумаем, где на этом этапе, мы с вами можем понаделать ошибок. Если вы сейчас будете вынимать флешку из порта USB, вашего компьютера, примените безопасное извлечение устройства
Происходит процесс подготовки программой нашей загрузочной флешки с дистрибутивом Windows XP. Дальше самое интересное, установка Windows XP, давайте подумаем, где на этом этапе, мы с вами можем понаделать ошибок. Если вы сейчас будете вынимать флешку из порта USB, вашего компьютера, примените безопасное извлечение устройства  Можем извлечь нашу флешку
Можем извлечь нашу флешку  «inf-файл txtsetup.sif испорчен или отсутствует, состояние 18. Установку нельзя продолжить. Нажмите любую кнопку для выхода» мы сможем получить при использовании программы UltraISO, с ней хорошо Windows 7 устанавливать.
«inf-файл txtsetup.sif испорчен или отсутствует, состояние 18. Установку нельзя продолжить. Нажмите любую кнопку для выхода» мы сможем получить при использовании программы UltraISO, с ней хорошо Windows 7 устанавливать.  Далее, вставляем трясущимися и мокрыми от волнения руками, нашу флешку в порт USB нашего компьютера, ноутбука и нетбука
Далее, вставляем трясущимися и мокрыми от волнения руками, нашу флешку в порт USB нашего компьютера, ноутбука и нетбука  в BIOS, выставили всё правильно, перезагружаемся и видим загрузочное окно Grub4Dos, а в нём надпись Windows 2000/XP/2003 Setup, ничего не трогаем,
в BIOS, выставили всё правильно, перезагружаемся и видим загрузочное окно Grub4Dos, а в нём надпись Windows 2000/XP/2003 Setup, ничего не трогаем,  проходит десять секунд, появляется другое окно First part of Windows XP Professional SP3 setup from partion 0, здесь тоже менять ничего не нужно, так же проходит десять секунд и начинается процесс установки Windows XP.
проходит десять секунд, появляется другое окно First part of Windows XP Professional SP3 setup from partion 0, здесь тоже менять ничего не нужно, так же проходит десять секунд и начинается процесс установки Windows XP. 