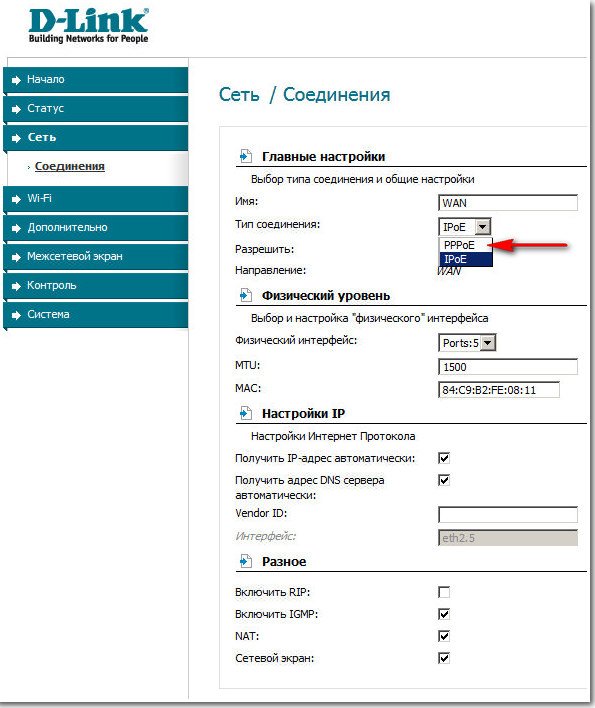Не рекомендую покупать роутер с рук, так как любой роутер в процессе эксплуатации может подвергнутся неудачной прошивке и вам придётся откатываться на официальную прошивку. Внимание настройка роутера D-Link DIR-300 NRU (ревизии HW: b1, b2, b3), немного отличается от настройки роутера модели DIR-300NRU b5, но суть в принципе одна, сейчас сами всё увидите.


Теперь о настройках. Прежде чем попасть собственно в интернет (глобальную вычислительную сеть) из нашего дома, мы с вами сначала попадаем к нашему поставщику интернета или провайдеру в виртуальную частную сеть, (например Билайн). Настоящих провайдеров в России мало, много субпровайдеров, простым языком посредников. А вот от того, каким способом эти провайдеры организуют свою сеть, зависит и то, как настроить роутер.
Чем отличаются все провайдеры (предоставляющие услуги интернета) и как это влияет на настройки роутера?
В наше время одна половина провайдеров использует для работы современный сетевой протокол DHCP или IPoE, где раздача IP и DNS адресов происходит автоматически (надо сказать для поставщика интернета очень удобно), а для доступа в интернет они используют устаревший туннельный протокол или новый протокол туннелирования второго уровня L2TP (объединяющий PPTP и L2F).
Другая половина провайдеров работает по устаревшему протоколу PPPoE, связанной в основном с технологией хDSL (например Ростелеком), то есть использует DSL-модемы, в настройках роутера опять же выбираем Тип соединения PPPoE (информация в конце статьи) и уже настраиваем немного по другому, чем в первом случае. Конечно иногда бывают другие особенности, поэтому прежде чем купить роутер, мой Вам совет. Позвоните своему провайдеру и узнайте всю информацию, нужную для настройки роутера, поинтересуйтесь на тему, из какого ряда моделей маршрутизаторов сделать выбор, что бы не мучиться потом с настройками, прошивками и как Вы сказали- спецами, типа меня. Теперь, давайте поближе рассмотрим настройку, по моему очень хорошего роутера фирмы D-Link, DIR-300NRU b5. Вообще много раз настраивал данный роутер в семёрке и в Windows ХР, но к сожалению в сопроводительное руководство не смотрел, а оказывается на самом деле, про Windows 7 там ничего не написано, а вот про ХР информация есть. Не волнуйтесь, наш роутер прекрасно работает в обеих операционных системах.
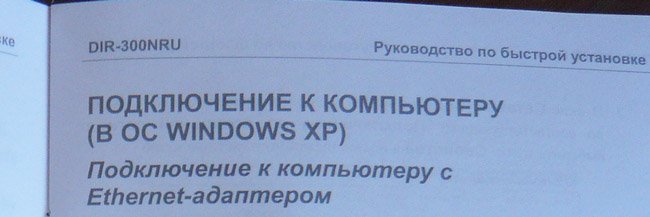
Начнём с того, что вам нужно узнать по каким сетевым протоколам работает ваш поставщик интернета — PPPoE или L2TP, это можно выяснить посмотрев договор с ним или нужно позвонить в службу поддержки вашего провайдера и просто спросить, это кстати лучше всего. Начнём с самого распространённого в наше время и проще всего настраиваемого сетевого протокола DHCP. Так же нужно узнать, как выдаёт ваш провайдер IP-адреса, в случае с протоколом DHCP это происходит автоматически, удостоверится в этом, можно посмотрев Свойства локального подключения вашего сетевого адаптера.
Windows ХР
Пуск — Панель управления — Сетевые подключения — Подключение по локальной сети — Свойства — Протокол Интернета (TCP/IP) —Свойства —Получить IP-адрес автоматически и Получить адрес DNS-сервера автоматически.
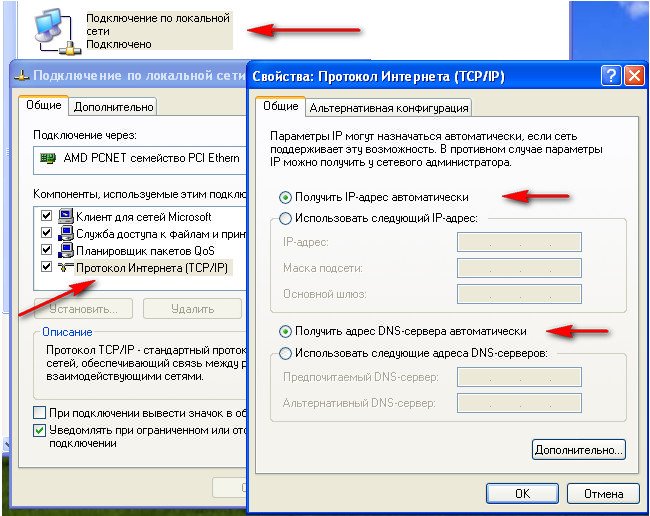
Windows 7
Пуск — набираете Просмотр сетевых подключений —Подключение по локальной сети — Свойства — Протокол интернета версии 4 (TCP/IPv4) и Свойства— Получить IP-адрес автоматически и Получить адрес DNS-сервера автоматически.
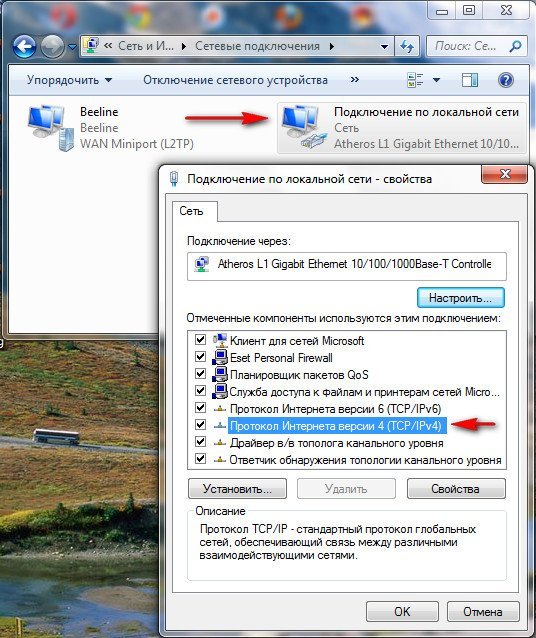
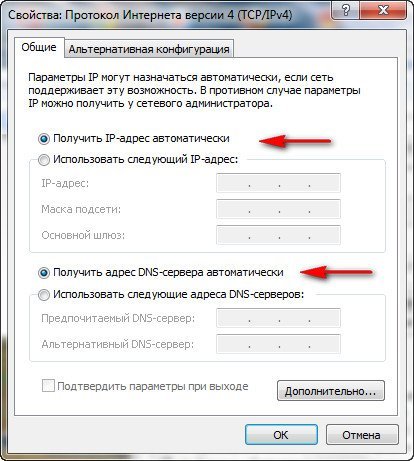
Если у вас в Свойствах протокола интернета отмечен пункт Использовать следующий IP-адрес и прописаны адреса, эти же адреса должны быть указаны у вас в договоре с провайдером, значит ваш поставщик интернета работает по протоколу PPTP или PPPoE. Рассмотрим настройку роутера с этими протоколами в конце. Но перед подключением роутера с данными протоколами, вам так же нужно выставить в Свойствах подключения интернета параметры Получить IP-автоматически и Получить адрес DNS-сервера автоматически.
Переходим к настройкам роутера. Если у вас что-то получится не так, вы всегда сможете сбросить настройки роутера на заводские, нажав на кнопку Reset.
Подключим проведённый вашим провайдером локальный кабель интернета к WAN-порту на роутере, как видим на нём написано internet, а роутер и ваш стационарный компьютер соединим между собой сетевым кабелем (в нашем случае синего цвета) через LAN-порт № 1.
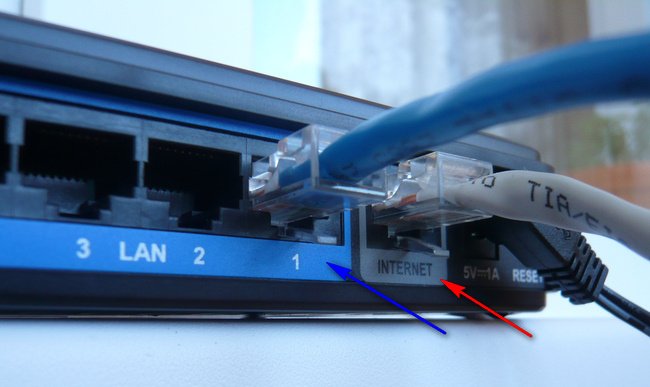
Пользователям, которым интернет поставляется по технологии ADSL, нужно соединить DSL-модем и роутер сетевым кабелем, затем уже роутер подсоединять сетевым кабелем к системному блоку.
Так же мы видим на роутере DIR-300 присутствуют ещё 4-LAN порта, к которым мы с вами сможем подключить до 4-х персональных компьютеров, на которых отсутствует Wi-Fi.
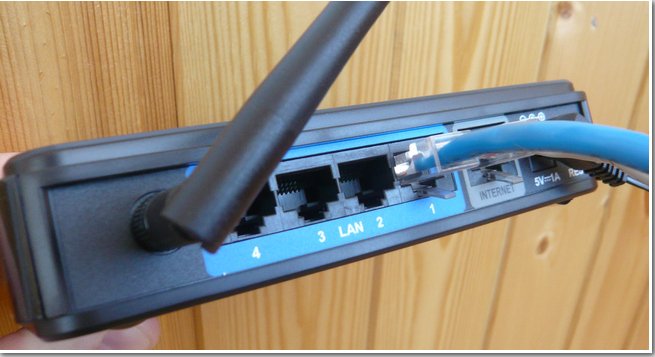
Включаем роутер, открываем любой браузер: Chrome, Opera, Mozilla, Internet Explorer и вводим в адресной строке 192.168.0.1 и жмем Enter.
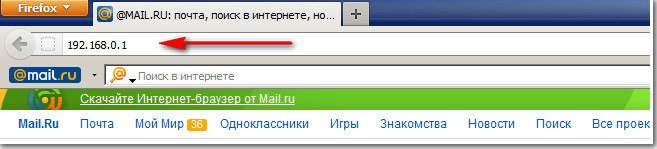
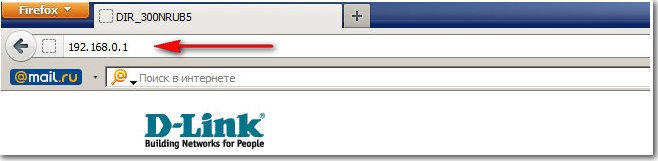
Далее нужно ввести одинаковые для роутеров D-Link логин: admin и пароль: admin. В целях безопасности вы можете сразу сменить пароль.
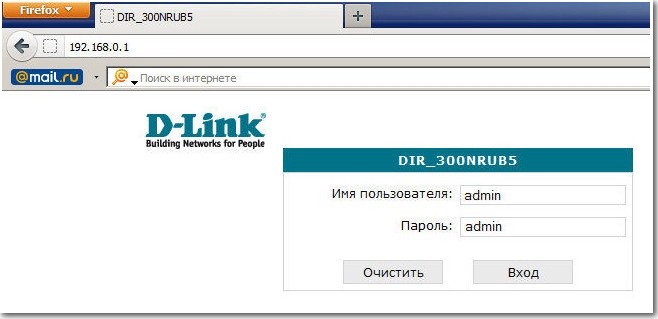
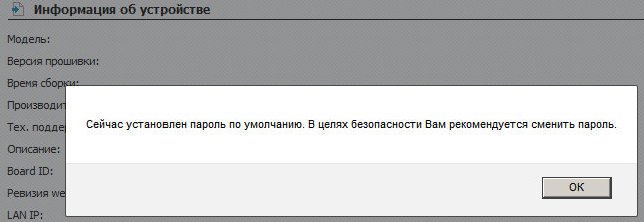
И вот мы в начальном окне роутера DIR-300. В первую очередь, опытные пользователи скачивают на официальном сайте последнюю версию прошивки (программное обеспечение) для роутера и устанавливают её, в данный момент на нашем роутере установлена последняя версия прошивки, поэтому ничего скачивать и прошивать не надо. И мой вам совет, даже когда выйдет прошивка, попробуйте сначала настроить роутер так как есть, не прошивая его, начинающему легко ошибиться, а восстановить потом роутер, можно будет только в сервисном центре.
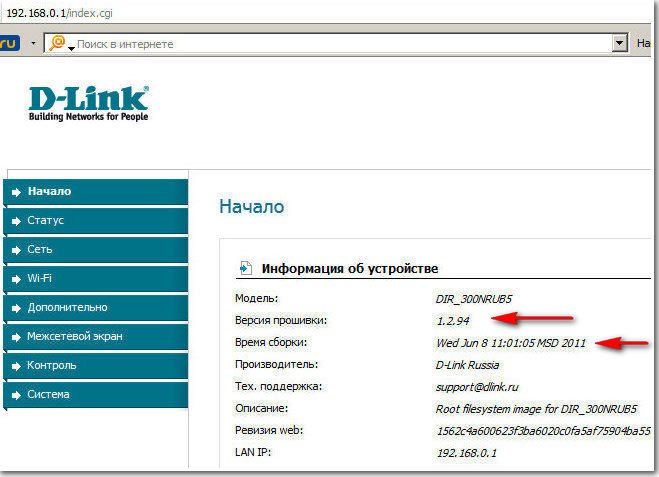
Далее нам нужно нажать на кнопку Сеть->Соединения и Добавить.
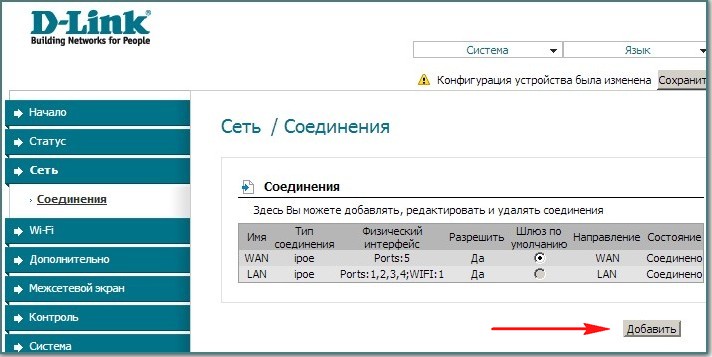
Друзья, далее всё настраиваем так как показано на скришноте
Имя — Билайн
Тип соединения — L2TP
Соединятся автоматически — Ставим галочку
Имя сервиса — tp.internet.beeline.ru
PPP Имя пользователя — наш с вами логин в Билайне, начинается с 089…
Пароль — Ваш пароль на интернет
Шифрование — Обычно Без шифрования
Конфигурация устройства была изменена — Сохранить, что бы после перезагрузки компьютера изменения, внесённые вами в настройки роутера сохранились.
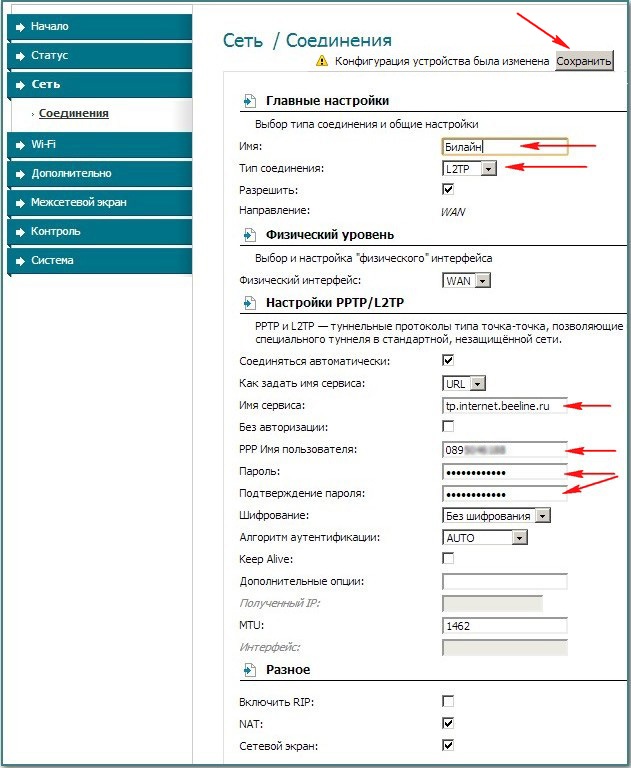
Далее опять нажимаем Соединения, выбираем только что созданный нами Билайн, Тип соединения l2tp и назначаем его Шлюзом по умолчанию(отмечаем этот пункт). Жмём Сохранить.
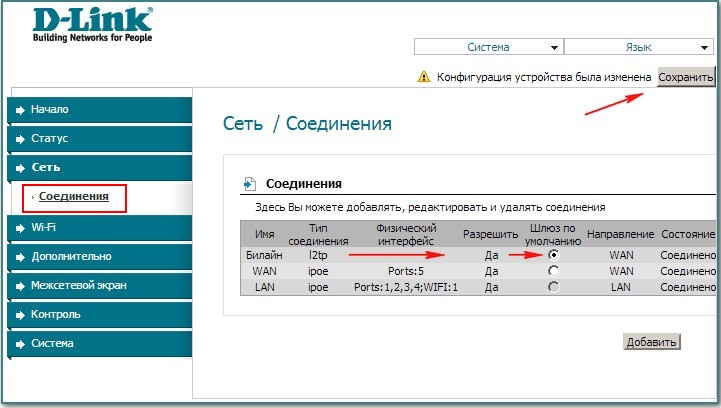
Нажимаем на кнопку Статус — Сетевая статистика. В поле WAN мы с вами видим информацию о том, что наш роутер успешно получил от провайдера необходимые данные и у нас есть интернет.
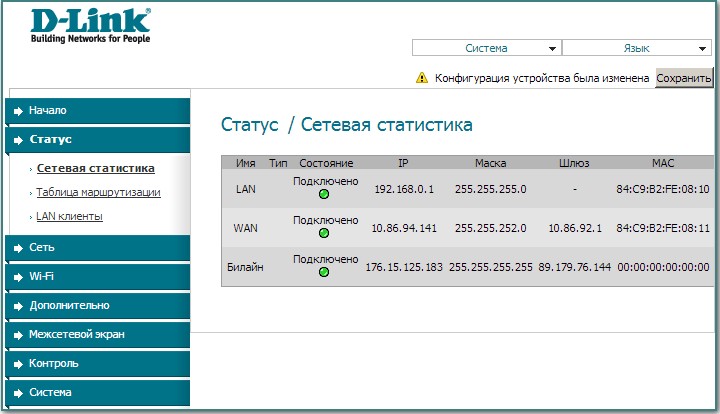
Теперь по Wi-Fi подсоединяем к нашему роутеру ноутбук .

Нажимаем в настройках роутера кнопку Wi-Fi. Общие настройки. Оставляем всё по умолчанию.
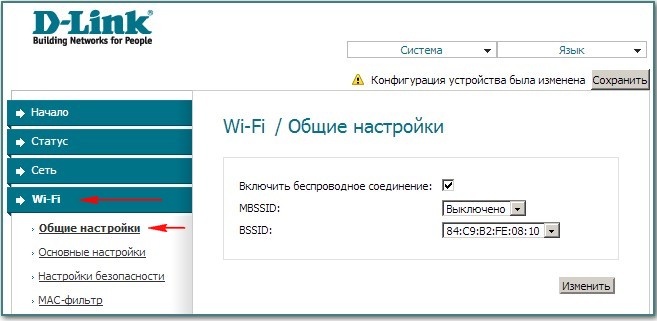
Основные настройки так же не трогаем.
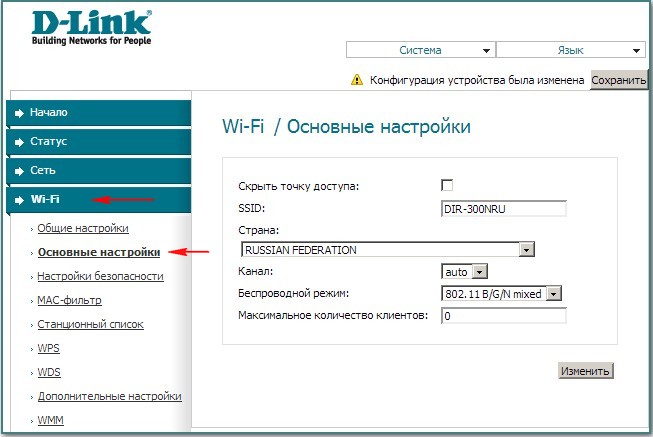
Настройки безопасности — Сетевая аутентификация или защита вашей сети от вторжения — выбираем WPA-PSK (Предварительный ключ). Доступ в вашу виртуальную сеть будет возможен только после ввода ключ, а известного вам и пользователям вашей виртуальной сети.
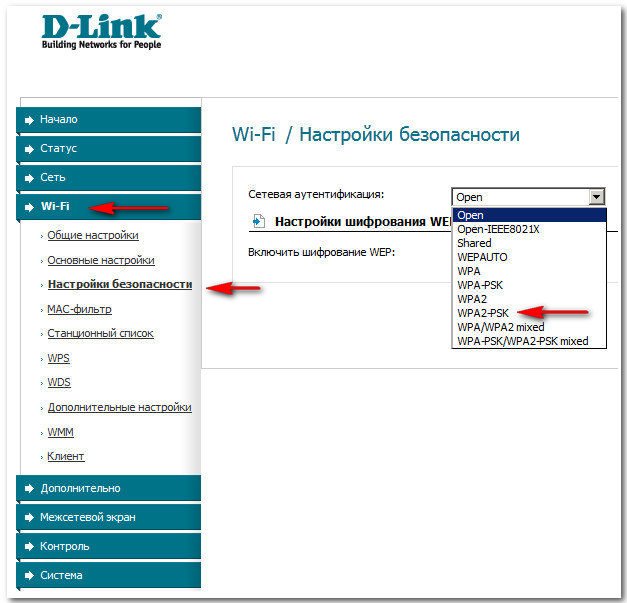
Ключ шифрования PSK: Придумываем ключ шифрования, желательно 10-значный, состоящий из букв и цифр в случайном порядке, так надёжнее
WPA-шифрование – AES или можно TKIP+AES, тогда ваша сеть будет доступна практически всем существующим устройствам Wi-Fi.
WPA период обновления ключа оставляем по умолчанию.
Нажимаем Сохранить.
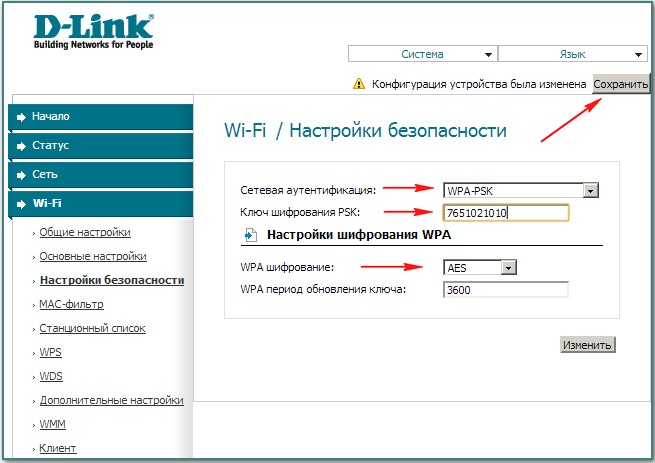
Иногда бывает, что настройки роутера слетают при отключении его питания, поэтому обязательно в правом верхнем углу страницы раскройте меню «Система» и кликните на «Сохранить и Перезагрузить». Теперь изменённые настройки вашего роутера сохранятся в его энергонезависимой памяти.
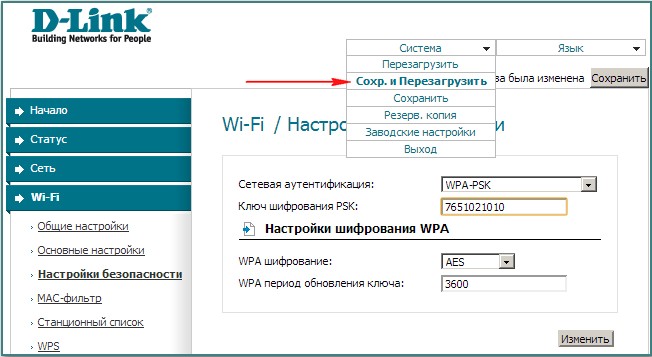
Нажимаем ОК

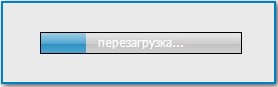
Буквально сразу после этого мой ноутбук обнаружил виртуальную сеть. Присваиваем сети параметр Общественная сеть или можно Домашняя.
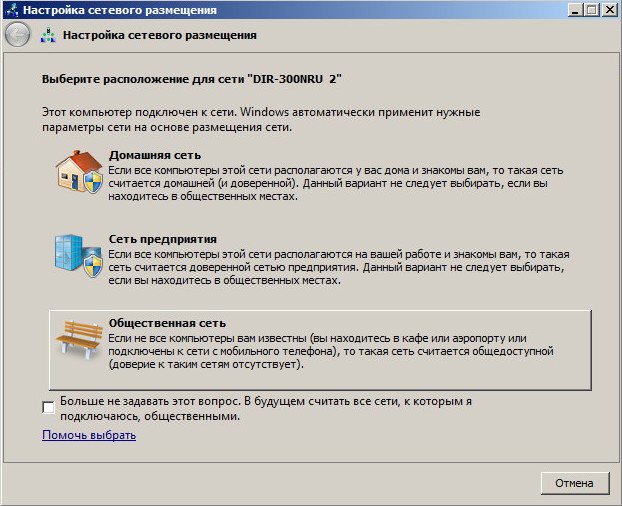
Подключаемся к нашей сети и вводим придуманный ключ.
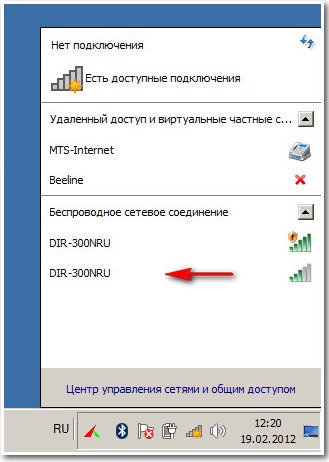
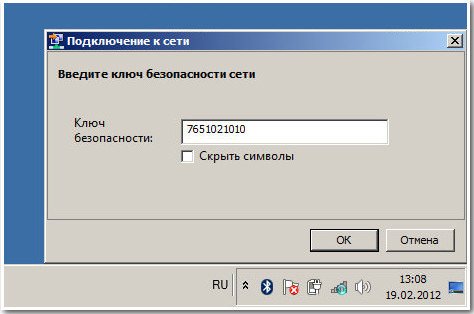
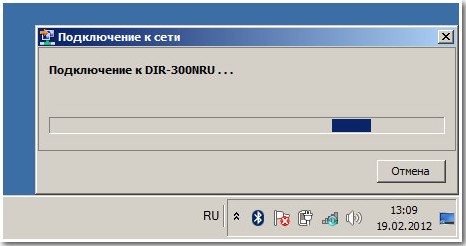
Теперь на нашем ноутбуке тоже есть интернет.
Если у вас появятся проблемы с подключением ноутбука к образовавшейся сети Wi-Fi роутера, , тогда на ноутбуке войдите в
Панель управления\Сеть и Интернет\Центр управления сетями и общим доступом\Управление беспроводными сетями,
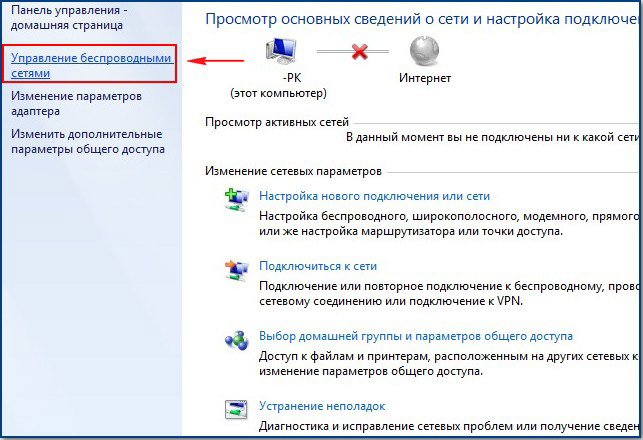
щёлкните два раза мышью на сети DIR-300 NRU
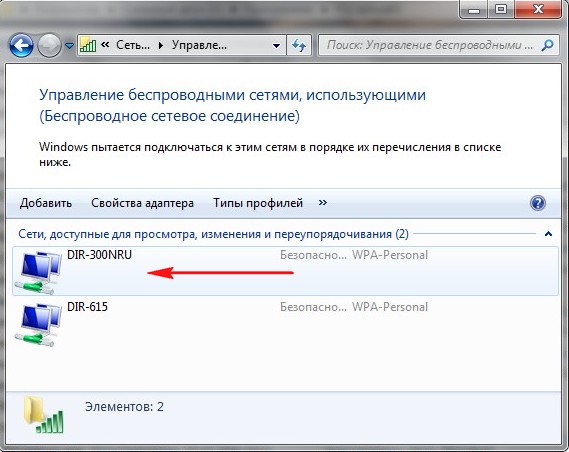
Свойства беспроводной сети DIR-300 NRU. Вкладка Подключение, у вас должна стоять галочка на пункте Подключаться автоматически, если сеть в радиусе действия.
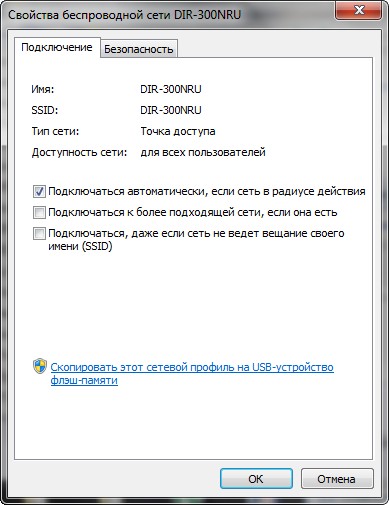
В окне свойства беспроводной сети DIR-300 NRU, вкладка Безопасность проверьте настройки безопасности – Тип безопасности, Тип шифрования, Ключ безопасности сети, всё должно совпадать с настройками роутера.
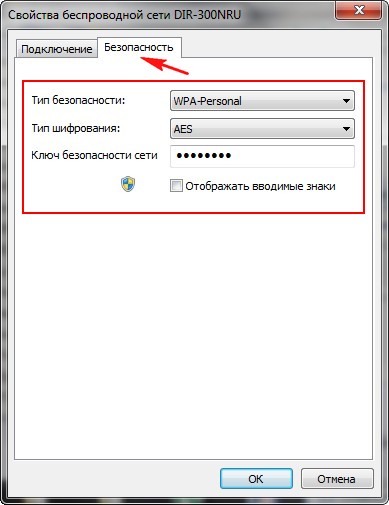
Вот друзья и все настройки нашего роутера в сетевом протоколе DHCP.
Что же касается настройки нашего роутера в режиме PPPoE, вам нужно будет зайти в настройки роутера Сеть->Соединения и выбрать Тип соединения PPPoE, затем прописать имя пользователя и пароль, так же подтверждение пароля. Подробная инструкция есть на самом сайте D-Link — http://dlink.ru/ru/products/5/728.html