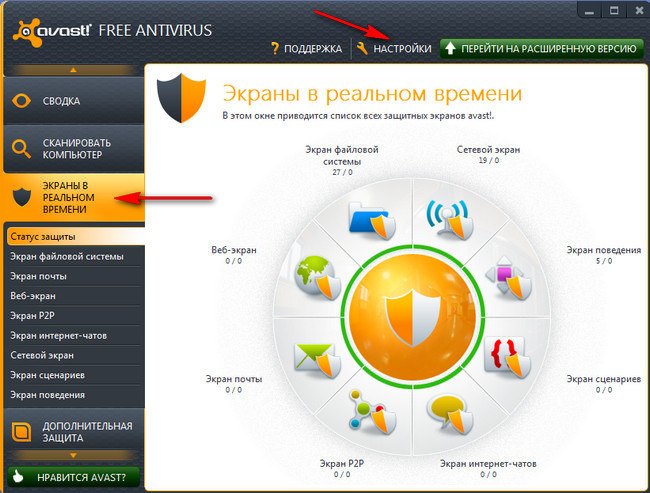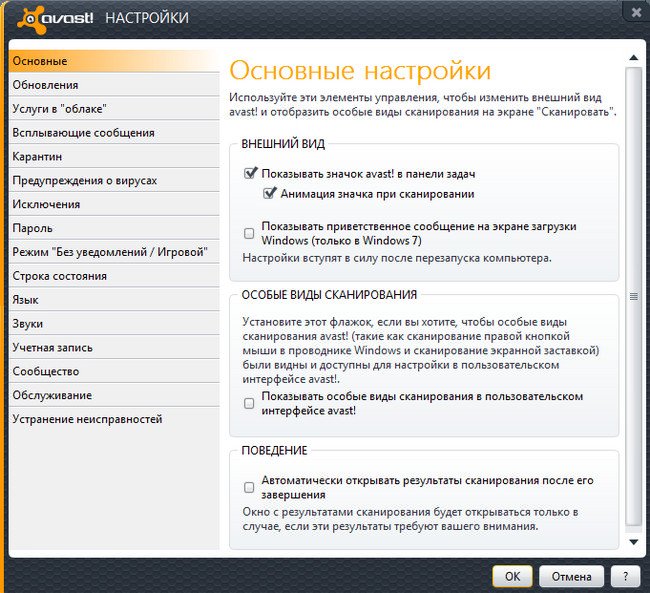Рядовой Группа: Пользователи Сообщений: 3 Репутация: 0 Статус: Offline |
Cкрипт: http://s017.radikal.ru/i440/1211/ba/d00fe0c18b61.png Установка: 1. Скачиваем архив ниже. 2. Через файловый менеджер загружаем папку «question_images» в корень вместе со всеми файлами. 3. Вставляем код формы опроса в Управление дизайном » Опросы » Вид формы опросов. 4. Сохраняем. 5. НЕ ЗАБУДЬТЕ СКАЧАТЬ ПАПКУ С КАРТИНКАМИ. ПРЯМОЙ ЛИНК http://narod.ru/disk/63549713001.6bc9ec6a9fd5e507f23532bbd8132a89/question_images.rar.html Код формы опроса:
Код $QUESTION$ $ANSWERS$ [ Результаты · Архив опросов ] Всего ответов: $TOTAL_VOTES$ .answer div div {height: 10px !important; border: 1px solid #000; background-repeat: repeat-x} var a = [‘/question_images/01.gif’,’/question_images/02.gif’,’/question_images/03.gif’,’/question_images/04.gif’,’/question_images/05.gif’]; for(var i = 0; i < a.length; i++){ $(‘div.answer div div’).eq(i).css({background: ‘url(‘ + a[i] + ‘)’, backgroundRepeat: ‘repeat-x’}); } $(‘div.answer span’).each(function(){$(this).html($(this).html()+’ — ‘+$(this).attr(‘title’).split(‘:’)[1]+»)});
|
Результаты поиска «через»
MapInfo Professional v.11.5.0.17 + Portable (2013/Rus)

MapInfo Professional – полнофункциональная геоинформационная система (профессиональное средство для создания, редактирования и анализа картографической и пространственной информации). Интегрируется в качестве клиента в распределенные информационные системы на базе серверов: MS SQL, Oracle, Informix, DB2, Sybase и др. Для разработки специализированных приложений используется язык программирования MapBasic.
Сферы применения:
Земельный, лесной кадастр и кадастр недвижимости, градостроительство и архитектура, телекоммуникации, добыча и транспортировка нефти и газа, электрические сети, экология, геология и геофизика, железнодорожный и автомобильный транспорт, банковское дело, образование, управление и другие.
Доступ к данным
MapInfo Professional ® обеспечивает встроенную поддержку для доступа и просмотра различных форматов данных напрямую. Это означает, что Вы сможете просматривать Microsoft Excel ®, Microsoft Access ® или данные баз данных, таких как Oracle ®, Microsoft ® SQL Server, а также многих других форматов файлов, прямо «из коробки». Вы можете также просматривать изображения практически любого формата. Эта возможность гарантирует, что MapInfo Professional впишется в Вашу текущую ИТ-структуру непосредственно, без каких-либо дополнительных затрат.
Создание и редактирование данных
MapInfo Professional предоставляет множество инструсентов для создания и редактирования CAD-данных, а также возможность редактировать Ваши табличные данные, такие как значения и имена. Это означает, что Вы не должны переключаться между приложениями. Делайте все изменения карт и данных в одном приложении, экономя время и усилия.
Отображние:
Варианты отображения карт являются одной из сильных сторон MapInfo Professional. Вы можете мгновенно оттенить / изменить стиль или отметить территорию (используя любой символ, мерные символы (graduated symbols), графики или диаграммы), границы, дороги, волоконно-оптические линие или точки на основе любых табличных значений данных через простой мастер. Вы можете также объединить значения в совокупность, с помощью статистических или математических функций, чтобы связать символ или задать цвет точки или региона на основе расчетного значения. Например, оттенить территории продаж на основе количества клиентов. Проявляются тренды, основанные на географии, модель (или структура — pattern) становится яснее, и лучшие решения и последствия становятся неизбежными.
Публикация карт и данных
Совместное использование результатов в индустриальных форматах часто также критично, как и сама информация. В современной ИТ-среде, потребность иметь несколько вариантов публикации оказывает решающее значение для осмысленной коммуникации между приложениями. MapInfo Professional предоставляет диапазон вариантов для этой цели. От возможности экспорта данных в любом формате, до публикации больших карт с условными обозначениями и диаграммами, MapInfo Professional легко интегрируется в различные приложения. Кроме того, MapInfo Professional поддерживает веб-интерфейс. Публикация статических или интерактивных карты через простой в использовании мастер. Используйте результаты в формате, который лучше всего соответствует Вашим потребностям.
Системные требования:
Поддерживаемые операционные системы: Windows® 7, Windows® Vista, Windows® XP, Windows® 2008 Server, Windows® 2008 Server with Citrix® XenApp
Поддерживаемые базы данных:
XY – т.е. базы данных, которые сохраняют точечные данные, как колонки чисел X и Y: Microsoft Access 2003 & 2007, Microsoft SQL Server 2005/2008, Microsoft SQL Server 2008 XY on a spatialized DB, Oracle Spatial 11G, 10Gr2 (10.2.0.3), PostgreSQL 8.3 with PostGIS 1.3
Пространственные – базы данных, которые сохраняют картографические данные, как объекты, включая точки, линии и регионы:
SQL Server 2005 with SpatialWare 4.9, SQL Server 2008 (also called SQL Server Spatial), SQL Server 2008 (also called SQL Server Spatial) with SpatialWare 4.9.2, Oracle Spatial 11G, 10Gr2, PostgreSQL 8.3 with PostGIS 1.3
Типы данных MS Office:
MS Office 2003 – MS Excel (.XLS) & MS Access (.MDB), MS Office 2007 – MS Excel (.XLSX) and MS Access (.MCCDB)
Поддерживаемые языки:
English, French, German, Italian, Spanish, Danish, Finnish, Japanese, Simplified Chinese, Swedish, Dutch, Czech, Hebrew, Korean, Polish, Brazilian Portuguese, Russian, Turkish
Доп. информация:
1.) Ставим программу (не portable). Выбираем пробную версию. Заменяем в папке с установленной программой micore.dll. 2.) Программу portable, запускаем MapInfo Professional 11.5.exe и работаем.
Информация о программе:
Платформа: Windows XP, Windows Vista, Windows 7
Интерфейс: Русский
Разрядность: 32bit+64bit
Лекарство: Присутствует
Размер: 446.66 MB / 584.17 MB
Формат файла: Rar
Информация для восстановления: 5% архив не запаролен
Просмотреть : MapInfo Professional 11.5.0.17
borncash.org
Borncash.org startfiles.org
Просмотреть : MapInfo Professional 11.5.0.17 Portable
borncash.org
Borncash.org startfiles.org
установка Mac OS X на VirtualBox — Сайт notebookremont!
Даже если вы давний поклонник Windows, вы наверняка когда-нибудь думали о том, чтобы попробовать конкурирующую OS X от Apple. Возможно, вы хотели испытать OS X в действии, перед тем как принять решение о переходе на Mac или, возможно, вы планируете самостоятельно собрать Hackintosh, а может быть вы просто хотите запустить какие-либо из приложений под Mac OS X прямо у себя на PC. Что ж, какой бы не была причина, вы с легкостью можете установить и запустить OS X на любом PC с процессором от Intel. И поможет нам в этом чудесная программа под названием VirtualBox.
Установка и запуск OS X в Windows – задача не сложная и не займет у вас много времени. Однако конечный результат вас приятно удивит.
Итак, что нам понадобится
Перед тем как мы приступим к установке, убедитесь что ваш компьютер соответствует системным требованиям, а так же, что вы приготовили все необходимое:
- Компьютер с 64-битной Windows на борту (Mountain Lion 64-битная система, поэтому и Windows должна быть такая же), как минимум 2-х ядерный процессор и 4 ГБ оперативной памяти. Если вы пользуетесь 32-х битной ОС — не расстраивайтесь, вы сможете установить себе Mac OS X Snow Leopard.
- VirtualBox: VirtualBox наша любимая программа для виртуализации под Windows и к тому же она абсолютно бесплатна. Мы уже использовали VirtualBox, чтобы увеличить место на Dropbox. Имейте ввиду, что если вам нужна поддержка USB портов внутри OS X, то вам также нужно скачать VirtualBox Extension Pack.
- Специальный ISO образ Mountain Lion. К сожалению стандартный способ (который использует официально купленный установщик Mountain Lion) по установке OS X Mountain Lion здесь не подойдет. Вместо этого Вам потребуется взломанная версия OS X, также называемая дистрибутивом. Хакерская команда Olarila выкладывала массу ISO установщиков в сеть, поэтому вы сможете легко найти их в Google или на любом торрент-треккере и скачать с помощью торрент-клиента.
- HackBoot 1 и HackBoot 2 — ISO файлы. Hackboot 1 поможет нам запустить установщик OS X, а Hackboot 2 в свою очередь поможет запусить саму Mountain Lion.
- MultiBeast 4 – который обеспечит нам правильное функционирование аудио и других функций. Чтобы скачать ее, зарегистрируйтесь на сайте Tonymacx86.com. Это бесплатно.
Шаг первый: Установка и настройка VirtualBox
Перед установкой OS X, нам нужно настроить VirtualBox, чтобы наш установочный файл смог корректно работать:
- Запустите VirtualBox и нажмите Создать. В появившемся окне укажите имя вашей виртуальной машины (Я назвал просто – “Mac OS X”). Во вкладке Тип выберите Mac OS X, а в следующей вкладке Версия – Mac OS X (64 bit).

- Жмем Вперед. Сейчас нам нужно определиться сколько оперативной памяти мы готовы отдать под нужды нашей виртуальной машины. Здесь все зависит от того сколько у вас оперативки всего установлено на вашем компьютере. Вы можете выделить 2ГБ – этого будет вполне достаточно, но если у вас имеется достаточно оперативки (например 8 или 16 гигабайт) то лучше не жадничать и выделить больше. 4 или 6 гб – оптимальные варианты.
- Еще раз нажимаем Вперед и выбираем пункт Создать новый виртуальный жесткий диск. Создайте свой новый диск в формате VDI и с динамически выделяемым местом. Когда вы закончите, VirtualBox должен вернуть вас на главный экран.
- Теперь щелкаем правой кнопкой мыши по нашей, только что, созданной виртуальной машине и выбираем пункт Настроить. Переходим во вкладку Система и снимаем галочку с пункта Включить EFI (если она у вас отмечена).
- Далее переходим в раздел Носители. Кликаем по значку CD диска с надписью Пусто, который находится в панели Носители информации. Затем щелкаем по иконке CD диска, но уже которая справа и выбираем пункт Выбрать образ оптического диска. Выберите файл HackBoot 1 ISO, который мы скачали ранее и нажмите ОК.
Теперь ваша виртуальная машина готова для установки. Убедитесь, что у вас есть нужный ISO образ Mountain Lion и переходите к следующему шагу.
Шаг второй: Установка OS X в VirtualBox
Следующий шаг подразумевает, уже непосредственно установку OS X на вашу виртуальную машину. Когда вы будете готовы к установке, запустите VirtualBox и следуйте инструкциям ниже:
- В левой панели выберите вашу виртуальную OS X систему и нажмите Запустить. Далее появится загрузочный экран HackBoot с иконкой посередине.

- Кликните по иконке CD в самом низу окошка VirtualBox и выберите пункт Выбрать образ оптического диска. Выбираем хакнутый ISO образ Mountain Lion, скачанный ранее.

- Возвращаемся к экрану загрузки HackBoot и нажимаем F5. Окно должно перезагрузиться и вывести на этот раз OS X Install DVD. Выбираем и нажимаем Enter. Через некоторое время, вас перенаправит на окно установки OS X.
- После того, как вы выберете язык и согласитесь с условиями использования, вы увидите, что OS X не может обнаружить ни одного жесткого диска допустимого формата. Чтобы решить эту проблему отправляемся в верхнее меню и выбираем Утилиты > Дисковая утилита.

- Дело в том, что Mac OS X может быть установлена только на абсолютно чистый жесткий диск. Поэтому вам нужно воспользоваться Дисковой утилитой чтобы очистить виртуальный жесткий диск, который вы создавали в VirtualBox под нужды Mountain Lion. Итак, находясь в Дисковой утилите выбираем наш HDD от VirtualBox и очищаем его.

- Как только Дисковая утилита закончит форматирование, в левой боковой панели должен появиться отформатированный диск. После этого вы можете выйти из Дисковой утилиты и продолжить установку OS X.
Дальнейшая установка довольно проста и не должна вызвать у вас никаких трудностей. Весь процесс установки OS X занял у нас, всего лишь, около 20 минут времени. Когда процесс установки завершится перед вами должно появиться черное окно с белым текстом. После успешного завершения установки Mountain Lion вы можете нажать на «X» в правом верхнем углу окна, тем самым выключив виртуальную машину.
Шаг третий: наводим красоту
Мы на финишной прямой! Мы с вами уже установили OS X на PC, но нам еще нужно подправить несколько вещей, чтобы наши графика и аудио-функции работали надлежащим образом. Итак, вот, что нам нужно сделать.
Исправляем баг аудио с помощью MultiBeast
- Запускаем VirtualBox. В левой панели находим нашу виртуальную OS X и щелкаем по ней правой кнопкой мыши. Выбираем пункт Настроить и идем в уже знакомый нам раздел Носители. Кликаем по иконке с диском, которая находится в правой стороне окна и выбираем ISO файл HackBoot 2.
- Нажмите кнопку Запустить, чтобы перезагрузить вашу виртуальную машину. После этого перед вами снова появится меню HackBoot, но на этот раз с возможностью загрузки вашей новой виртуальной ОС. Выбираем ее и нажимаем Enter.

- Через минуту, другую вы увидите фирменную заставку рабочего стола Mountain Lion. Открываем браузер Safari, идем на Tonymacx86.com и загружаем MultiBeast как описано в разделе Что нам понадобится.
- Открываем Системные настройки > Защита и безопасность. Кликаем по замку в левом нижнем углу окна, вводим свой пароль и в подразделе Разрешать загрузки программ из: ставим Из любого источника. Это позволит нам запустить MultiBeast на нашей Mac OS X.
- Запустите Multibeast. Когда вы доберетесь до пункта Installation type, отметьте галочки, как показано на скриншоте ниже. Нажмите continue и дождитесь окончания установки Multibeast. Процесс установки может занять несколько минут.

Наши аудио функции еще не заработали, поэтому нам нужно сделать еще пару вещей.
Запускаем OS X без HackBoot
Итак, чтобы загрузить нашу OS X без помощи HackBoot, нам нужно удалить проблемный kext файл.
- Открываем Finder и выбираем Переход > Переход к папке.
Вбиваем туда/System/Library/Extensionsи нажимаем Enter. - Находим в этой папке файл
AppleGraphicsControl.kextи удаляем его. Это позволит нашей виртуальной машине загружаться без iso файла HackBoot.

- Далее извлеките HackBoot CD; Для этого кликните правой кнопкой мыши по иконке CD-диска, в правой нижней части окна VirtualBox, и снимите галочку с HackBoot, так как больше он нам не понадобится. Перезапустите виртуальную машину. Теперь ваша Mac OS X может нормально загружаться и полноценно воспроизводить аудио. Поздравляем!
Вы могли заметить, что наша VirtualBox работает на довольно низком разрешении. Естественно нас это не устраивает, поэтому давайте сделаем еще парочку настроек, чтобы VM работала на том же разрешении что и наш монитор.
- Снова в Finder выбираем пункт Переход > Переход к папке и заходим в
/Extra/. Двойной щелчок по файлуorg.Chameleon.boot.plistи добавляем между тэгами и , следующие строчки:
Graphics Mode
1920x1080x32
Сохраняем файл и закрываем TextEdit. Это позволит OS X работать на более высоком разрешении. Имейте ввиду, что вы можете установить любое разрешение, которое захотите, просто замените 1920×1080 на нужное вам разрешение.

- Если вы установили разрешение большее чем 1280×1024, вам нужно сделать еще одну вещь, чтобы все работало корректно. Выключите вашу виртуальную машину и откройте командную строку Windows. Вбейте следующие команды, после каждой нажимая Enter:
cd «C:\Program Files\Oracle\VirtualBox»
vboxmanage setextradata «MyVirtualMachine» «CustomVideoMode1»
«1920x1080x32»
В первой строке укажите путь до папки VirualBox на вашем компьютере. Во второй строке замените MyVirtualMachine на имя, которые вы дали своей виртуальной машине (в нашем случае это — Mac OS X), и наконец 1920x1080x32 на то разрешение, которое вы указали в первом пункте, в файле Chameleon plist.

Когда закончите, перезагрузите вашу виртуальную OS X и наслаждайтесь высоким разрешением и рабочими аудио функциями. Теперь вы можете установить ваши любимые приложения, настроить клавиатуру и мышь и делать все, что захотите. Итак, теперь у вас есть полностью рабочая виртуальная OS X Mountain Lion прямо на вашем Windows компьютере!
настройка роутера DIR-300 NRU — Сайт notebookremont!
Не рекомендую покупать роутер с рук, так как любой роутер в процессе эксплуатации может подвергнутся неудачной прошивке и вам придётся откатываться на официальную прошивку. Внимание настройка роутера D-Link DIR-300 NRU (ревизии HW: b1, b2, b3), немного отличается от настройки роутера модели DIR-300NRU b5, но суть в принципе одна, сейчас сами всё увидите.


Теперь о настройках. Прежде чем попасть собственно в интернет (глобальную вычислительную сеть) из нашего дома, мы с вами сначала попадаем к нашему поставщику интернета или провайдеру в виртуальную частную сеть, (например Билайн). Настоящих провайдеров в России мало, много субпровайдеров, простым языком посредников. А вот от того, каким способом эти провайдеры организуют свою сеть, зависит и то, как настроить роутер.
Чем отличаются все провайдеры (предоставляющие услуги интернета) и как это влияет на настройки роутера?
В наше время одна половина провайдеров использует для работы современный сетевой протокол DHCP или IPoE, где раздача IP и DNS адресов происходит автоматически (надо сказать для поставщика интернета очень удобно), а для доступа в интернет они используют устаревший туннельный протокол или новый протокол туннелирования второго уровня L2TP (объединяющий PPTP и L2F).
Другая половина провайдеров работает по устаревшему протоколу PPPoE, связанной в основном с технологией хDSL (например Ростелеком), то есть использует DSL-модемы, в настройках роутера опять же выбираем Тип соединения PPPoE (информация в конце статьи) и уже настраиваем немного по другому, чем в первом случае. Конечно иногда бывают другие особенности, поэтому прежде чем купить роутер, мой Вам совет. Позвоните своему провайдеру и узнайте всю информацию, нужную для настройки роутера, поинтересуйтесь на тему, из какого ряда моделей маршрутизаторов сделать выбор, что бы не мучиться потом с настройками, прошивками и как Вы сказали- спецами, типа меня. Теперь, давайте поближе рассмотрим настройку, по моему очень хорошего роутера фирмы D-Link, DIR-300NRU b5. Вообще много раз настраивал данный роутер в семёрке и в Windows ХР, но к сожалению в сопроводительное руководство не смотрел, а оказывается на самом деле, про Windows 7 там ничего не написано, а вот про ХР информация есть. Не волнуйтесь, наш роутер прекрасно работает в обеих операционных системах.
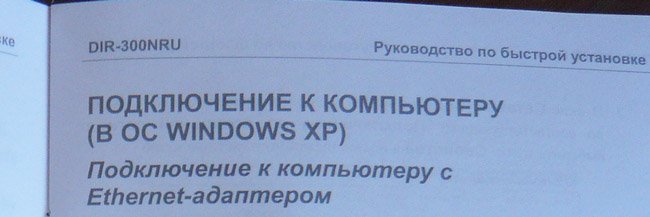
Начнём с того, что вам нужно узнать по каким сетевым протоколам работает ваш поставщик интернета — PPPoE или L2TP, это можно выяснить посмотрев договор с ним или нужно позвонить в службу поддержки вашего провайдера и просто спросить, это кстати лучше всего. Начнём с самого распространённого в наше время и проще всего настраиваемого сетевого протокола DHCP. Так же нужно узнать, как выдаёт ваш провайдер IP-адреса, в случае с протоколом DHCP это происходит автоматически, удостоверится в этом, можно посмотрев Свойства локального подключения вашего сетевого адаптера.
Windows ХР
Пуск — Панель управления — Сетевые подключения — Подключение по локальной сети — Свойства — Протокол Интернета (TCP/IP) —Свойства —Получить IP-адрес автоматически и Получить адрес DNS-сервера автоматически.
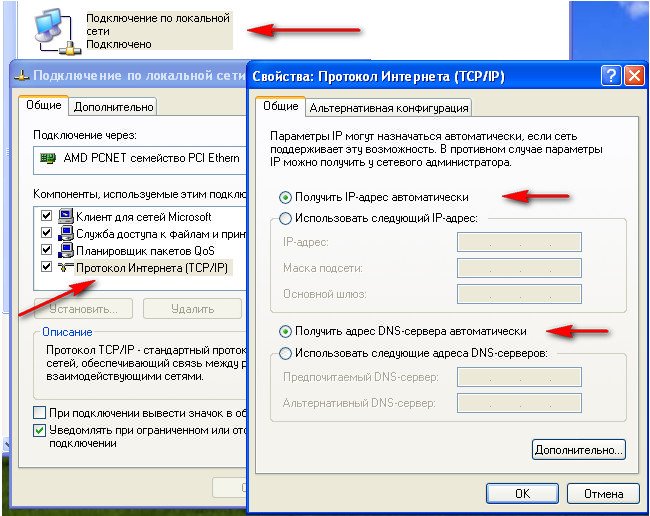
Windows 7
Пуск — набираете Просмотр сетевых подключений —Подключение по локальной сети — Свойства — Протокол интернета версии 4 (TCP/IPv4) и Свойства— Получить IP-адрес автоматически и Получить адрес DNS-сервера автоматически.
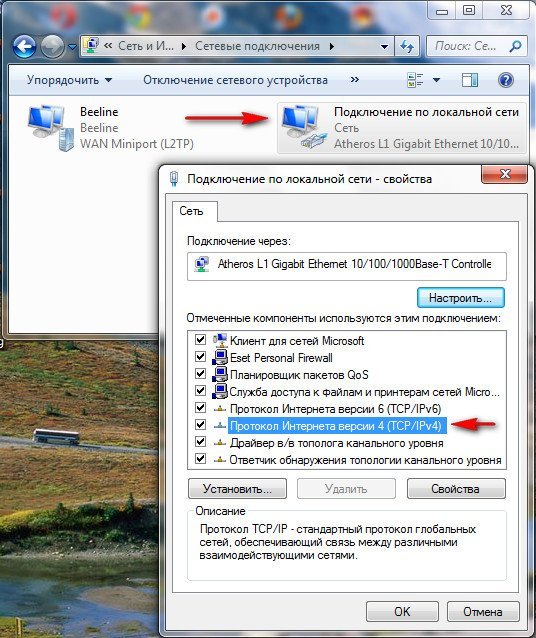
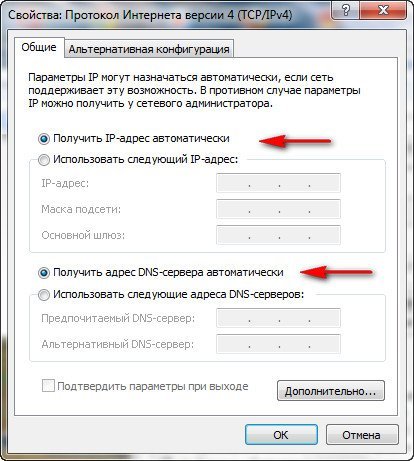
Если у вас в Свойствах протокола интернета отмечен пункт Использовать следующий IP-адрес и прописаны адреса, эти же адреса должны быть указаны у вас в договоре с провайдером, значит ваш поставщик интернета работает по протоколу PPTP или PPPoE. Рассмотрим настройку роутера с этими протоколами в конце. Но перед подключением роутера с данными протоколами, вам так же нужно выставить в Свойствах подключения интернета параметры Получить IP-автоматически и Получить адрес DNS-сервера автоматически.
Переходим к настройкам роутера. Если у вас что-то получится не так, вы всегда сможете сбросить настройки роутера на заводские, нажав на кнопку Reset.
Подключим проведённый вашим провайдером локальный кабель интернета к WAN-порту на роутере, как видим на нём написано internet, а роутер и ваш стационарный компьютер соединим между собой сетевым кабелем (в нашем случае синего цвета) через LAN-порт № 1.
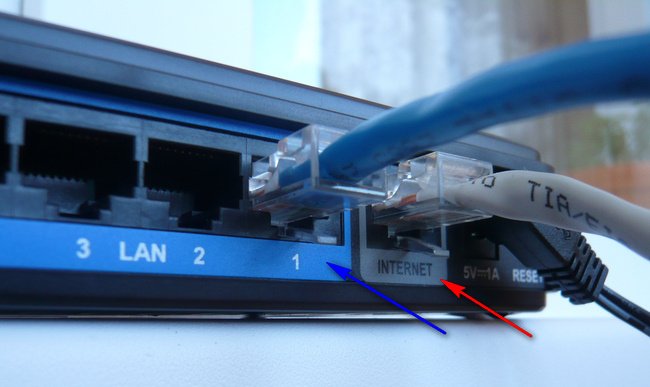
Пользователям, которым интернет поставляется по технологии ADSL, нужно соединить DSL-модем и роутер сетевым кабелем, затем уже роутер подсоединять сетевым кабелем к системному блоку.
Так же мы видим на роутере DIR-300 присутствуют ещё 4-LAN порта, к которым мы с вами сможем подключить до 4-х персональных компьютеров, на которых отсутствует Wi-Fi.
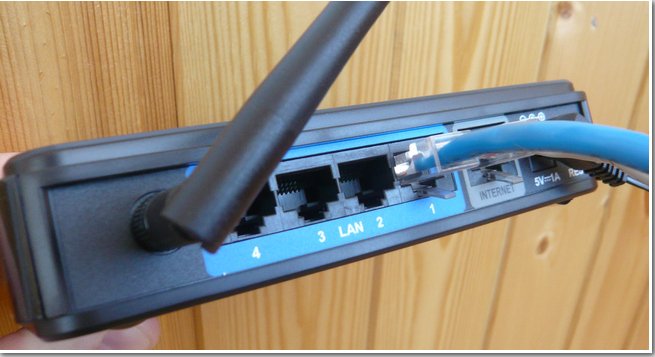
Включаем роутер, открываем любой браузер: Chrome, Opera, Mozilla, Internet Explorer и вводим в адресной строке 192.168.0.1 и жмем Enter.
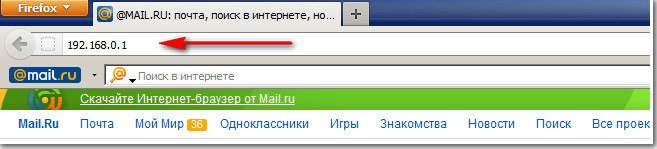
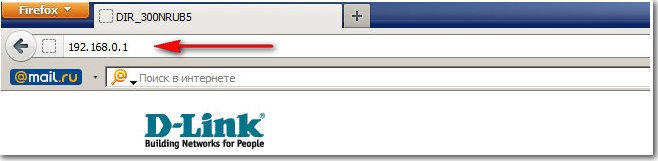
Далее нужно ввести одинаковые для роутеров D-Link логин: admin и пароль: admin. В целях безопасности вы можете сразу сменить пароль.
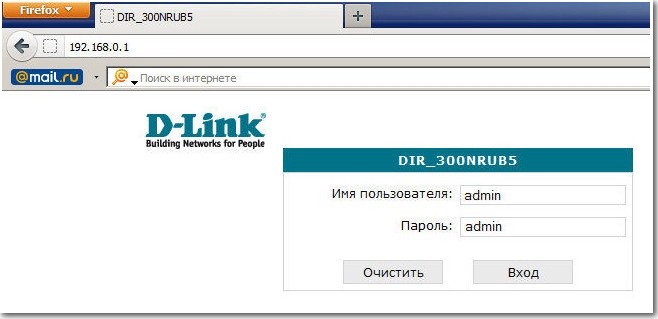
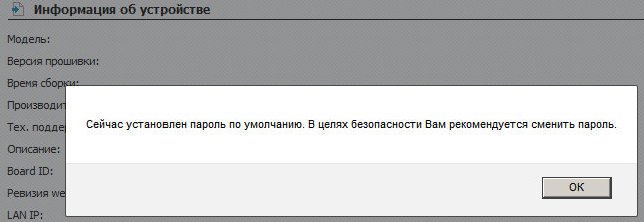
И вот мы в начальном окне роутера DIR-300. В первую очередь, опытные пользователи скачивают на официальном сайте последнюю версию прошивки (программное обеспечение) для роутера и устанавливают её, в данный момент на нашем роутере установлена последняя версия прошивки, поэтому ничего скачивать и прошивать не надо. И мой вам совет, даже когда выйдет прошивка, попробуйте сначала настроить роутер так как есть, не прошивая его, начинающему легко ошибиться, а восстановить потом роутер, можно будет только в сервисном центре.
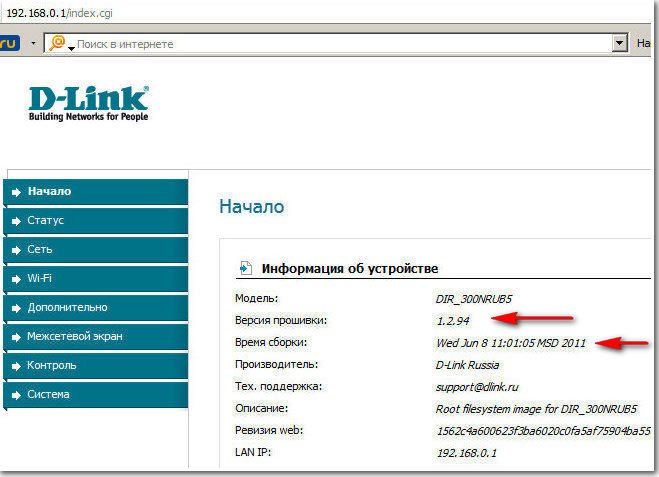
Далее нам нужно нажать на кнопку Сеть->Соединения и Добавить.
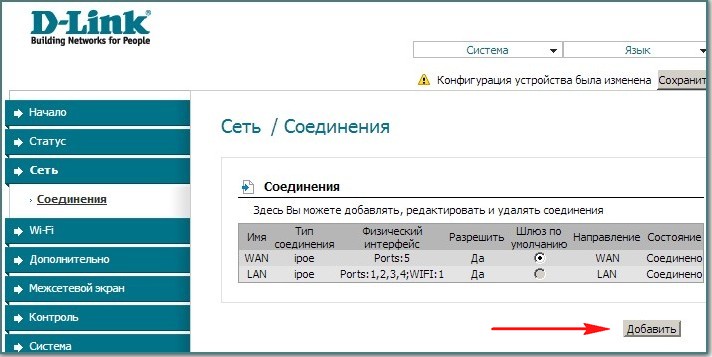
Друзья, далее всё настраиваем так как показано на скришноте
Имя — Билайн
Тип соединения — L2TP
Соединятся автоматически — Ставим галочку
Имя сервиса — tp.internet.beeline.ru
PPP Имя пользователя — наш с вами логин в Билайне, начинается с 089…
Пароль — Ваш пароль на интернет
Шифрование — Обычно Без шифрования
Конфигурация устройства была изменена — Сохранить, что бы после перезагрузки компьютера изменения, внесённые вами в настройки роутера сохранились.
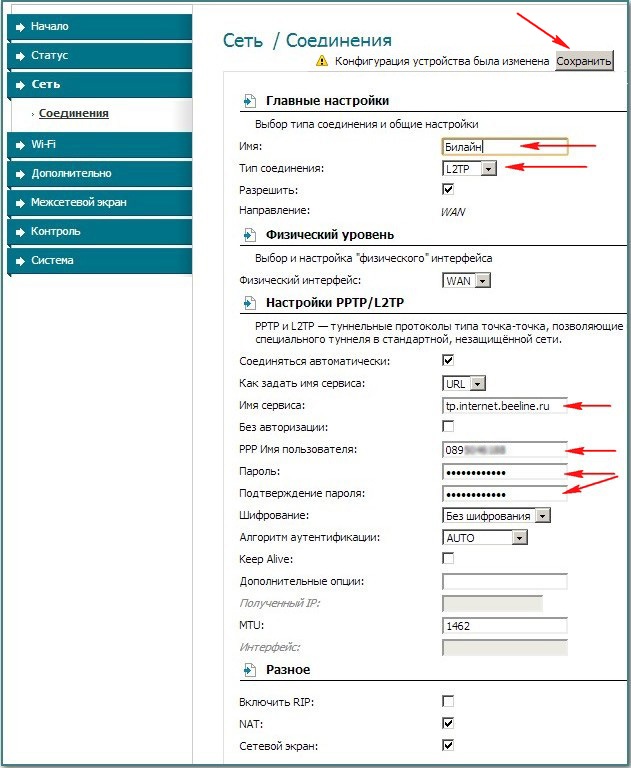
Далее опять нажимаем Соединения, выбираем только что созданный нами Билайн, Тип соединения l2tp и назначаем его Шлюзом по умолчанию(отмечаем этот пункт). Жмём Сохранить.
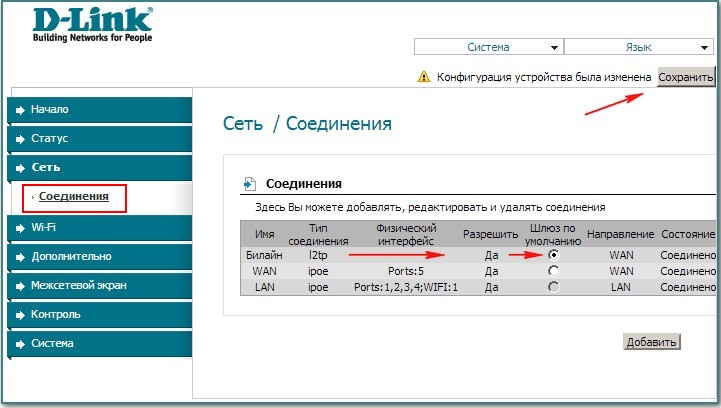
Нажимаем на кнопку Статус — Сетевая статистика. В поле WAN мы с вами видим информацию о том, что наш роутер успешно получил от провайдера необходимые данные и у нас есть интернет.
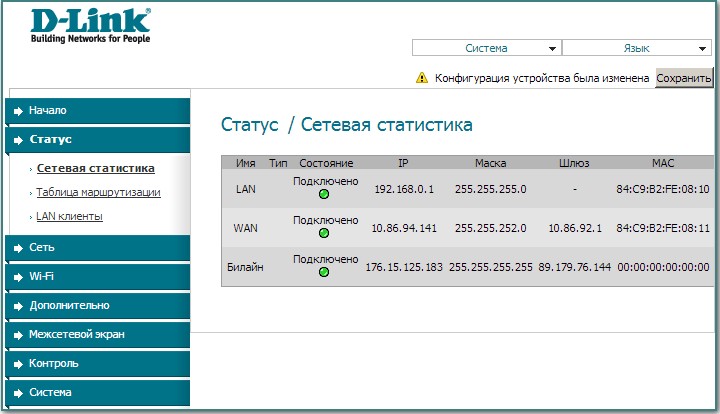
Теперь по Wi-Fi подсоединяем к нашему роутеру ноутбук .

Нажимаем в настройках роутера кнопку Wi-Fi. Общие настройки. Оставляем всё по умолчанию.
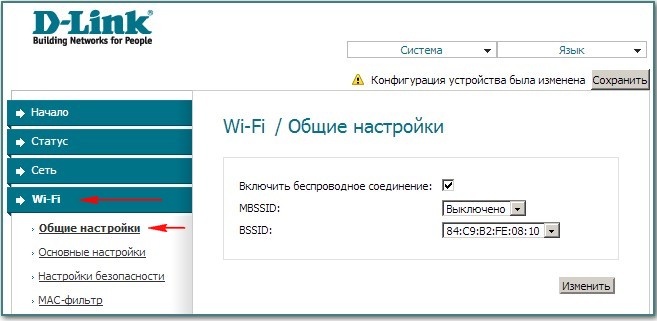
Основные настройки так же не трогаем.
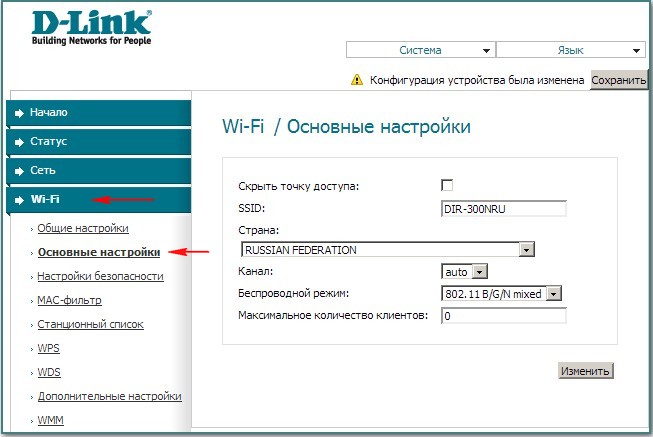
Настройки безопасности — Сетевая аутентификация или защита вашей сети от вторжения — выбираем WPA-PSK (Предварительный ключ). Доступ в вашу виртуальную сеть будет возможен только после ввода ключ, а известного вам и пользователям вашей виртуальной сети.
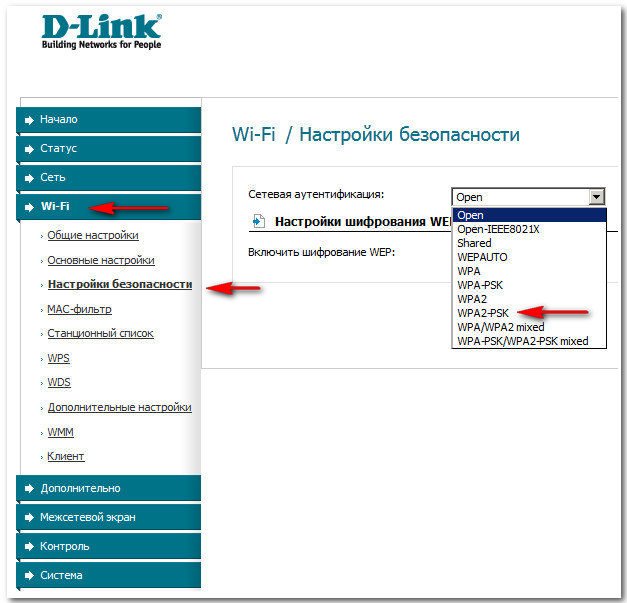
Ключ шифрования PSK: Придумываем ключ шифрования, желательно 10-значный, состоящий из букв и цифр в случайном порядке, так надёжнее
WPA-шифрование – AES или можно TKIP+AES, тогда ваша сеть будет доступна практически всем существующим устройствам Wi-Fi.
WPA период обновления ключа оставляем по умолчанию.
Нажимаем Сохранить.
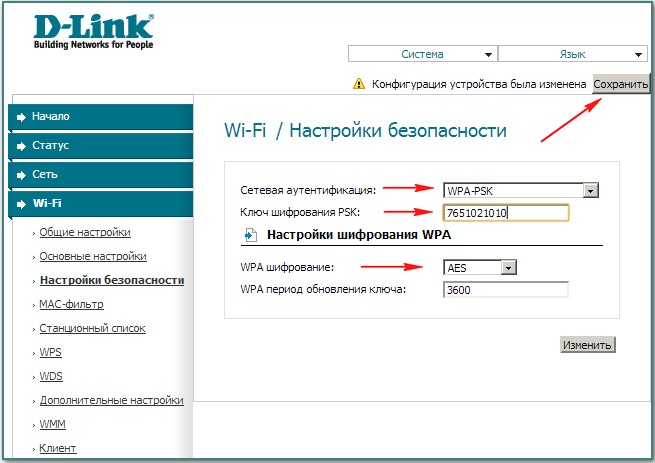
Иногда бывает, что настройки роутера слетают при отключении его питания, поэтому обязательно в правом верхнем углу страницы раскройте меню «Система» и кликните на «Сохранить и Перезагрузить». Теперь изменённые настройки вашего роутера сохранятся в его энергонезависимой памяти.
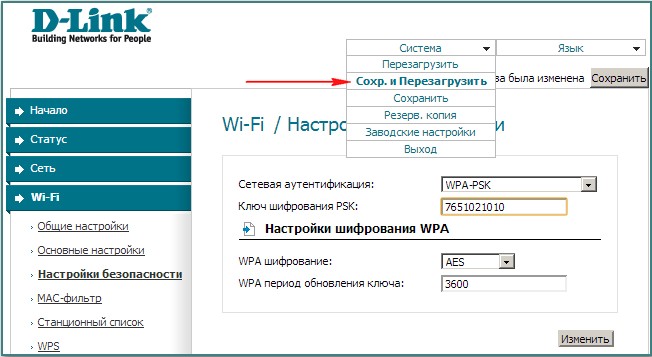
Нажимаем ОК

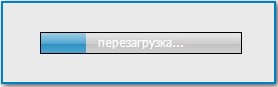
Буквально сразу после этого мой ноутбук обнаружил виртуальную сеть. Присваиваем сети параметр Общественная сеть или можно Домашняя.
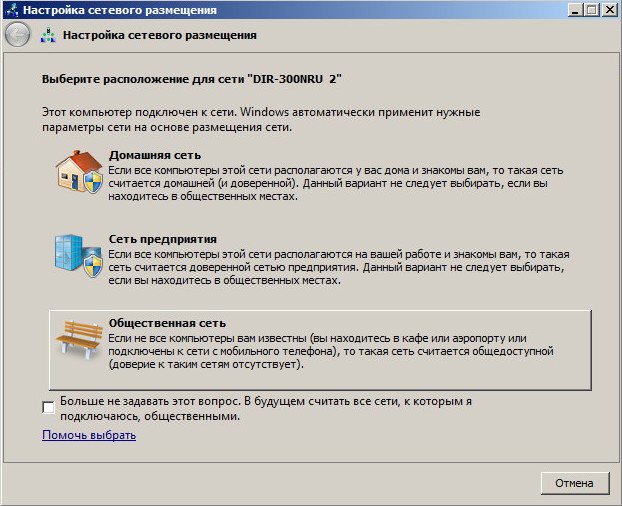
Подключаемся к нашей сети и вводим придуманный ключ.
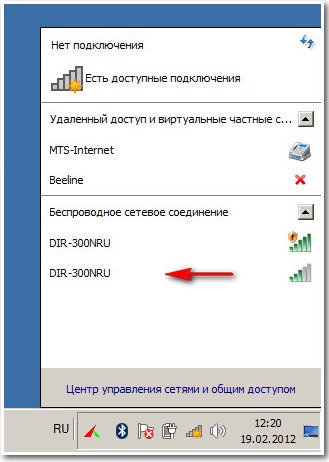
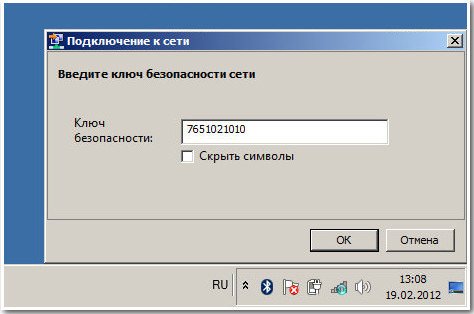
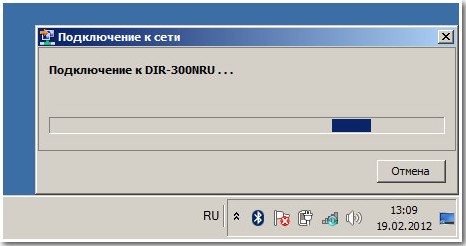
Теперь на нашем ноутбуке тоже есть интернет.
Если у вас появятся проблемы с подключением ноутбука к образовавшейся сети Wi-Fi роутера, , тогда на ноутбуке войдите в
Панель управления\Сеть и Интернет\Центр управления сетями и общим доступом\Управление беспроводными сетями,
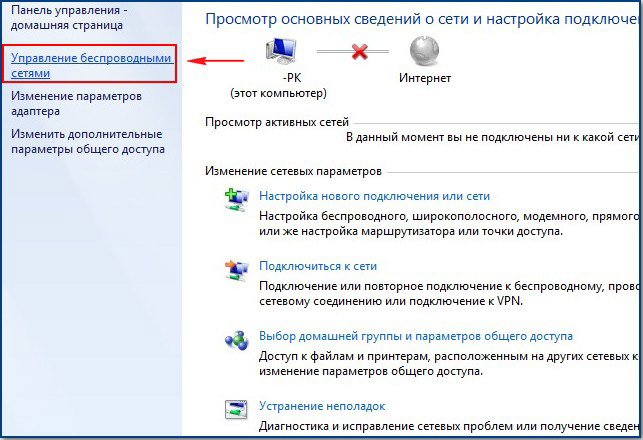
щёлкните два раза мышью на сети DIR-300 NRU
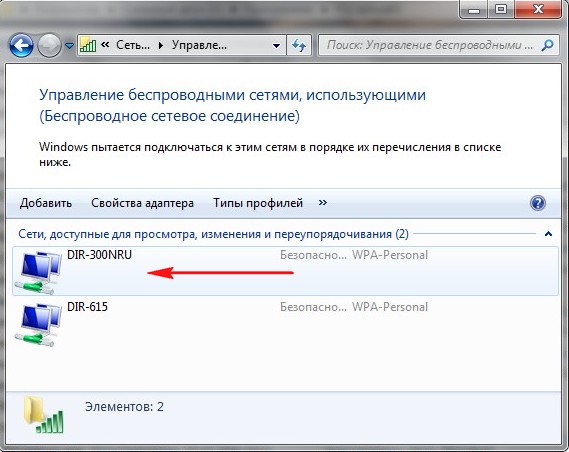
Свойства беспроводной сети DIR-300 NRU. Вкладка Подключение, у вас должна стоять галочка на пункте Подключаться автоматически, если сеть в радиусе действия.
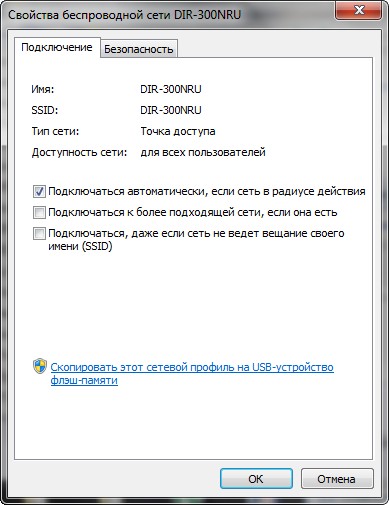
В окне свойства беспроводной сети DIR-300 NRU, вкладка Безопасность проверьте настройки безопасности – Тип безопасности, Тип шифрования, Ключ безопасности сети, всё должно совпадать с настройками роутера.
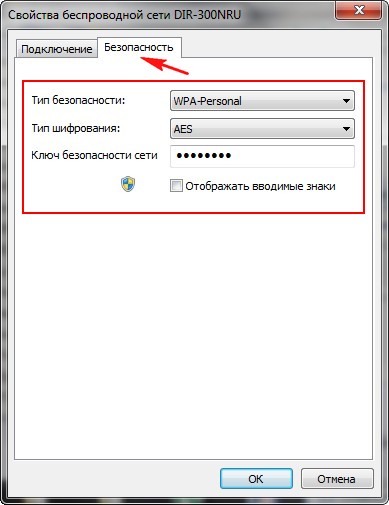
Вот друзья и все настройки нашего роутера в сетевом протоколе DHCP.
Что же касается настройки нашего роутера в режиме PPPoE, вам нужно будет зайти в настройки роутера Сеть->Соединения и выбрать Тип соединения PPPoE, затем прописать имя пользователя и пароль, так же подтверждение пароля. Подробная инструкция есть на самом сайте D-Link — http://dlink.ru/ru/products/5/728.html
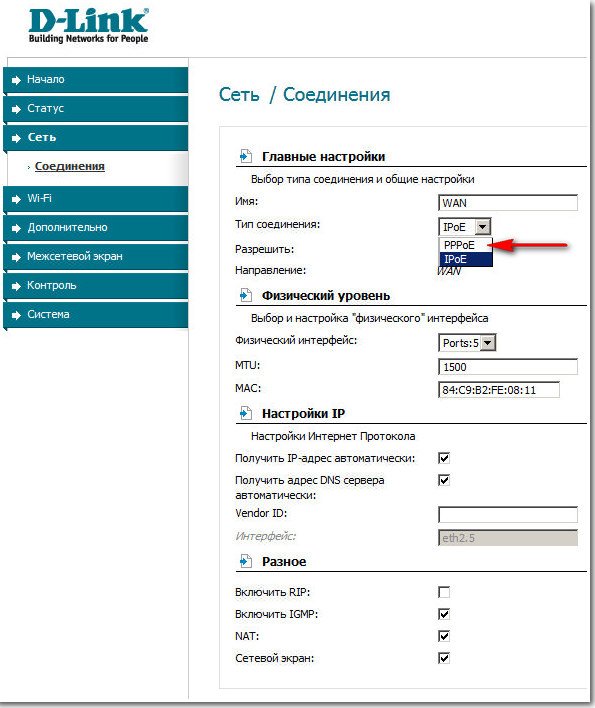
настройка роутера D-link DIR-615 — Сайт notebookremont!
Друзья, в этой статье мы с вами настроим роутер D-link DIR-615 для провайдера Билайн, но статья пригодится и тем пользователям, у которых другой поставщик интернета, так как разница в настройках минимальна. В конце статьи приведёна короткая инструкция для провайдера Дом.ру.
В первую очередь правильно подсоединим наш роутер. Подключим проведённый вашим провайдером локальный кабель интернета к WAN-порту на роутере, на скришноте всё видно, на нём написано internet, а роутер и ваш стационарный компьютер соединим между собой сетевым кабелем (в нашем случае синего цвета) через LAN-порт № 1.
- Если у вас есть Домашнее ТВ – Билайн, то соединяем приставку ТВ и роутер сетевым кабелем (обычно он идёт вместе с ТВ-приставкой). Свитч D-link DES-1005A не используем. Всё показано на скришноте.

- Друзья, если у вас не получилось подсоединить Домашнее ТВ – Билайн напрямую к роутеру D-link DIR-615 или у вас при таком соединении будут зависать некоторые каналы Домашнего ТВ – Билайн, тогда свитч D-link DES-1005A нужно поставить перед роутером. Как это сделать? Подключим проведённый вашим провайдером локальный кабель интернета к любому порту на свитче D-link DES-1005A. Далее соединяем приставку ТВ – Билайн и опять наш свитч. И наконец соединяем наш роутер и свитч сетевым (LAN) кабелем.
Роутер начинает раздавать интернет. Уже к роутеру подсоединяем сетевым (LAN) кабелем стационарный компьютер, а далее и ноутбук по Wi-Fi

Обновление прошивки роутера D-link DIR-615
Во вторых — обновим прошивку роутера D-link DIR-615. По моим наблюдениям почти все находящиеся в продаже роутеры D-link DIR-615 имеют устаревшую версию прошивки 1.0.0. На официальном сайте D-Link выложена новая версия прошивки 1.0.18 для нашего роутера. С новой прошивкой роутер будет работать стабильнее, интерфейс будет покрасивее и самое главное в настройках теперь присутствует возможность настроить интернет телевидение.
Идём на сайт D-link, как видим, присутствуют две версии прошивки для аппаратных ревизий K1 и K2,
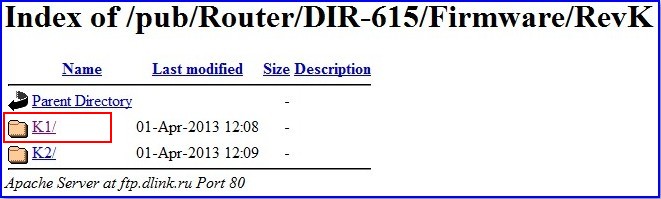
определить, какая именно прошивка нужна Вам, очень просто. На обратной стороне нашего роутера есть наклейка и на ней вся информация о нашем роутере: серийный номер, MAC-адрес и ревизия. Как видим у меня K1.

Нажимаем на K1, далее нажимаем на файл с расширением bin и скачиваем его себе на компьютер.
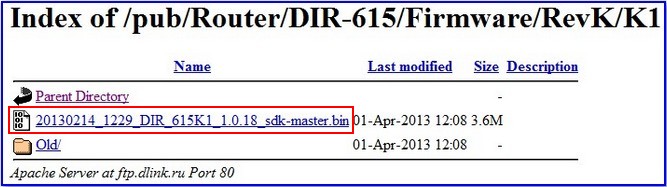

Для того, что бы прошить наш роутер и настроить его, заходим в его настройки, для этого нам нужно набрать в адресной строке любого браузера цифры 192.168.0.1 и нажать Enter. Если у вас после этого не появится окно ввода логина и пароля для входа в настройки роутера, значит нужно очистить кэш браузера, или переустановить браузер полностью, или попробуйте использовать другой браузер.
Набираем в адресной строке браузера цифры 192.168.0.1 и нажимаем Enter, появляется окно ввода логина и пароля, по умолчанию они admin и admin.
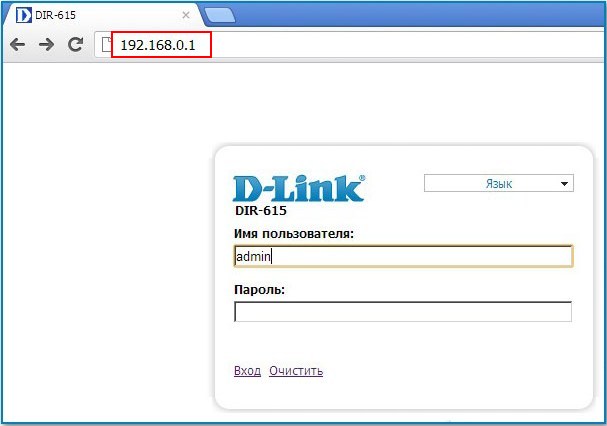
Сразу Вам будет предложено поменять используемый простой пароль на другой. Что бы соседи по Wi-Fi не зашли в настройки нашего роутера, указывайте новый пароль и подтверждайте изменение. И вот мы в главном окне настроек роутера D-link DIR-615, на белом фоне находятся синие кнопки, после смены прошивки интерфейс настроек изменится на более удобный и красивый.
Выбираем кнопку Настроить вручную,
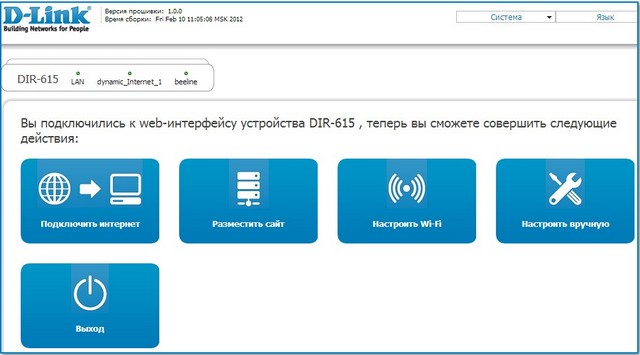
далее Система и Обновление ПО, Выберите файл,
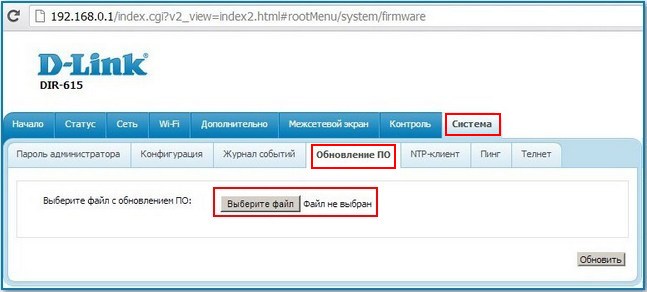
откроется окно проводника, выбираем файл с прошивкой

и жмём Открыть, Обновить.
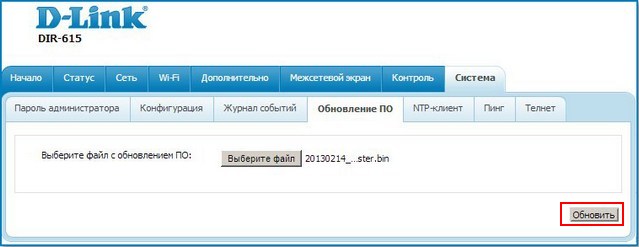
Происходит обновление программного обеспечения. Открывается новый интерфейс настроек роутера D-link DIR-615. Вводим логин admin и пароль, далее изменяем пароль на более сложный.
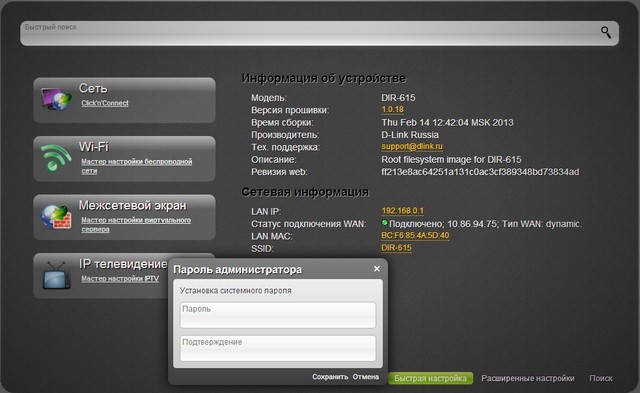
Друзья, перед тем как настроить роутер D-link DIR-615, оставим его на пять минут в покое. Нам нужно произвести небольшие настройки в нашей операционной системе.
В Windows ХР. Пуск — Панель управления — Сетевые подключения — Подключение по локальной сети — Свойства — Протокол Интернета (TCP/IP) —Свойства —Получить IP-адрес автоматически и Получить адрес DNS-сервера автоматически.
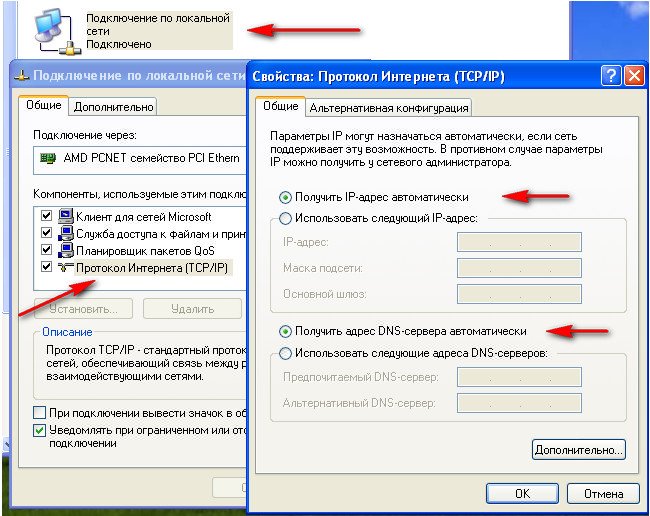
В Windows 7 и в Windows 8. Войдите в Свойства — Протокола интернета версии 4 (TCP/IPv4) и выставите настройку Получить IP-адрес автоматически и Получить адрес DNS-сервера автоматически.
Теперь возвращаемся к нашему роутеру. Итак, ввели логин admin и пароль,
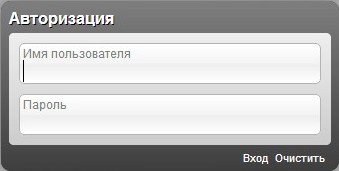
далее нажимаем кнопку Сеть.
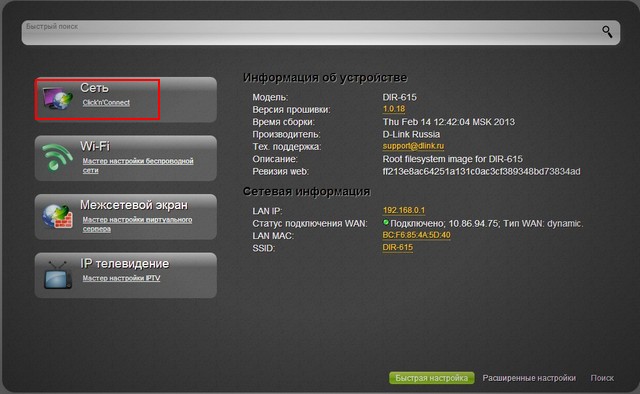
Далее
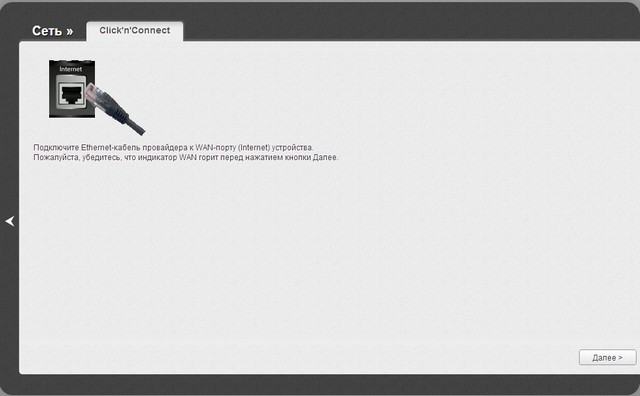
отмечаем L2TP + Динамический IP.
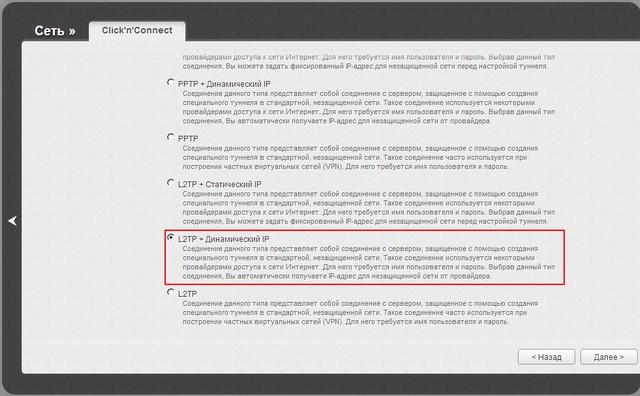
Получить адрес DNS-сервера Автоматически.
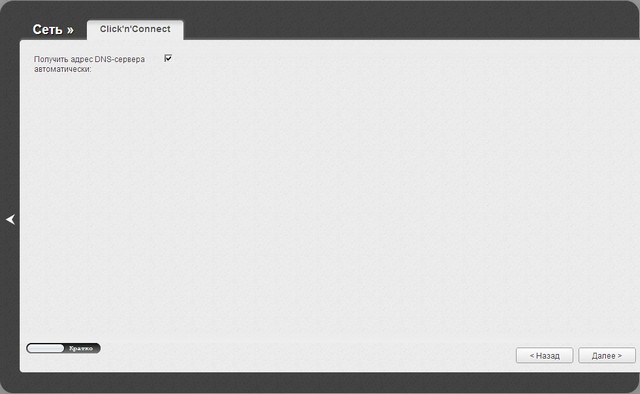
Вводим имя пользователя. Пароль. Подтверждение пароля. Адрес VPN-сервера tp.internet.beeline.ru. Применить. Далее.
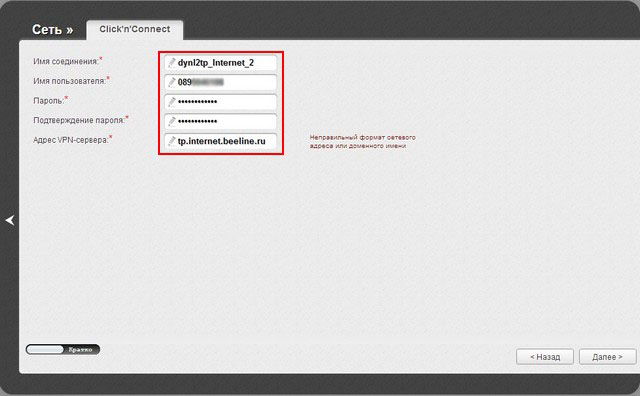
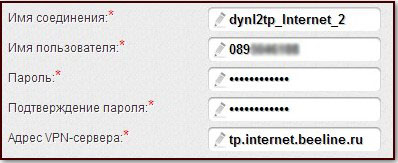
Применить.
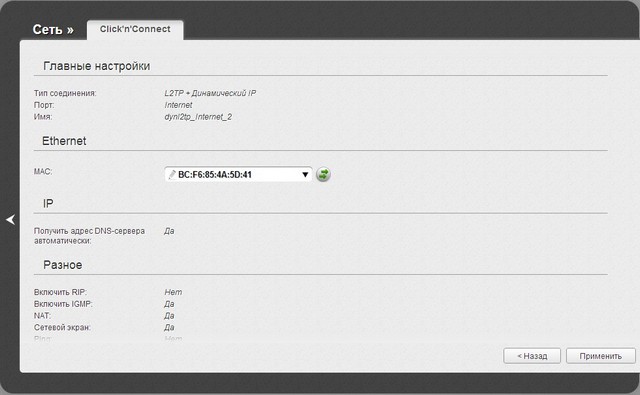
Далее
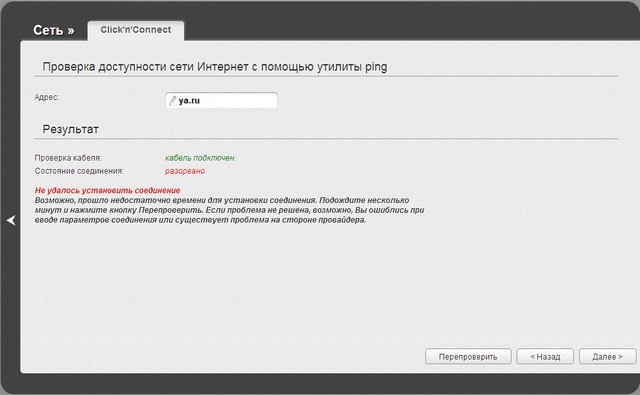
Настройка роутера переходит к настройкам Wi-Fi.
Маршрутизатор.
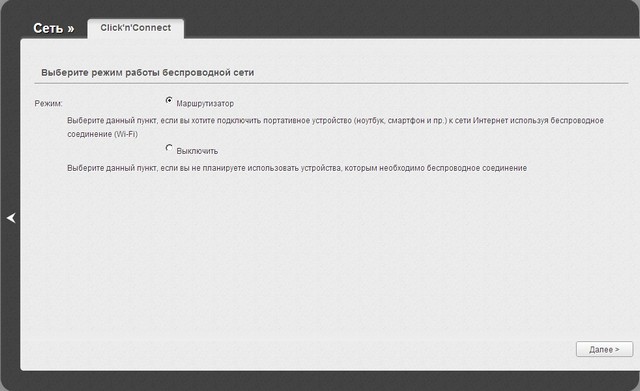
SSID DIR-615.
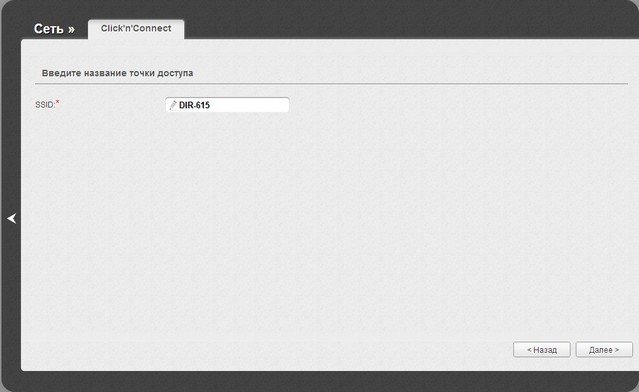
Сетевая аутентификация. Выбираем Защищённая сеть. Придумываем Ключ безопасности и Далее.
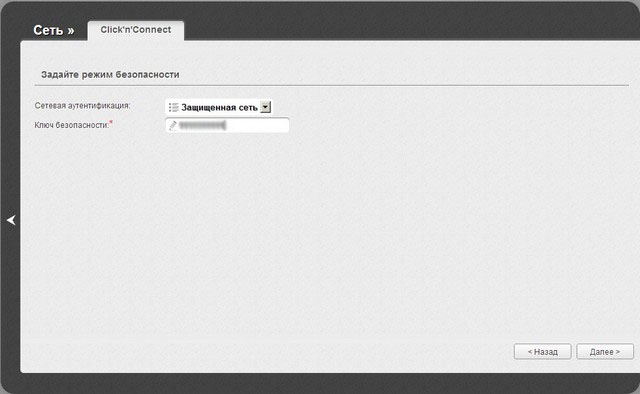
Сохранить.
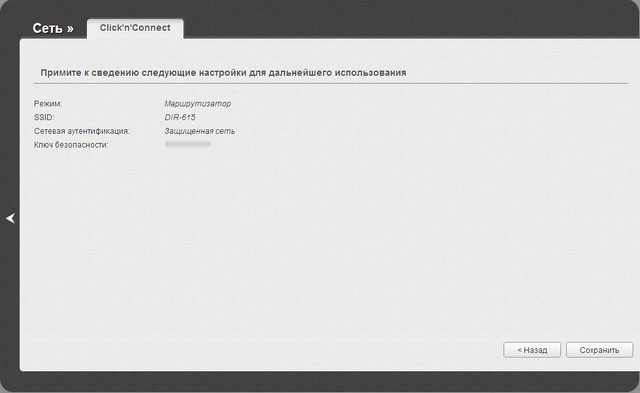
Вы можете подключить ТВ-приставку прямо к роутеру.
К примеру я подсоединил Домашнее ТВ – Билайн к порту роутера № 4, выделяю его левой мышью и Далее.
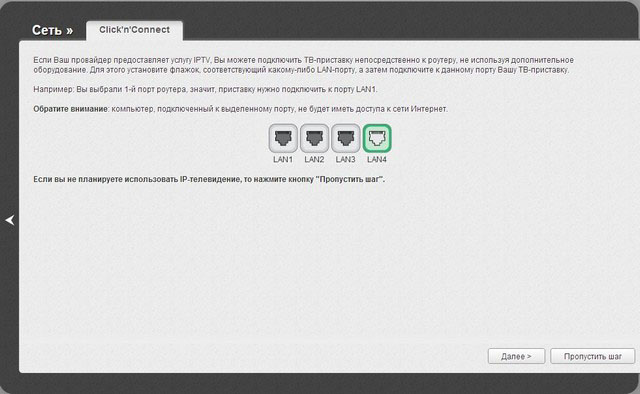

Если у вас нет Домашнего ТВ – Билайн, можете пропустить данный шаг. Сохранить.
Далее обязательно выберите Система Сохранить и Перезагрузить, иначе внесённые вами изменения не сохранятся.
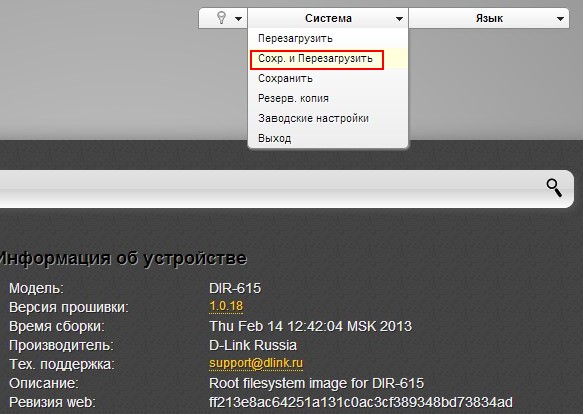
Настройка соединения ДОМ.ru
Вся разница между провайдером Билайн и ДОМ.ru в сетевом протоколе. ДОМ.ru использует сетевой протокол канального уровня PPPoE, его и следует выбрать при настройках роутера.
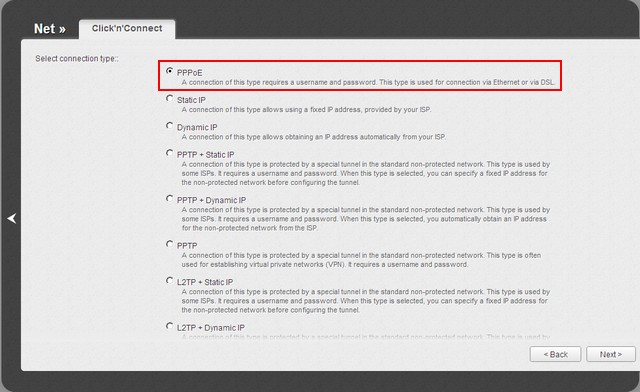
настройка роутера Asus RT-G32 — Сайт notebookremont!
При желании друзья, можно настроить любой роутер, так как работают они все по одному принципу, но если вам не хочется возиться с настройками, то конечно можно позвонить своему провайдеру и сообщить о своих намерениях приобрести роутер. Если взять к примеру Билайн, у них всегда найдутся как недорогие модели, так и брендовые, и конечно с настройками они несомненно помогут, у них хорошая техподдержка, да и перед праздниками скидки. Ну а мы с вами, настроим роутер Asus RT-G32
 .
.
- Во первых: подключаем проведённый провайдером локальный кабель интернета к WAN-порту на роутере, а роутер и стационарный ПК соединяем между собой сетевым кабелем через LAN-порт, далее настраиваем доступ к интернету на персональном компьютере.
- Во вторых: подключаем к образовавшейся сети Wi-Fi ноутбук, телефон и так далее.
- Если что-то сделаете не так, на фото видна кнопка Reset, нажмите её и подержите не отпуская несколько секунд, роутер сбросит настройки на заводские, далее можете начать всё сначала.
 Заходим в настройки роутера. Набираем в адресной строке любого браузера: Opera, Chrome, Mozilla, Internet Explorer «192.168.1.1» и нажимаем Enter. Затем вводим стандартные для всех роутеров Asus логин: admin и пароль: admin.
Заходим в настройки роутера. Набираем в адресной строке любого браузера: Opera, Chrome, Mozilla, Internet Explorer «192.168.1.1» и нажимаем Enter. Затем вводим стандартные для всех роутеров Asus логин: admin и пароль: admin.

Появляется главное окно настроек роутера Asus RT-G32. В первую очередь настраиваем доступ к интернету через роутер на простом компьютере. Идём в настройки WAN, здесь на самом деле много зависит от вашего провайдера.


Тип WAN-подключения у меня L2TP, объясняю почему.

Если подключение к интернету производится по технологии VPN, а узнать это можно в свойствах подключения Пуск-Панель управления –Сеть и интернет -Центр управления сетями и общим доступом -Изменения параметров адаптера,


далее заходим в свойства подключения провайдера, в моём случае Билайн, нужна нам вкладка Безопасность и видим здесь тип VPN, он у нас L2TP. Значит в настройках WAN нашего роутера указываем L2TP.

 Внимание, всем у кого в процессе выполнения виснет роутер в стадии Выполнено!!! В поле выбор порта IPTV STV ставьте NONE — это порт для определения ТВ-приставки. Так как она не подключена программа роутера виснет до перересета. Кабель компьютера можно подключить в любой порт, не зависимо от этого параметра!!!!
Внимание, всем у кого в процессе выполнения виснет роутер в стадии Выполнено!!! В поле выбор порта IPTV STV ставьте NONE — это порт для определения ТВ-приставки. Так как она не подключена программа роутера виснет до перересета. Кабель компьютера можно подключить в любой порт, не зависимо от этого параметра!!!! 
Настройка IPадреса WAN автоматически? Опять идём в Центр управления сетями и общим доступом и смотрим в свойствах уже локального подключения. В моём случае Автоматически.



Далее вводим Имя пользователя и Пароль Билайна или вашего провайдера, ну это уже наверное сможете.

Сервер Heart Beat PPTP/L2TP(VPN) так же смотрим в свойствах подключениях нашего провайдера, у меня например tp.internet.beeline.ru. Нажимаем кнопку Применить и у вас на стационарном компьютере появится интернет.



Настроим Беспроводную сеть Wi-Fi и подключим интернет на нашем ноутбуке. Идём в настройки беспроводной сети, вкладка Общие, если захотите можете переименовать название сети, в моём случае Asus, имя нужно запомнить, так как по нему вы будете находить свою виртуальную сеть среди нескольких других.
Самое главное-назначаем ключ сети. Метод проверки подлинности WPA-Personal. Шифрование WPA- TKIP. Предварительный ключ WPA, придумываем, что бы к вашей сети никто не подключился, а без ключа это возможно. Применить.

Итак всё готово для выхода в интернет. Щёлкаем на панели задач нашего персонального компьютера Доступ к интернету и подключаемся к нашей сети Asus.

Вводим придуманный нами ключ.

Ноутбук и другие устройства должны сразу увидеть сеть Asus, что бы подключиться к ней нужно нажать на подключение и ввести ключ безопасности придуманный вами, вот и всё.
как установить виндовс 8.1 с флешки — Сайт notebookremont!
Установка операционной системы с USB флеш-накопителя включает в себя три основных шага: подготовку загрузочного USB флеш-накопителя (или флешки) путем записи на него всех необходимых файлов для загрузки системы, включение загрузки с USB-носителей в BIOS компьютера, и затем непосредственно установка операционной системы с внешнего носителя.
Долгое время пользователи Windows знают, что приготовление загрузочной флешки является относительно легкой процедурой, если вы кое-что знаете о работе в командной строке (Command Prompt). Поскольку далеко не каждый пользователь хорошо разбирается в этом режиме, мы в нашей статье собираемся рассказать вам два способа, как установить шаг за шагом операционную систему Windows 8.1 с USB флеш-накопителя.
Первый метод предполагает создание загрузочной флешки с Windows 8.1 при помощи программ сторонних разработчиков, а второй метод подойдет тем пользователям, которые не хотят использовать дополнительные программы и готовы к работе в командной строке. Следует отметить, что оба способа хороши для установки 32- и 64-битной версии операционной системы.
Способ 1: создаем загрузочную флешку через дополнительную программу
Замечание: в данной инструкции подготавливается загрузочная флешка для установки Windows 8, но она также пригодна и для создания флешки с Windows 7.
Хотя на сегодняшний день существует большое число программ для выполнения этой задачи, включая собственный продукт Microsoft Windows 7 USB/DVD Download Tool, мы предпочитаем использовать Rufus software, лучшую утилиту для этой работы.
Шаг 1: подсоедините к компьютеру ту флешку, с которой вы хотите впоследствии устанавливать операционную систему и сделайте на локальном диске резервную копию всех записанных на ней данных. Это необходимо сделать, поскольку в процессе создания загрузочного сектора все данные на носителе будут уничтожены при форматировании.
Шаг 2: перейдите на эту страницу и загрузите последнюю версию утилиты Rufus. Размер файла не превышает 0.5 мегабайта.
Шаг 3: дважды кликните на загруженном файле Rufus.exe для того, чтобы запустить утилиту (установка не требуется). Далее вы увидите маленькое диалоговое окно, которое спрашивает, необходимо ли каждый раз проверять обновления программы: «Do you want to allow Rufus to check for application updates?». Нажмите «Yes» или «No» для продолжения.
Шаг 4: выберите в выпадающем меню свой флеш-накопитель, затем выберите секцию управления дисковыми разделами « Partition scheme and target system type» и в качестве целевого типа системы укажите стандартный тип таблицы разделов MBR (подходит для ПК с BIOS или UEFI) «MBR partition scheme for BIOS or UEFI computers», а затем выберите тип файловой системы в секции «File system» – NTFS.

Rufus
Замечание: если вы готовите загрузочную флешку только для ПК с UEFI, то вам понадобиться выбрать тип дискового раздела «Partition scheme and target system type as GPT partition scheme for UEFI computer» а тип файловой системы «FAT32». Не забудьте, что UEFI вообще не поддерживает 32-битную версию Windows 8.1.
Шаг 5: Убедитесь, что пункт создания загрузочного диска «Create a bootable disk» активен, далее выберите пункт создания диска из образа ISO Image и нажмите значок CD/DVD для указания пути к образу с файлом Windows 8.1 ISO. Если у вас уже есть готовый диск Windows 8.1 DVD, мы вам рекомендуем воспользоваться способом номер 2, описанным ниже.
Шаг 6: Вот и все! Ваш загрузочный USB флеш-накопитель готов к использованию. Теперь вы можете подсоединить его к компьютеру, включить в BIOS загрузку с внешнего носителя и начать установку ОС Windows 8.1.
Способ 2: создаем загрузочную флешку через командную строку
Шаг 1: откройте приложение командной строки с правами администратора (Command Prompt). Для этого в Windows 8 нажмите одновременно кнопки «Windows» + «X», что позволит вам увидеть в нижнем левом углу экрана расширенное меню пользователя. Выберите в нем пункт «Command Prompt (admin)» и затем нажмите «Да» в ответ на предупреждение UAC.
Если вы используете Windows 7, откройте стартовое меню, и в строке поиска наберите CMD и затем нажмите одновременно кнопки «Ctrl» + «Shift» + «Enter» для запуска утилиты командной строки с правами администратора.
Шаг 2: далее в командной строке наберите следующую команду:
DISKPART
и нажмите «Enter».

Diskpart
Шаг 3: далее наберите
LIST DISK
и нажмите «Enter». Вы увидите список всех дисковых устройств, подсоединенных к ПК.

LIST DISK
Здесь вы должны запомнить номер диска, соответствующий вашему USB-накопителю, который вы хотите сделать загрузочным. Для примера, согласно с приведенным скриншотом, номер целевого диска равняется «1» или «Disk 1». Прежде чем продолжить мы предлагаем вам дважды проверить номер диска флешки, так как на следующем этапе будет выполнено ее форматирование и введение неправильного номера диска может закончиться удалением нужных вам данных (например, на локальном диске).
Шаг 4: введите последовательно следующие команды, завершая ввод каждой нажатием кнопки «Enter»
SELECT DISK 1 (замените "1” на номер вашего USB флеш-накопителя)
CLEAN
CREATE PARTITION PRIMARY
SELECT PARTITION 1
ACTIVE
FORMAT FS=NTFS QUICK
ASSIGN
EXIT
Закройте утилиту командной строки.

Шаг 5: далее вам необходимо вставить в оптический привод инсталляционный DVD-диск с дистрибутивом Windows 8.1 или смонтировать виртуальный диск. Если вы используете ОС Windows 8, то смонтировать образ довольно легко, просто кликните правой клавишей мышки на ISO образе, и выберите в контекстном меню опцию «Mount». Когда вы смонтируете виртуальный диск, вы увидите его в списке дисков окна My Computer.
Если же вы используете Windows 7, выполните наши инструкции по монтированию ISO образа в Windows 7, опубликованные раньше.
Шаг 6: на данном этапе вам будет необходимо скопировать с диска Windows 8.1 DVD или с монтированного виртуального диска все файлы, включая autorun.ini. После чего ваш USB флеш-накопитель будет готов к использованию!

Удачи! Теперь вы можете перегрузиться или присоединить флешку в компьютеру для запуска установки новой версии операционной системы Windows 8.1.
Если ваш компьютер не поддерживает загрузку с USB-носителей, читайте нашу инструкцию о том, как установить Windows с USB-драйва даже если ПК не поддерживает загрузку в таком режиме.
Как создать образ диска — Сайт notebookremont!
Итак первая программа ImgBurn. Важно знать: по умолчанию в данной программе создаются образы в формате MDS, они отлично распознаются многими программами в том числе и DAEMON Tools, если вам всё же нужно создать образ в формате ISO, то в главном окне программы ImgBurn, затем нажимаем Сервис->Настройки->Выбор MDS-файла, а не ISO — снимаем галочку и всё теперь программа будет создавать образы в формате ISO, жмём ОК.
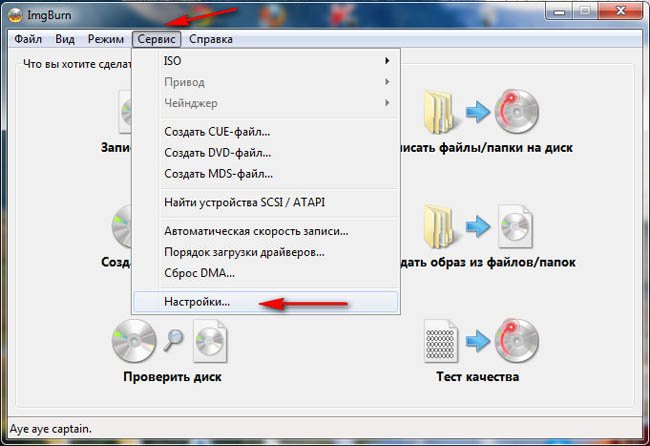
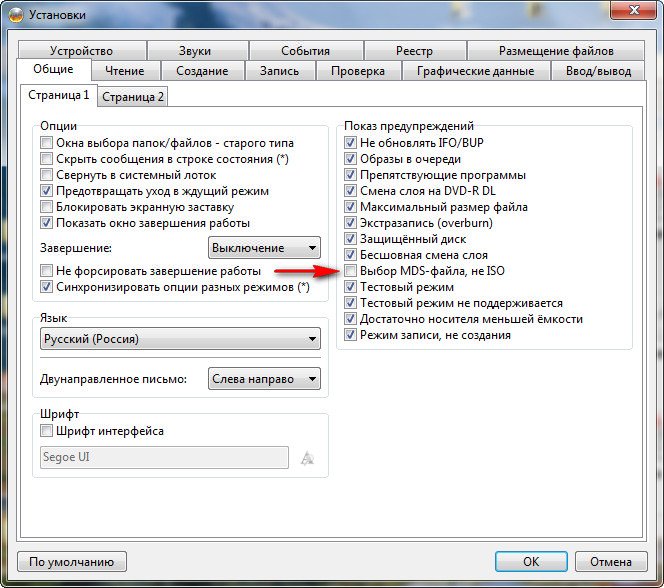
Создаём образ, вставляем в дисковод диск – образ которого нам нужен. Нажимаем кнопку Создать образ диска.
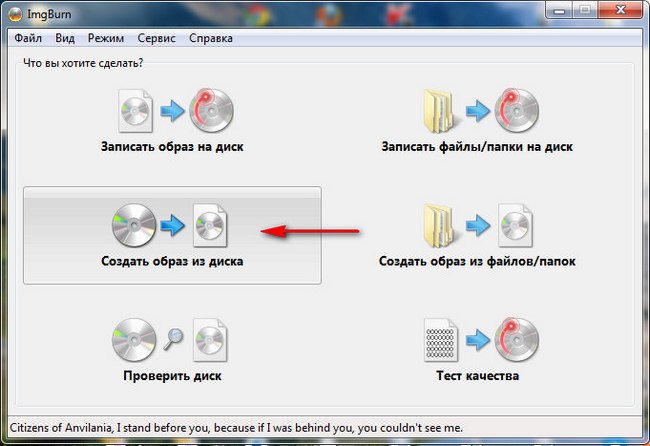
Выбор файла, открывается проводник, в котором мы с вами должны указать место, где программе нужно будет сохранить создаваемый образ,
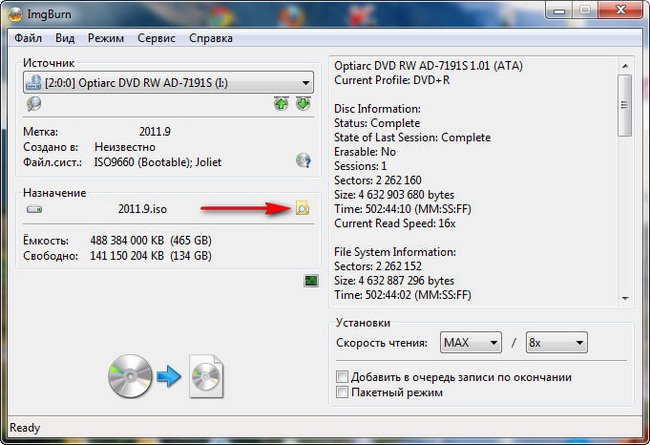
пусть для начала это будет рабочий стол, ещё нужно вписать название образа, например Мой первый образ, далее видим меню —Тип файла, в нём мы можем выбрать формат создаваемого образа, но знайте, что самый распространённый ISO и лучше остановиться на нём. Сохранить.
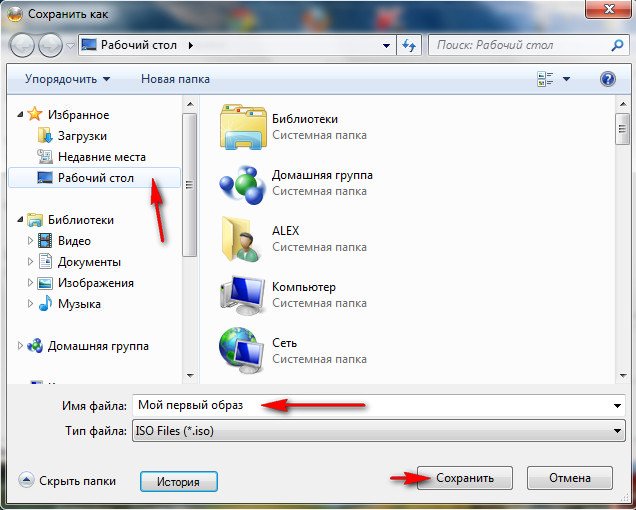
Нажимаем на кнопку Создать и происходит недолгий процесс создания образа вашего диска и вот пожалуйста наш образ готов.
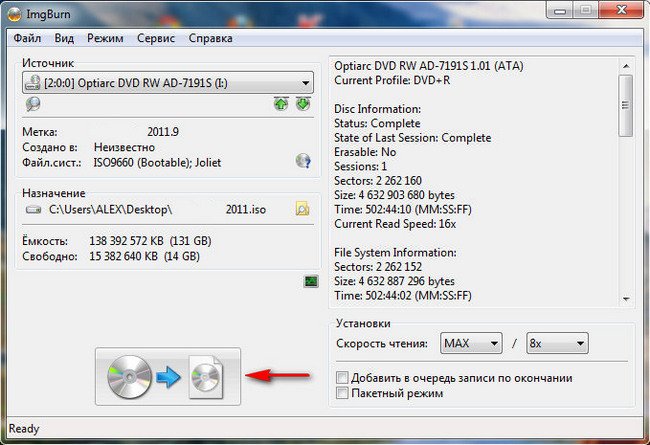
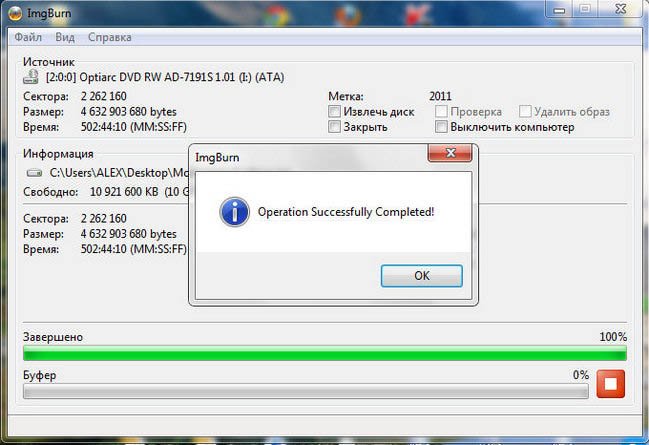
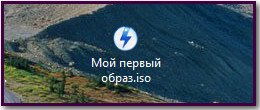
Другой вопрос, как создать образ iso из наших файлов находящихся на нашем жёстком диске? Он кстати тоже может пригодиться. В этом случае в главном окне нашей программы нужно выбрать Создать образ из файлов и папок.
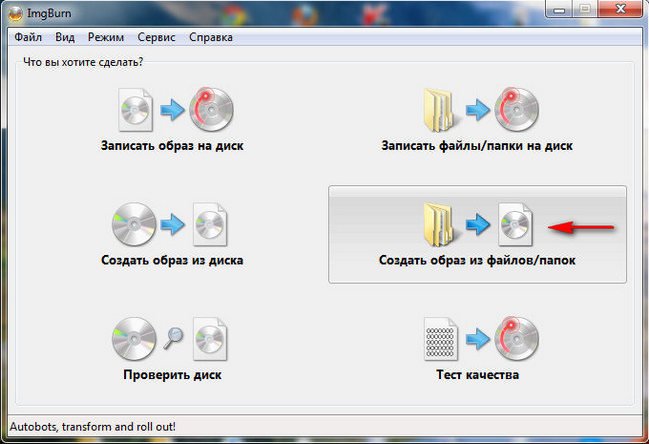
Выбираем нужные нам папки в проводнике или просто перетаскиваем мышкой в данное окно и нажимаем на нижнюю кнопку Создать.
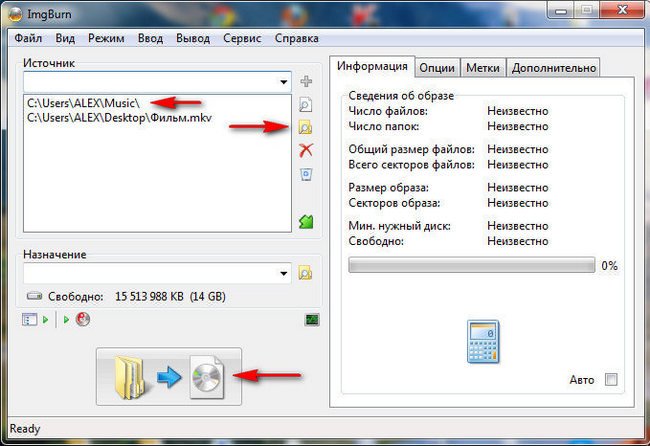
Выбираем, где именно создать образ и присваиваем имя. Выбор файла, здесь нам нужно дать название нашему образу, расширение оставляем по умолчанию iso. Сохранить и через несколько минут наш образ будет готов.
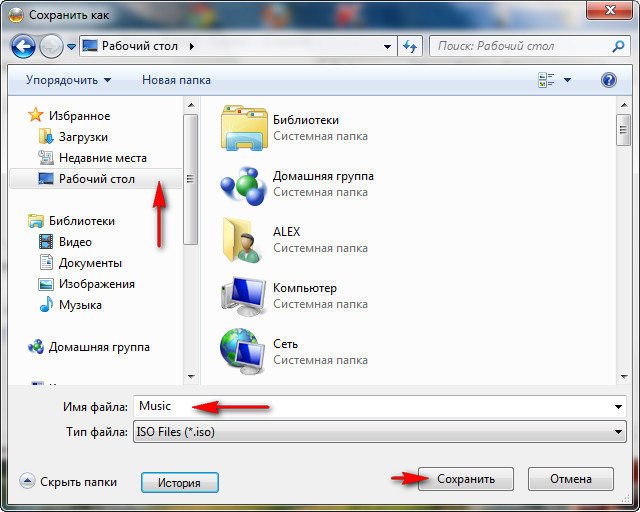
Ashampoo Burning Studio 6 FREE. Интерфейс у данной программы немного отличается от предыдущей, но работать с ней так же не трудно. Запускаем программу и выбираем Создать/записать образ диска->Создать образ CD/DVD диска.
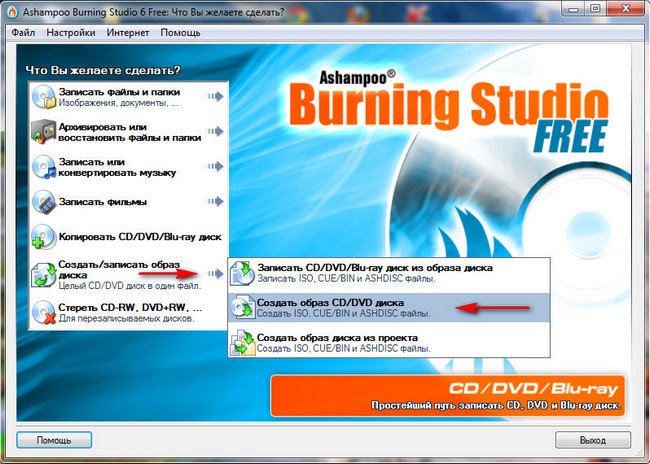
Вставляем в дисковод диск из которого мы хотим создать образ и нажимаем далее.
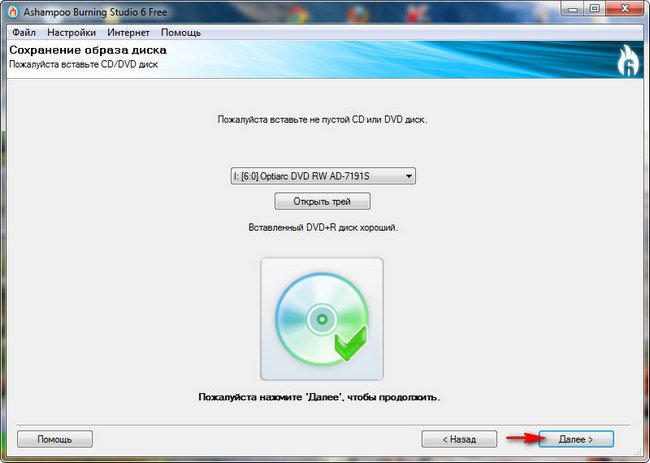
Нажимаем Обзор и указываем папку, где будем хранить образ, так же желательно образу дать название и указать формат образа – iso. Нажимаем далее и начнётся процесс создания нашего образа диска
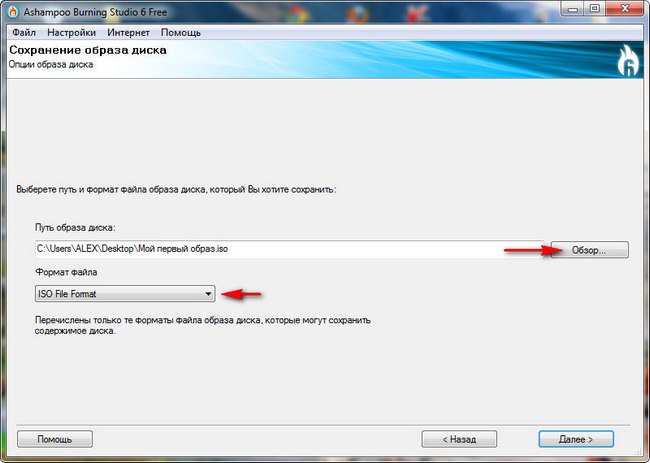
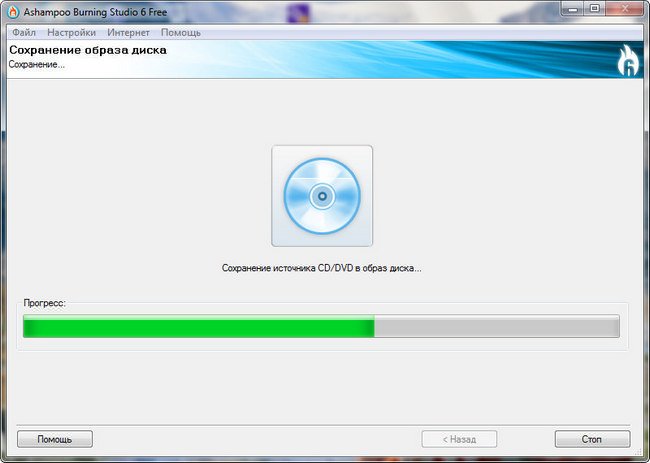

В случае если нам нужно создать образ из файлов находящихся на нашем жёстком диске, то в главном окне программы нужно выбрать Создать/записать образ диска->Создать образ диска из проекта.
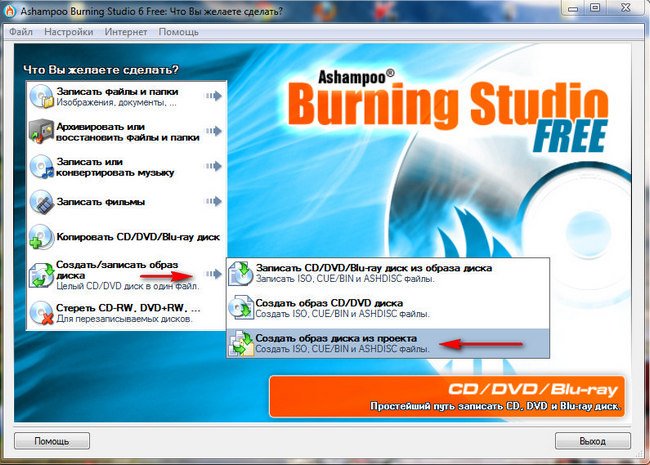
CD/DVD/Bly-ray диск с данными.
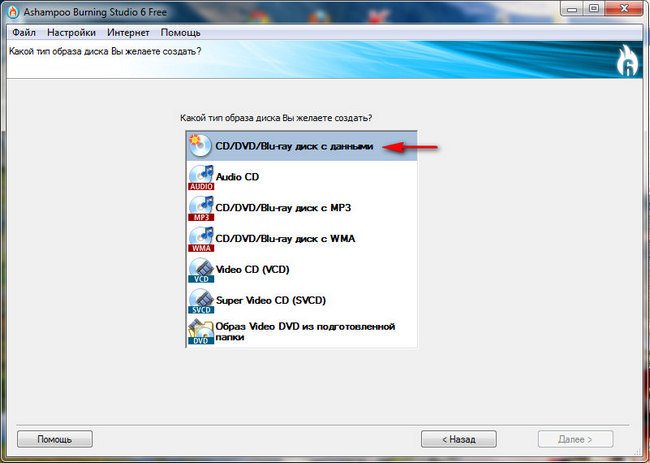
В данное окно вы можете добавить нужные вам файлы через проводник нажав кнопку Добавить или простым перетаскиванием мыши. Внизу видим текущий размер создаваемого нами проекта и нажимаем далее.
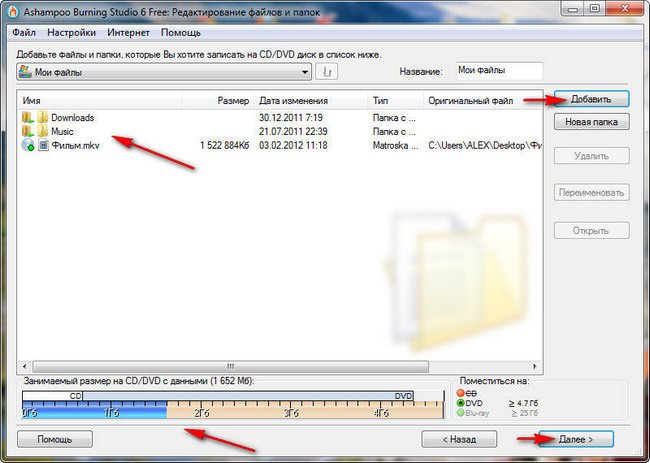
Что делать в данном окне мы уже знаем, даём название нашему будущему образу и выбираем формат iso. Сохранить образ диска и через некоторое время наш образ будет готов.
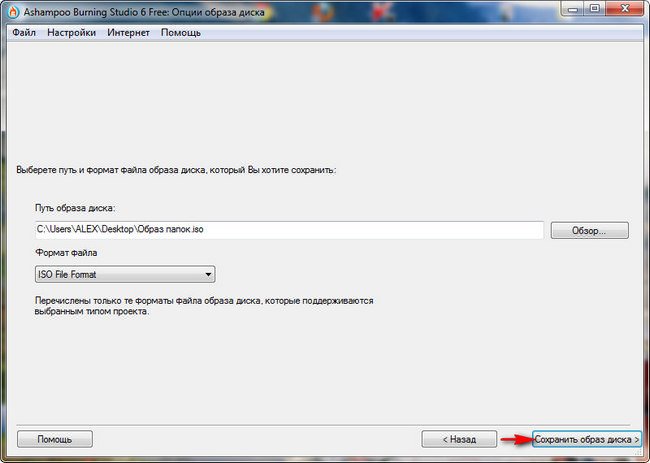
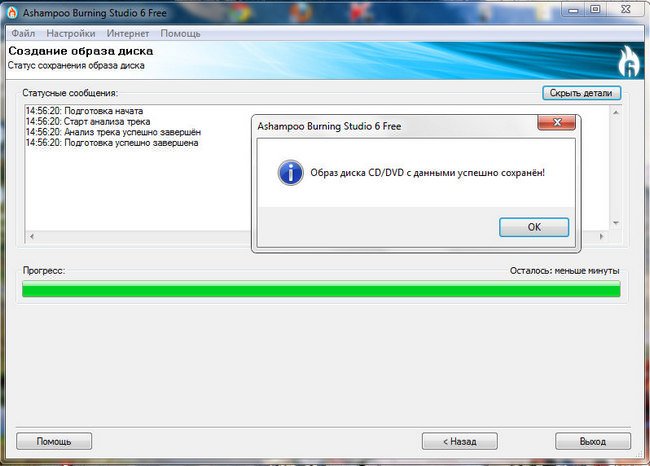
Ну вот и дошла очередь до программы Nero 8. Создать образ диска с помощью этой программы можно тремя способами. Сначала мы используем инструмент Nero Burning Rom, а затем Nero Express, оба данных средства входят в программу Nero.
1. Nero Burning Rom. Вставляем диск, образ которого нам нужен в дисковод. В главном окне программы выберем Запуск приложений и средств Nero, далее Nero Burning Rom.
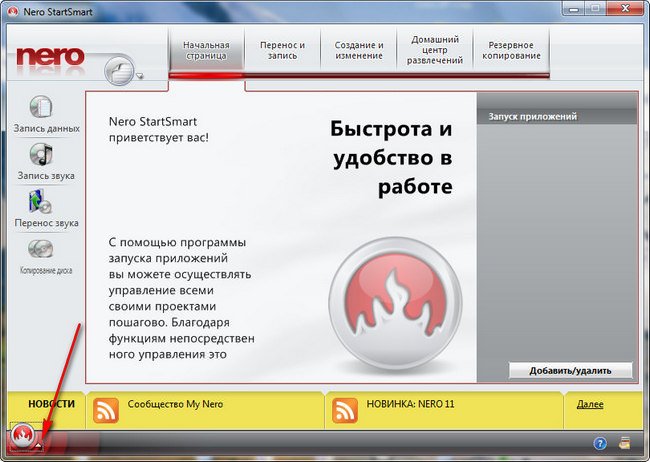
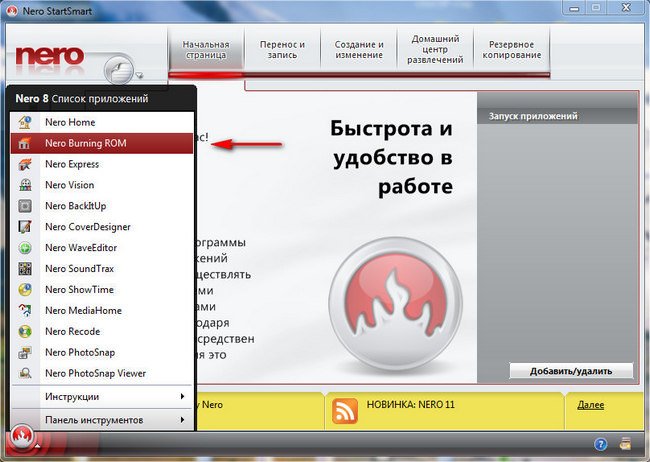
Здесь друзья сначала выберем нужный нам проект DVD или CD. Выбрали например DVD, далее нажимаем на кнопку DVD copy.
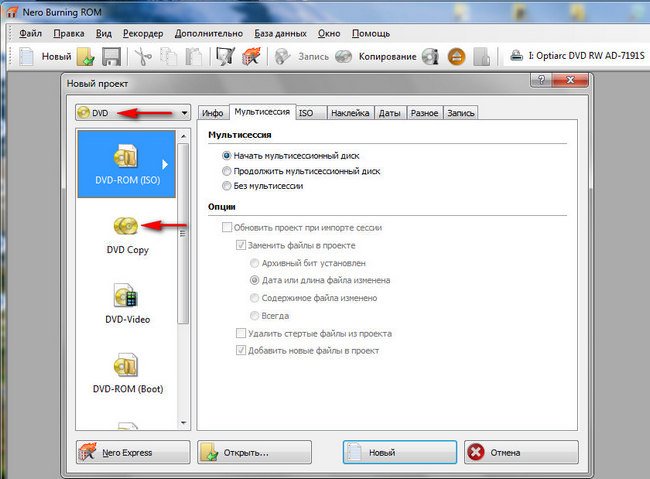
Затем в пункте Образ снимаем галочку с пункта Удалить файл образа после копирования,
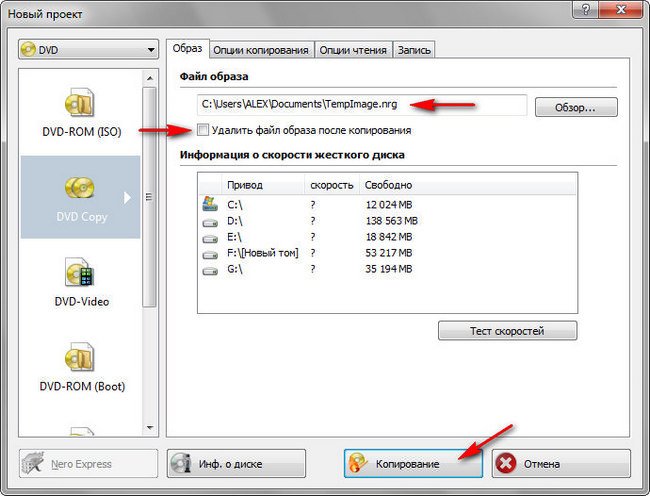
далее нажмите Копирование.
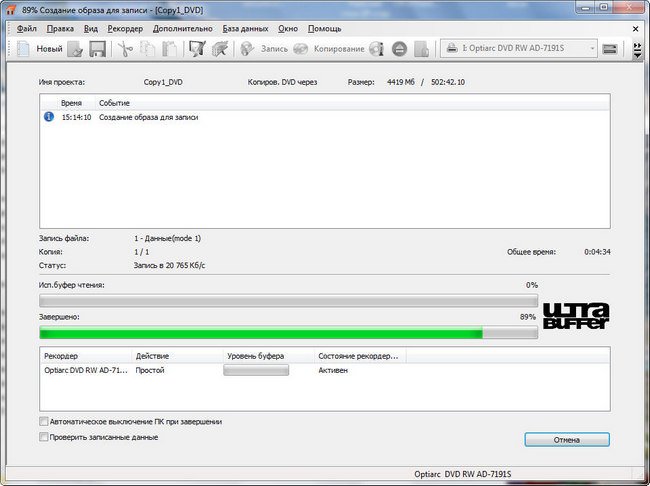
После процесса копирования Nero предложит вставить чистый диск, вам нужно нажать Отмена.
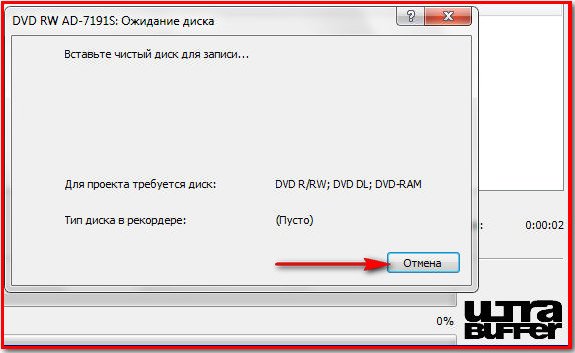
В папке по адресу (в моём случае) C:\Users\ALEX\Documents\ создастся образ с названием по умолчанию TempImage.nrg, папку назначения и имя образа можете изменить. Не меняйте только расширение образа .nrg, оно кстати хорошо понимается многими программами, в том числе и DAEMON Tools.
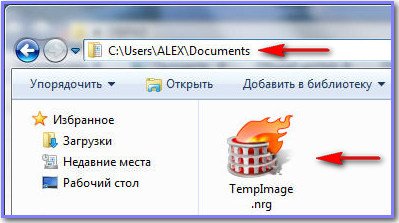
2. В Nero Burning Rom есть ещё способ создать образ. Сначала жмём на DVD copy и закрываем главное окно Новый проект.
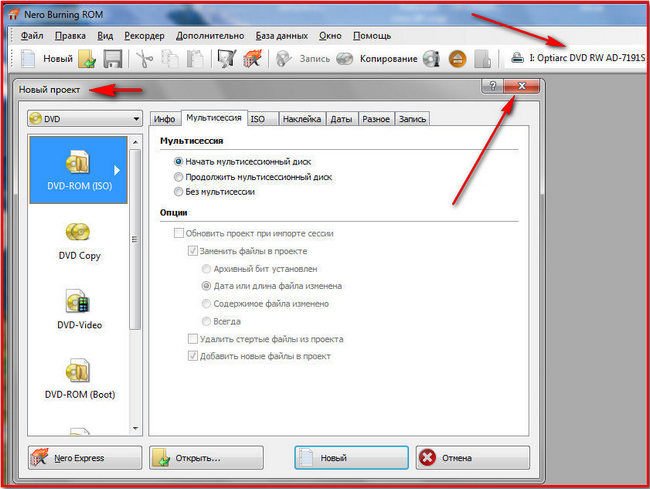
Изменим наш Привод-приёмник на Image Recorder,
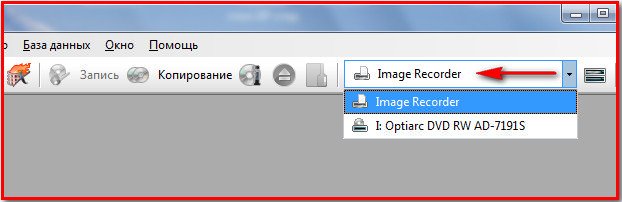
далее нажимаем на Копирование
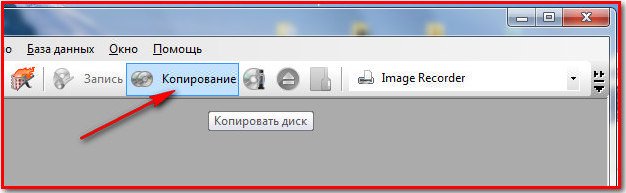
и перед нами снова возникает окно Новый проект, здесь жмём на копирование,
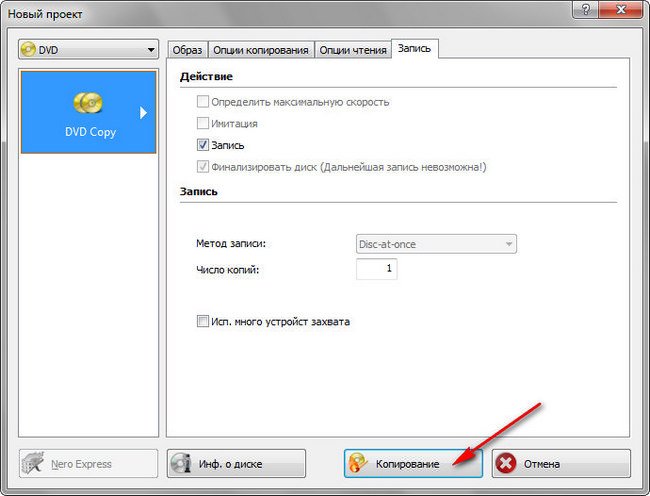
в последнем окне Сохранить файл образа, мы с вами можем выбрать, где создать образ (в моём случае рабочий стол), ну и можете изменить название не затронув расширение. Нажимаем Сохранить и наш образ готов через пару минут.
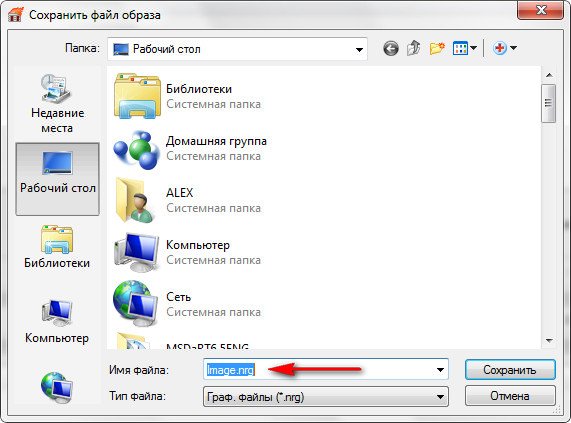
3. Nero Express.
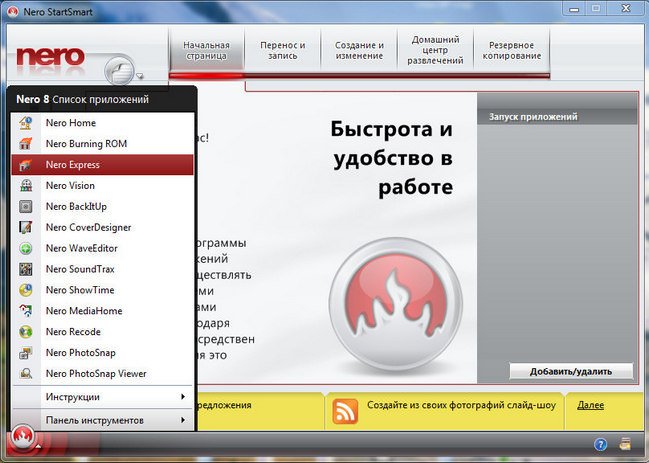
Создаём образ с помощью данного средства. Выбираем Образ, проект, копирование->Копия всего DVD.
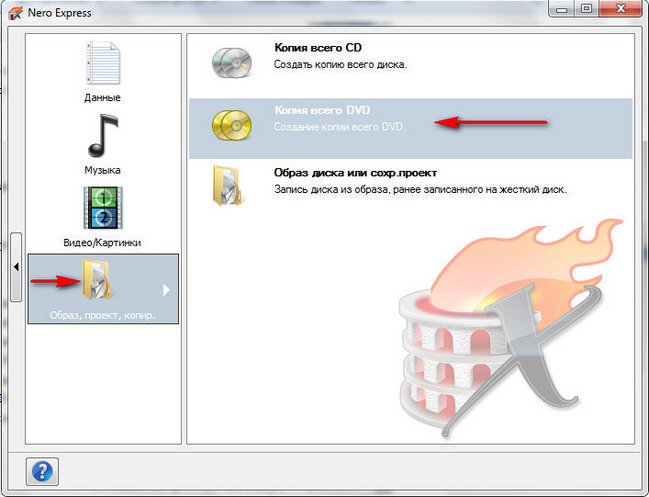
Привод-приёмник выбираем Image Recorder и жмём Копирование,
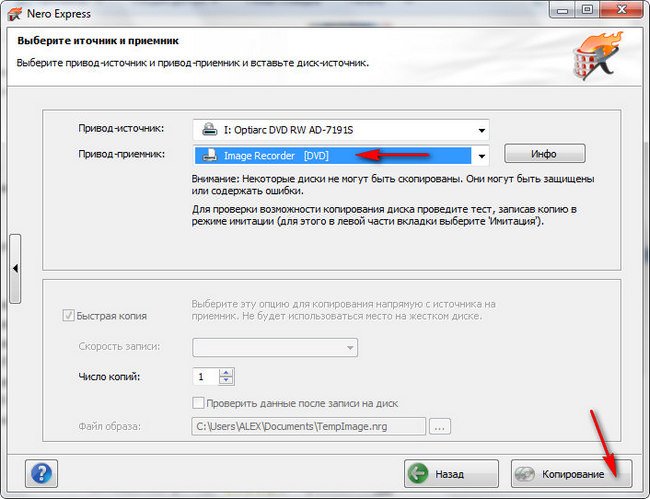
возникает знакомое окно Сохранить файл образа, в нём мы указываем название и место создания образа, далее кнопка Сохранить и образ готов.
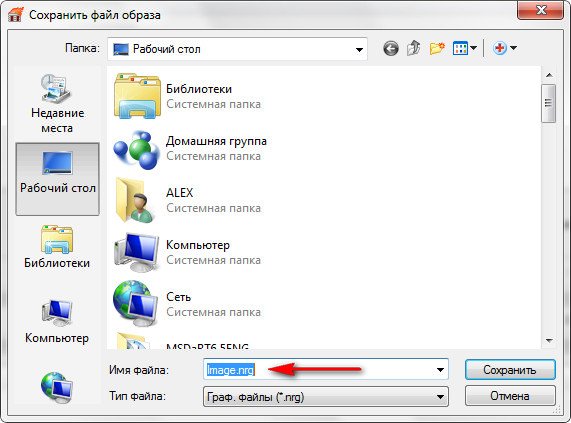
Другая задача. Как создать образ из наших файлов находящихся у нас на компьютере в Nero Express ? В главном окне выберем кнопку DVD с данными.
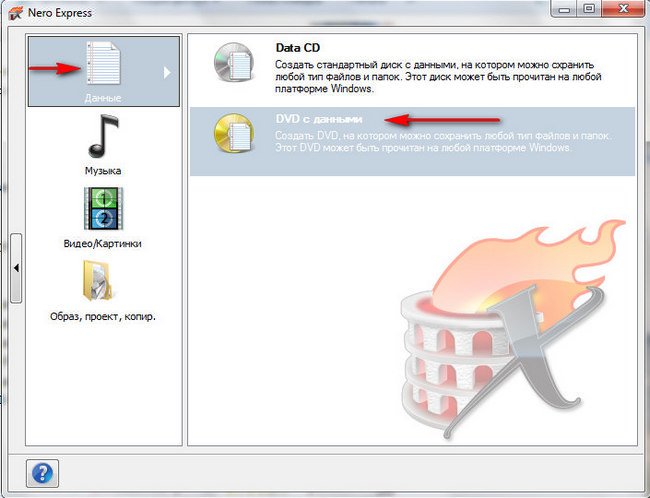
Содержание диска. Добавить данные на диск. В это окно друзья перетаскиваем все нужные файлы, которые вы хотите видеть в создаваемом образе и далее.
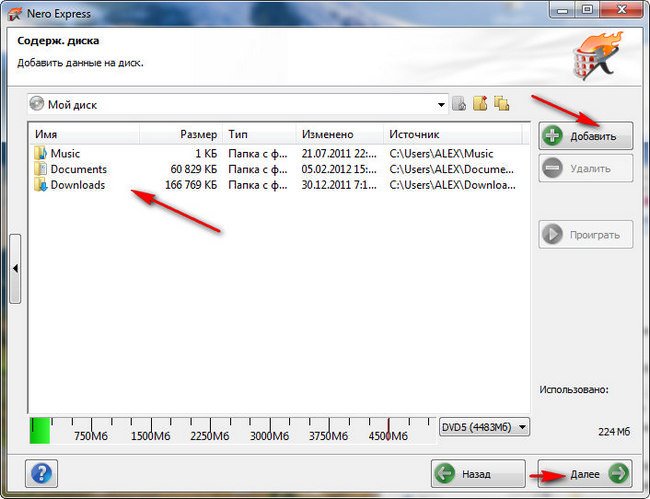
Текущий рекордер указываем Image Recorder DVD. Запись.
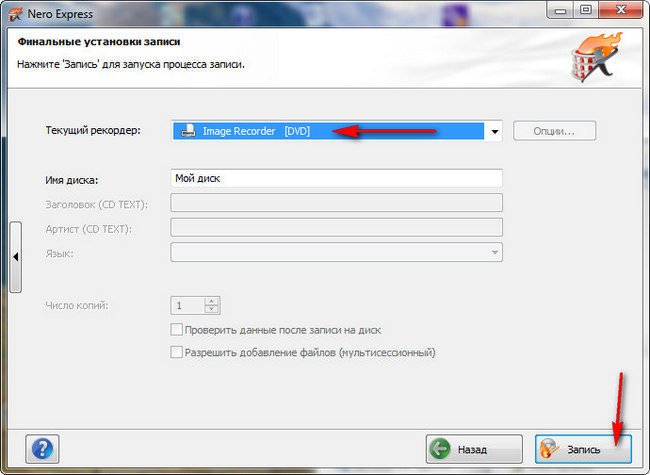
Указываем имя образа и папку и жмём Сохранить, вот и всё.
4. Ну и последняя программа Nero 6, хотелось бы сказать что создание образа диска в ней практически не отличается от Nero 7, да и если честно сказать от Nero 8 тоже. В главном окне программы выбираем Nero Express,
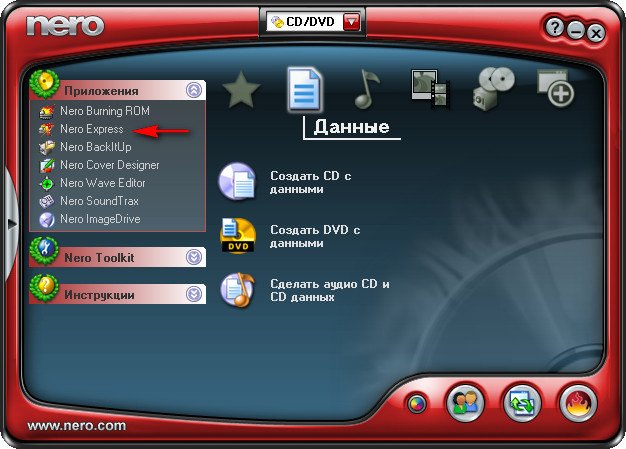
затем выбираем Image Recorder и Копировать весь диск.
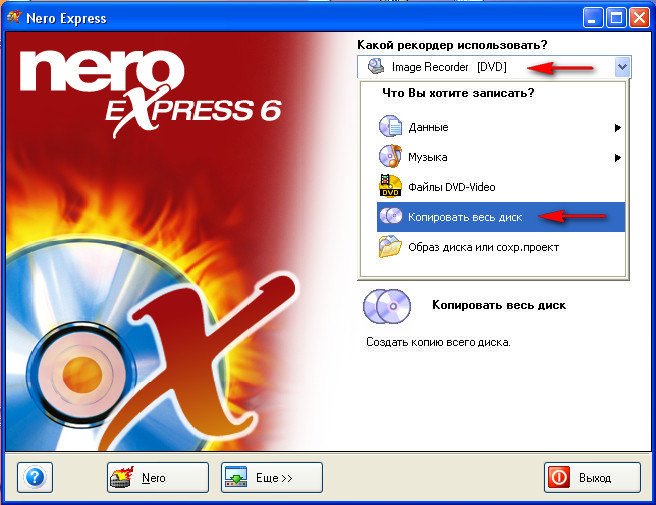
Привод-приёмник Image Recorder и нажимаем копирование.
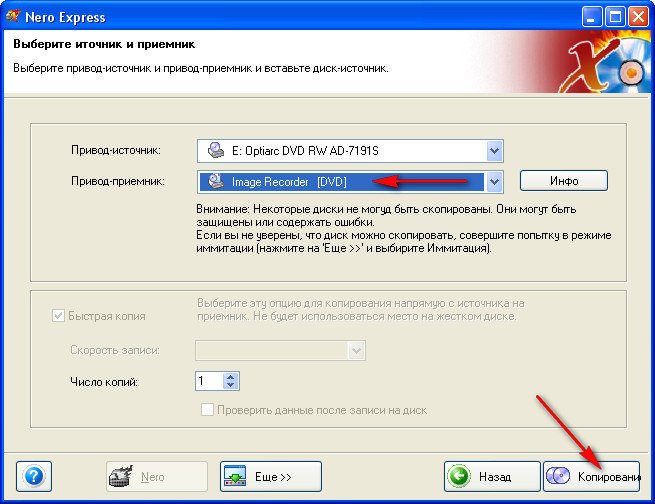
Окно Сохранить файл образа – как обычно даём название будущему образу и папку, где он будет находиться, жмём Сохранить.
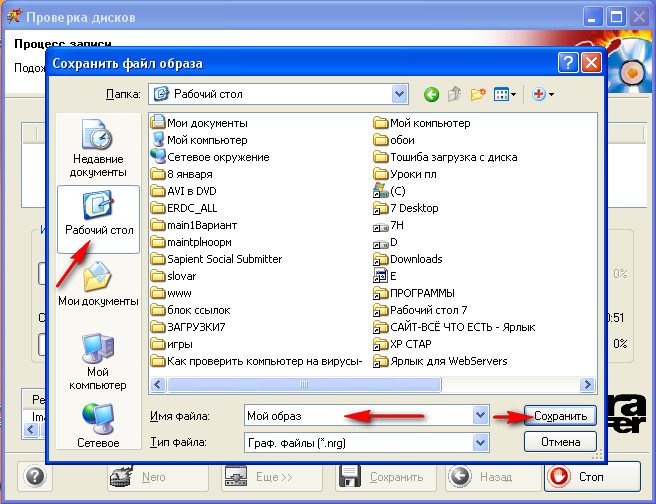
Долгая загрузка Windows — Сайт notebookremont!
Долгая загрузка Windows не будет долгой если мы этого захотим, если хотим, позвольте спросить, много ли программ у вас в автозагрузке, то есть запускающихся вместе с операционной системой, давайте посмотрим. Пуск->выполнить-> набираем в текстовом поле Msconfig попадаем в нашу автозагрузку и смотрим.
Вот образец того случая, когда Windows долго загружается, трудно представить зачем нам столько программ в автозагрузке, при таких обстоятельствах операционная система запустится не скоро.
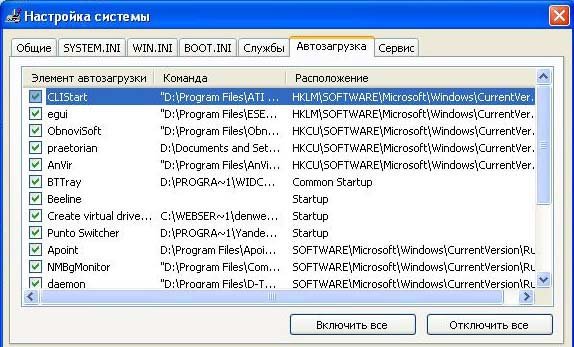
Представьте ситуацию, когда десять человек будут пытаться одновременно пройти в одну дверь, даже представлять не хочется, а это каждый день у вас творится на компьютере. Вообще нужно поговорить с людьми, изучить их, может кто-то из них ошибся дверью, например вирус , ну а если ни кто не ошибся нужно устроить расписание.
Каждый человек будет знать, когда его очередь и пройдёт в дверь точно в своё время, ни какой толкучки, конфликтов, все произойдёт быстро и чётко.
Долгая загрузка Windows
Как однако применить такое расписание к нашей операционной системе, а например с помощью маленькой программки AnVir Task Manager, возьмите её на официальном сайте http://www.anvir.net/, основные её функции приведены в нашей статье Зависание программ, здесь же, мы покажем как добавить любую программу в отложенную загрузку, запускаем AnVir Task Manager, пункт автозагрузка.
Возьмём программу Download Master, она у нас присутствует в автозагрузке, щёлкаем на ней правой кнопкой мыши, жмём в выпадающем меню Добавить в отложенную загрузку, далее выставляем интервал между загрузкой Windows и запуском нашей программы, выставим например одну минуту и Download Master будет запускаться ровно через одну минуту после полной загрузки операционной системы.
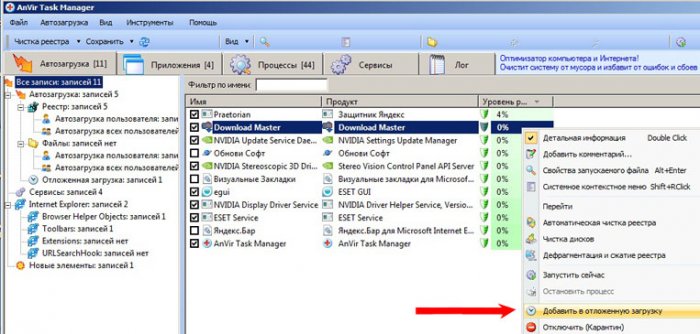
Добавить в отложенную загрузку

Задаём интервал во времени
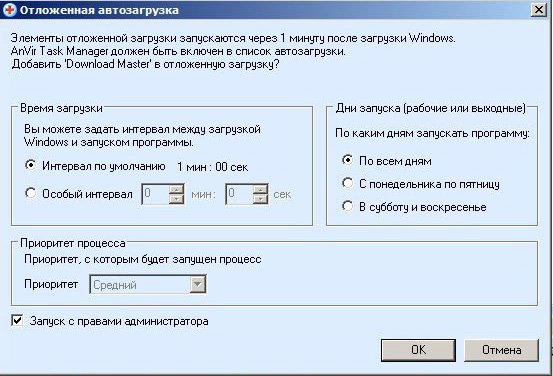
Наша программа отложена в список отложенной загрузки
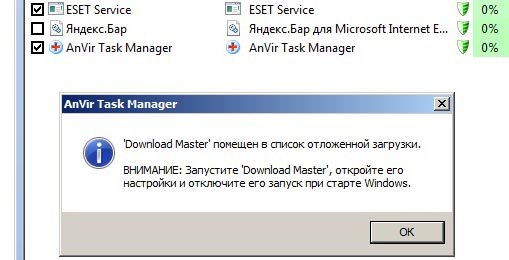
- Посоветовать так же можно всё таки разобраться с автозагрузкой, например совсем убрать ненужные программы из автозагрузки, или отключать их по одной и пробовать перезагружать компьютер, возможно так вы определите виновника долгой загрузки Windows.
- Если проблемы начались недавно, вспомните какие программы, вы устанавливали последними, попробуйте переустановить их, или удалить, если после удаления программы проблема не исчезла, значит нужно зайти на официальный сайт данной программы и скачать последнюю версию или искать ответы на различных форумах.
- Иногда пользователи применяют различные темы, после применения которых операционная система изменяется до неузнаваемости и здесь нужно быть осторожным.
Быть может проблемы с загрузкой Windows появилась у вас после установки какой-либо карты расширения, посмотрите в диспетчере устройств: Мой компьютер, далее управление и диспетчер устройств, нет ли проблем в работе аппаратного обеспечения. - У меня был случай — пользователь установил в PCI-слот ТВ-тюнер, официальных драйверов под Windows 7 не существовало, драйвера были для Windows Vista, продавец убеждал что они подойдут, после установки драйвера система стала загружаться невыносимо долго и главное тюнер не работал. Выход был такой, мы просто поменяли ТВ-тюнер и к нему уже прилагался компакт диск с нормальными драйверами, проблема с загрузкой Windows 7 решилась положительно.
- Фрагментация файлов подкачки и системного реестра тоже добавляет времени в загрузке Windows и с этим можно бороться с помощью бесплатной утилиты PageDefrag, (не работает в 64-разрядной Windows 7) сам пользуюсь многие годы, она прекрасно справляется с тем, что не могут другие, а именно сокращает загрузку Windows за счёт дефрагментации файлов системного реестра и файла подкачки, находящихся в работе- официальный сайт http://sysinternals.com/
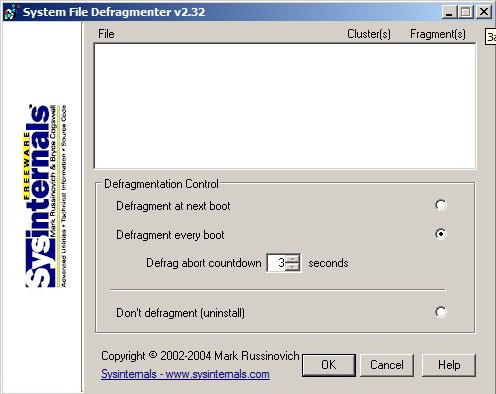
- Можете запустить однократно или как показано на скришноте с каждой загрузкой Windows нужно отметить пункт 1. Defragment at next boot – если выбрать данный режим, дефрагментация производится один раз при следующей загрузке операционной системы.
2. Defragment every boot – будет производиться оптимизация загрузки Windows при каждой загрузке.
Отключение оптимизации Don’t defragment (uninstall).
Лично у меня ни каких проблем с данной утилитой не наблюдалось, но можно застраховать себя, создавая регулярно резервные копии системного реестра.
- При долгой загрузке проверьте файл BOOT.INI, ключ /fastdetect отключает распознавание устройств на последовательных и параллельных портах, что ускоряет загрузку Windows
- Проверьте, правильно ли установлены перемычки на всех IDE-устройствах
- Проведите дефрагментацию жёсткого диска, в особенности того раздела, где у вас находится операционная система.
- Так же можно проверить системный раздел на ошибки, прочтите Проверка жесткого диска на ошибки
- Просканируйте ваш компьютер антивирусной программой, с наличием последних обновлений.
AVAST Free antivirus — Сайт notebookremont!
Здесь же мы с вами рассмотрим вопрос, как скачать и установить бесплатный антивирус Аваст. Мы с вами разберём основные настройки программы, её обслуживания, сканирования на вирусы и так далее.
Примечание: Друзья, если вы по каким-либо причинам захотите удалить антивирусную программу Аваст, воспользуйтесь специально созданной для этого утилитой aswclear.exe. В основном защита нашей антивирусной программы Аваст, построена на очень мощной Резидентной защите. Происходит это с помощью своеобразных средств экранов. Другими словами модули программы, постоянно присутствуют в оперативной памяти и отслеживают всё, что происходит на компьютере.
Например Экран файловой системы, является основным средством защиты и следит за всеми операциями происходящими с вашими файлами. Сетевой экран—контролирует сетевую активность и останавливает вирусы, пытающиеся пройти через интернет. Почтовый экран — следит за электронной почтой и естественно проверяет все письма, приходящие вам на компьютер. Ещё программа Аваст, имеет довольно продвинутый Эвристический анализ, эффективный против руткитов.
Вот вам и бесплатный антивирус!
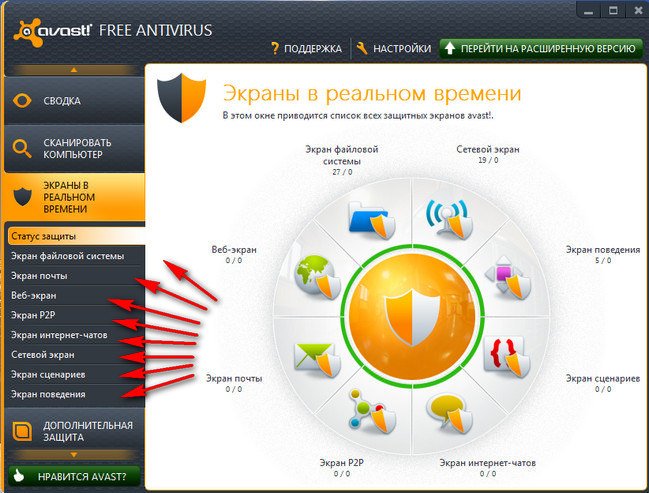
Прежде чем установить AVAST Free antivirus , вы должны знать, что использовать его можно только дома. Скачать антивирус можно на сайте www.avast.com/ru. Если у вас возникнут проблемы со скачиванием антивируса Аваст, скачайте его на странице официального дистрибьютера «Авсофт», по адресу:
www.avsoft.ru/avast/Free_Avast_home_edition_download.htm Ну а мы будем скачивать наш антивирус на официальном сайте
www.avast.com/ru-ru/free-antivirus-download. Выберите Free Antivirus и нажмите скачать,
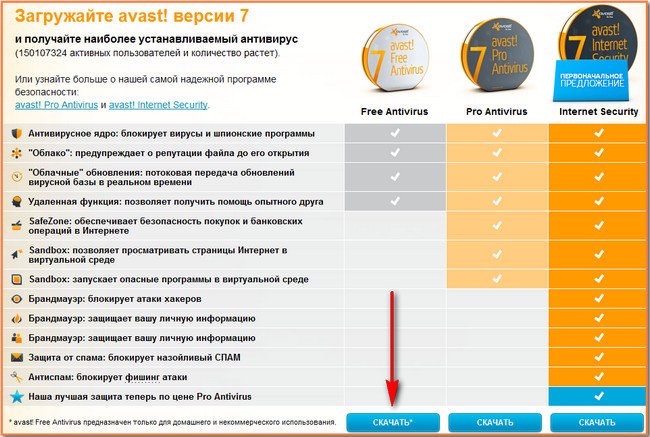
в появившемся окне Welcome Avast Free Antivirus users, нажмите на кнопку Download Now.
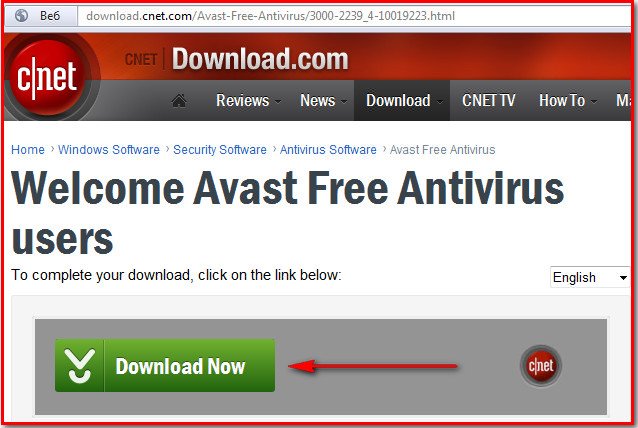
Далее в моём случае закачку перехватила программа Download Master, в вашем случае это может сделать ваш браузер.
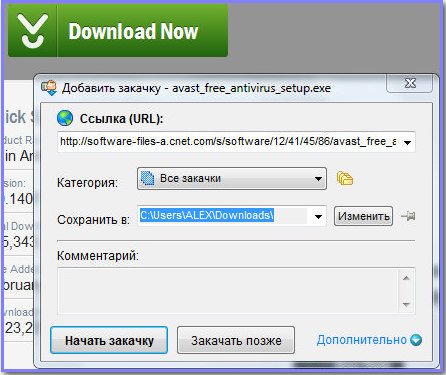
Скачали, запускаем инсталлятор программы. С седьмой версии присутствует выбор между обычной установкой и установкой в качестве второго антивируса. Если у вас первым антивирусом установлен Касперский, возможен конфликт.
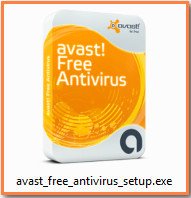
Можете выбрать эспресс-установку.
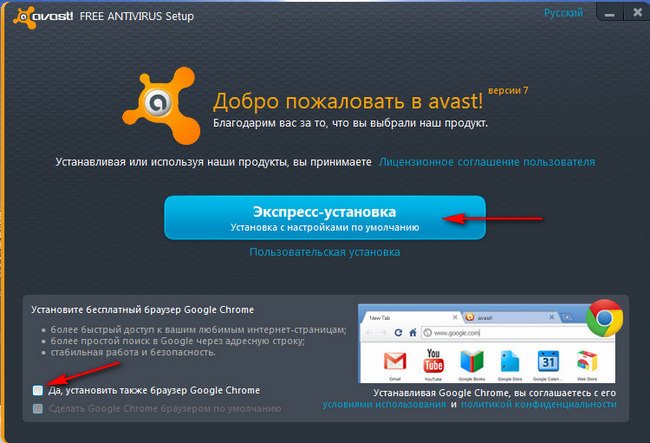
Если вам нужен браузер Google Chrome, поставьте галочку. Установка происходит в течении одной-двух минут.
Установка завершена. Жмём готово.
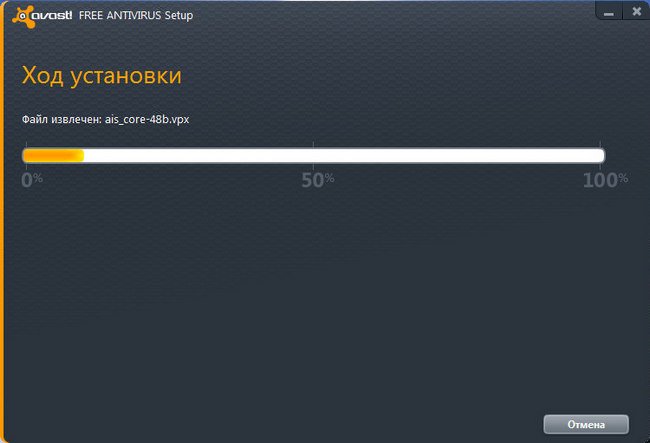
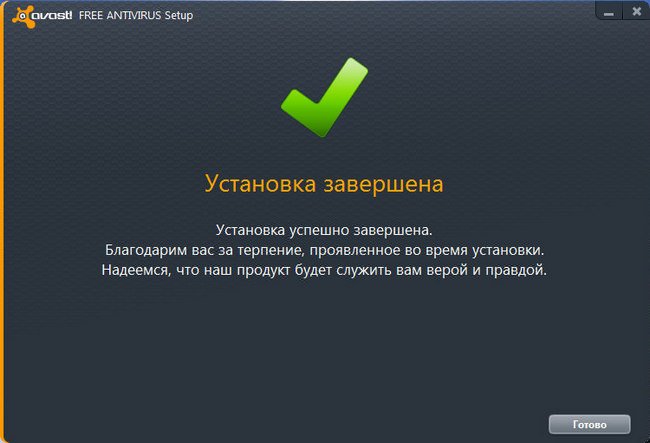
Многие попав в главное окно программы, удивляются тому, что антивирус AVAST нужно зарегистрировать, но это на самом деле так. Регистрация очень простая. Нажимаем зарегистрироваться.
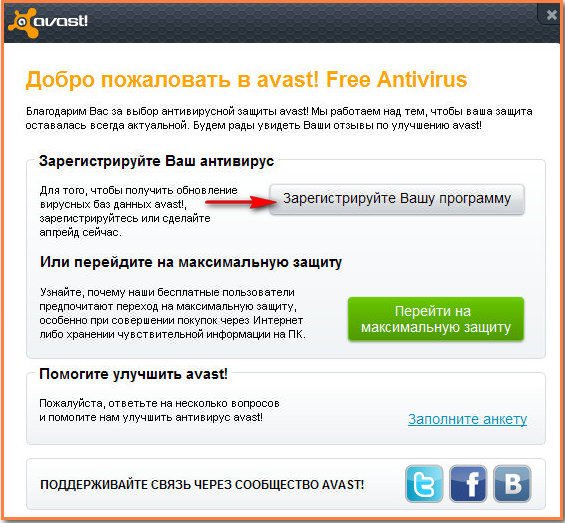
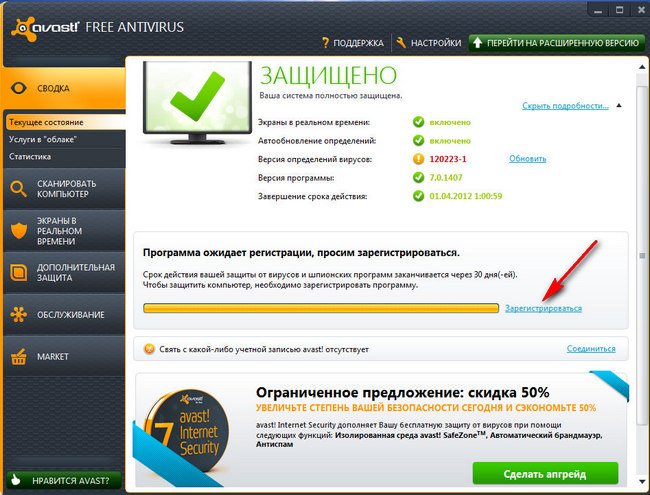

Выбираем Базовая защита AVAST! Free antivirus.

Заполняем очень простую форму. Жмём регистрация на бесплатную лицензию.
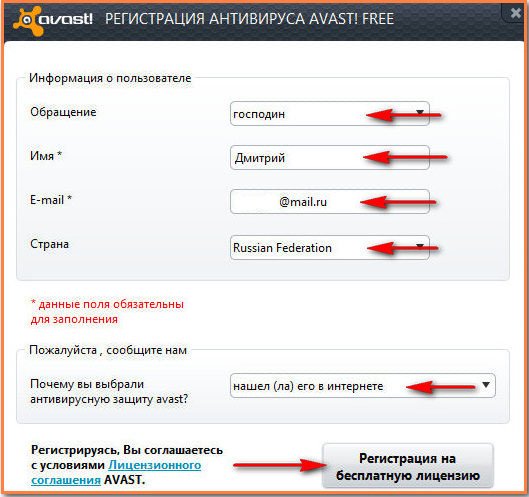 Наша версия антивируса зарегистрирована, на почтовый ящик придёт подобное письмо.
Наша версия антивируса зарегистрирована, на почтовый ящик придёт подобное письмо. 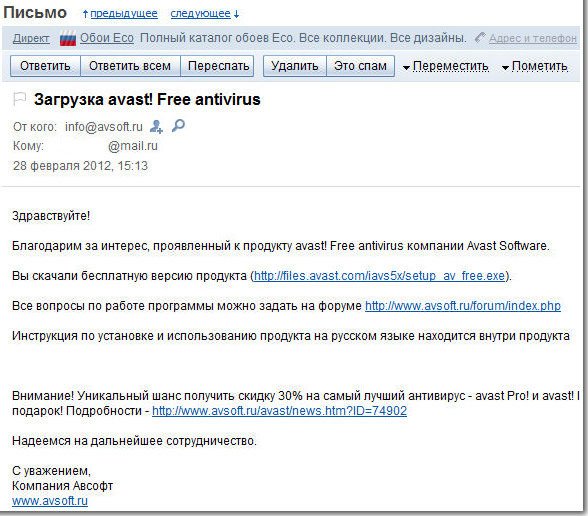
Тут же нам предлагают временно на 20 дней перейти на версию Internet Security, по истечении данного срока, при желании можно вернуться на бесплатную Free или купить версию Internet Security. Что бы вам было с чем сравнивать, попользуйтесь сначала версией AVAST! Free antivirus, на платную версию можно перейти в любой момент. Нажмите в правом верхнем углу на крестик и закройте данное окно.
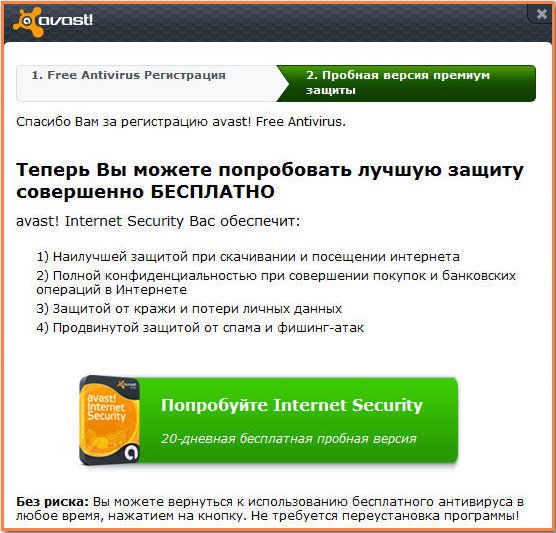
Через 365 дней вам нужно будет заново пройти регистрацию и всё. Как видите, скачать и установить бесплатный антивирус Аваст, в принципе не трудно, не сложно его и зарегистрировать.
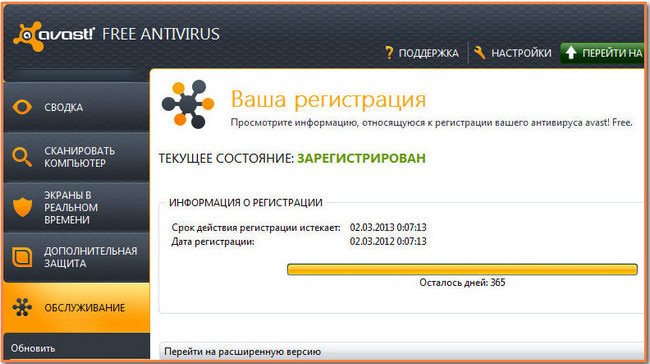
Можно сказать всё очень удобно и понятно, во всём управлении разберётся даже начинающий. Теперь друзья внимание, по умолчанию программа настроена очень хорошо, но есть некоторые настройки достойные вашего внимания. Обновляется Аваст автоматически, обычно сразу после включения компьютера и запуска операционной системы.

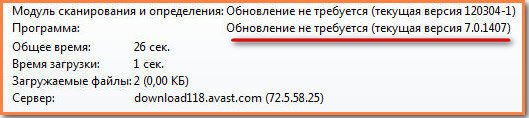
При желании вы можете проверить есть ли обновления на официальном сайте в любой момент. Выберите Обслуживание Обновить программу. Так же можете обновить модуль сканирования и обнаружения вирусов.
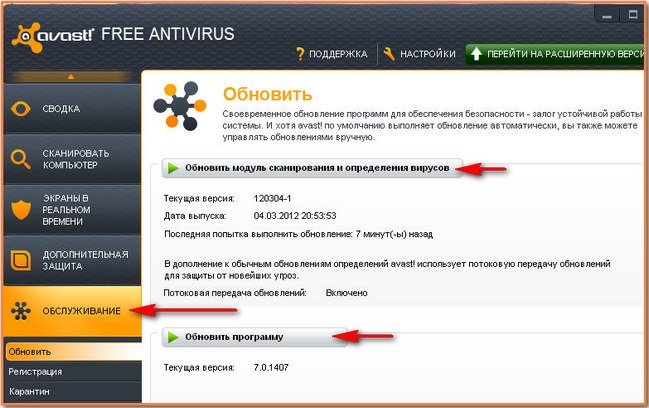
Сканировать ваш компьютер на вирусы можно несколькими способами. Нажмите на кнопку Сканировать компьютер. И выберите нужный вам вариант, например
Экспресс сканирование— будут просканированы объекты автозапуска и все области раздела с операционной системой, где обычно гнездятся вирусы.
Полное сканирование компьютера ( без комментариев)
Сканирование съёмных носителей— сканируются ваши флешки, винчестеры USB и так далее
Выберите папку для сканирования, вы самостоятельно выбираете папку для сканирования на предмет присутствия вирусов.
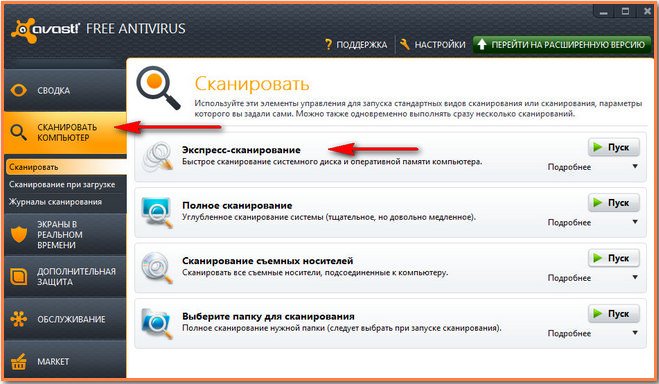
А можете щёлкнуть на любой папке правой кнопкой мыши и в выпадающем меню выбрать Сканировать и данная папка будет проверена на вирусы.
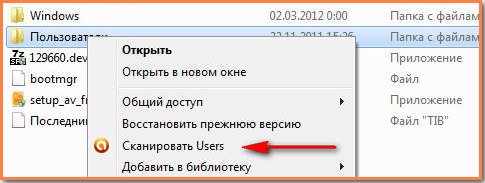
Сканирование при загрузке ОС. Если вам например предстоит долгий серфинг в интернете, вы можете заранее включить проверку загрузочных файлов и при следующей загрузке системы. Аваст проверит все файлы относящиеся к нормальной загрузке системы в обход самой Windows, лично я подобной функции, нигде кроме Аваста не замечал. Очень хорошее средство, помогающее от баннеров вымогателей, правда не в 100% случаев.
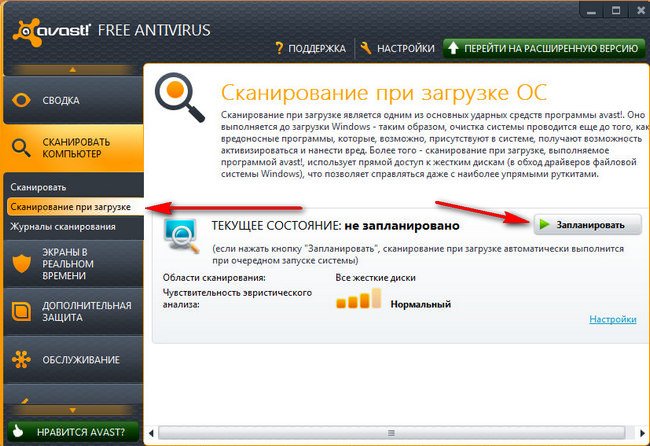
Окно антивируса Аваст, перед основной загрузкой Windows.
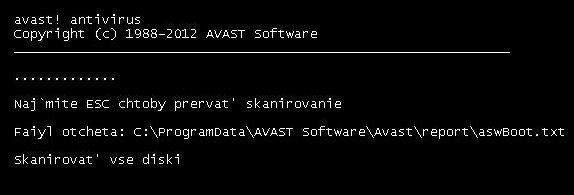
Автоматическая песочница («AutoSandbox»). Запускает подозрительные приложения в виртуальной среде, естественно отделённой от нормальной системы. В нашей с вами бесплатной версии AVAST! Free antivirus, запустятся только те приложения, которые Аваст сочтёт подозрительными сам, если программа окажется вредоносной, окно программы просто закроется. В платных версиях AVAST! Pro Antivirus и AVAST! Internet Security, вы сможете сами запускать любое приложение в данной среде, по своему желанию.
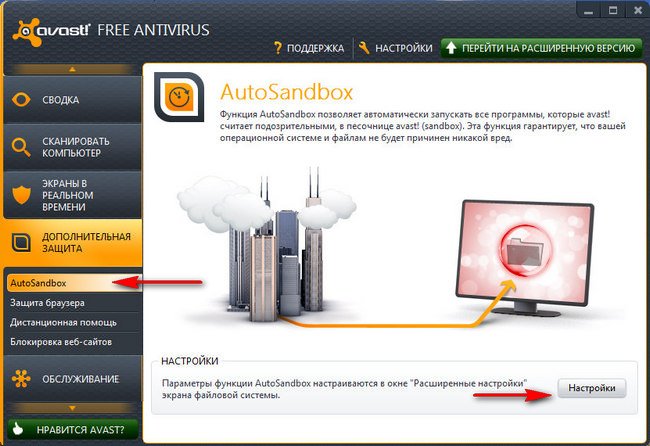
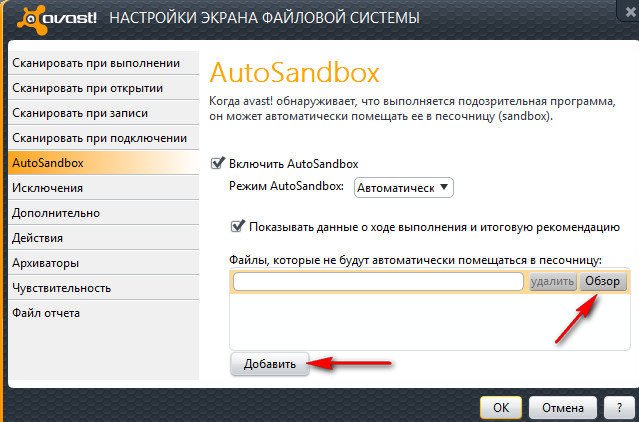
Блокировка определённых веб-сайтов по их адресу. Вы можете использовать эту функцию, как средство родительского контроля.
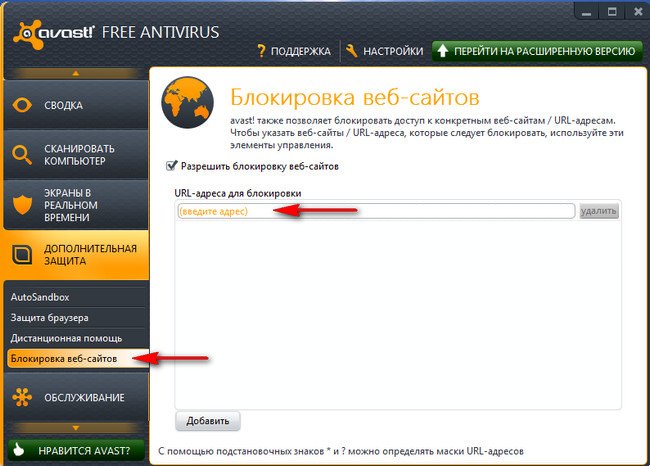
Всё остальное доступно в окне Экраны в реальном времени и окне Настройки. Можно сказать, что среднего пользователя настройки по умолчанию должны устроить