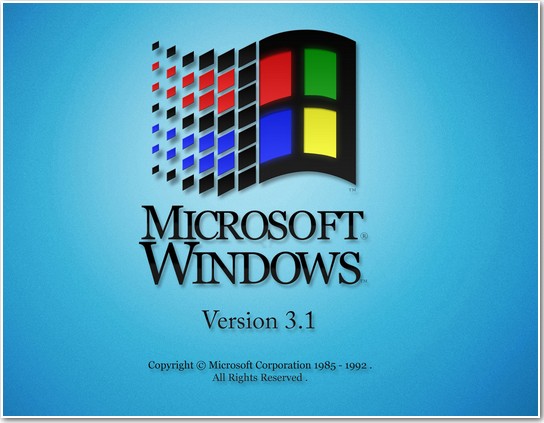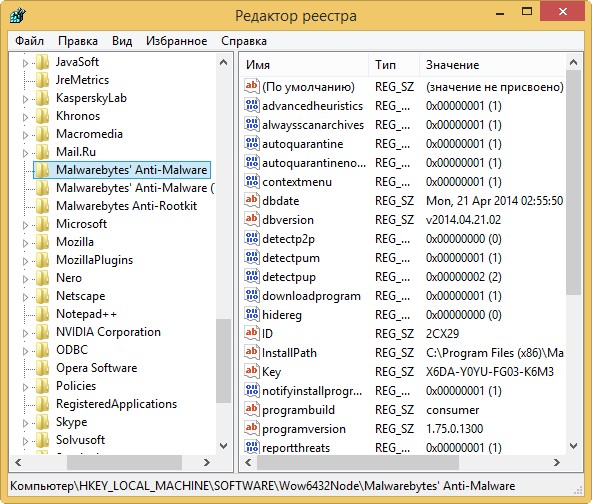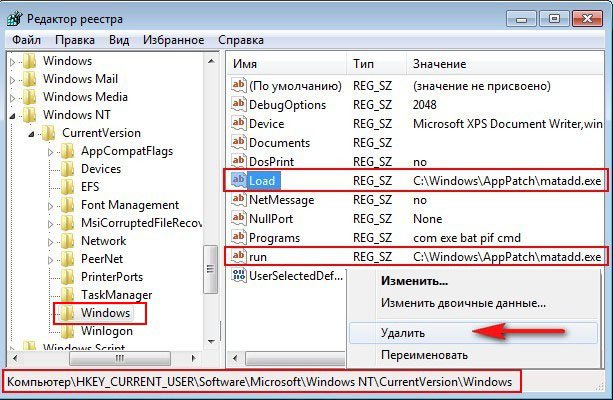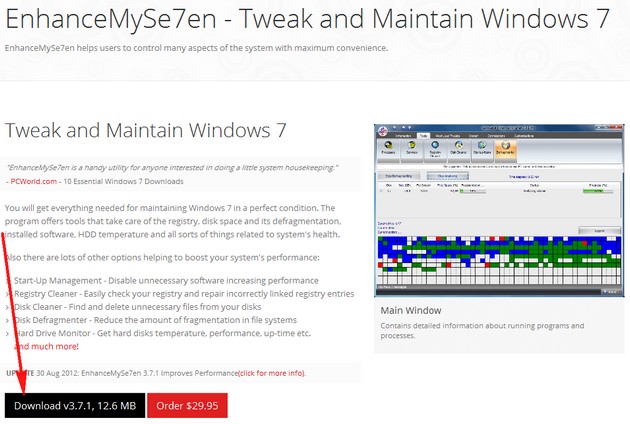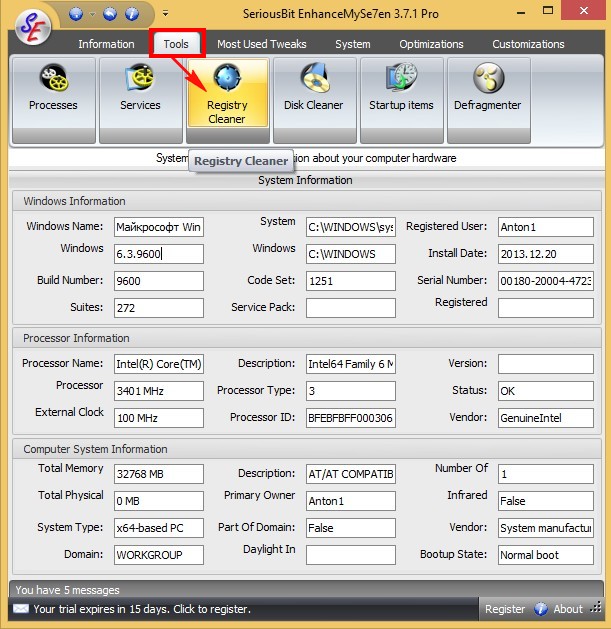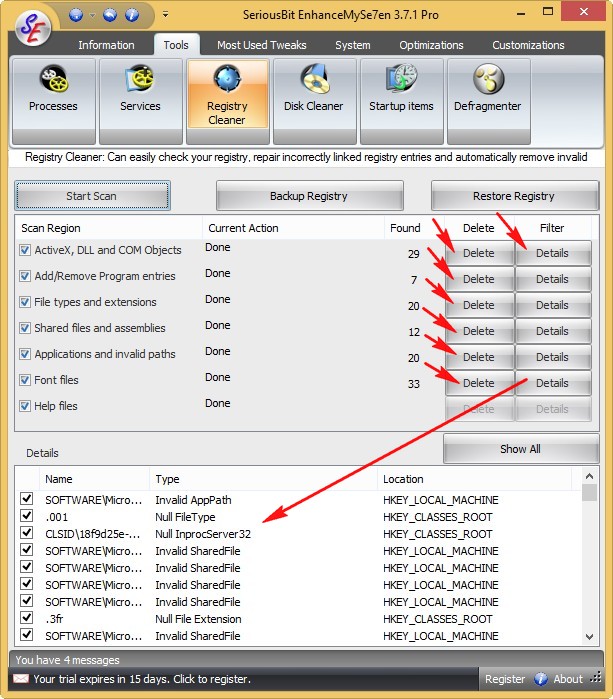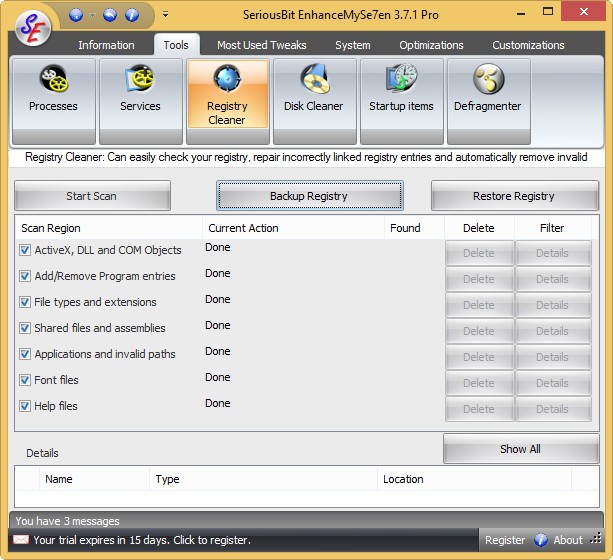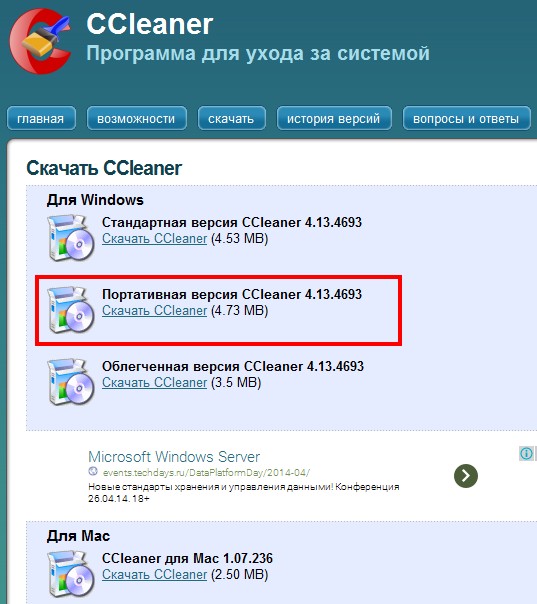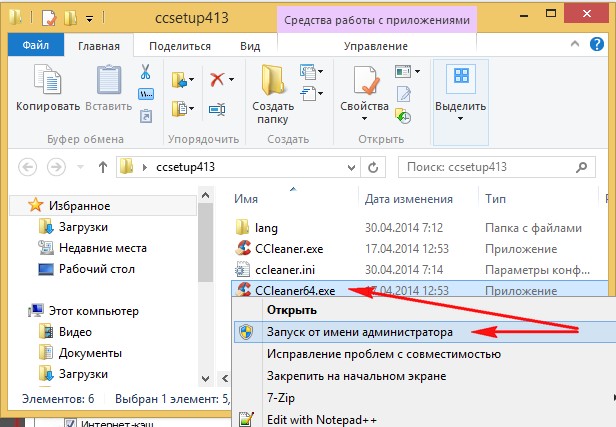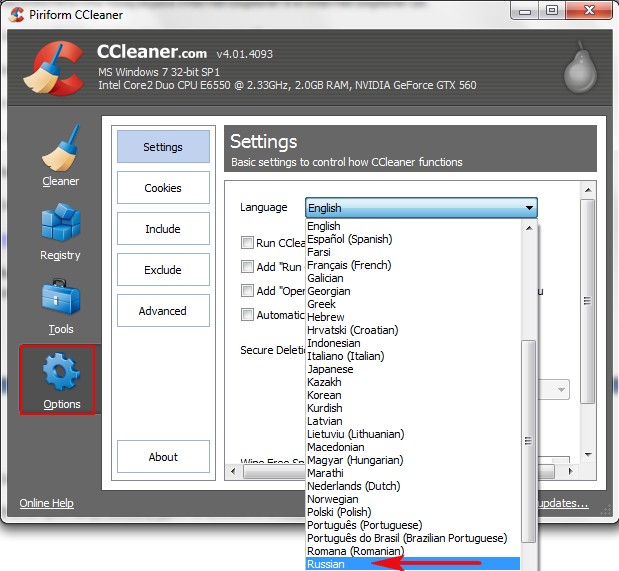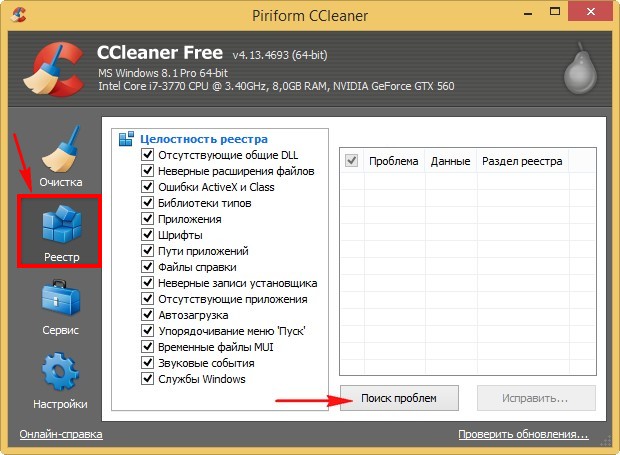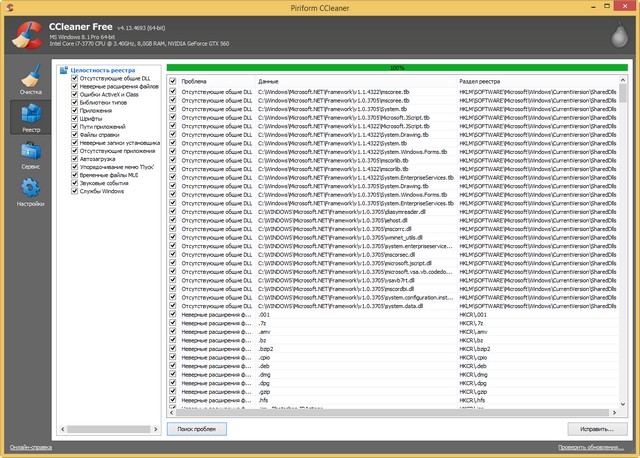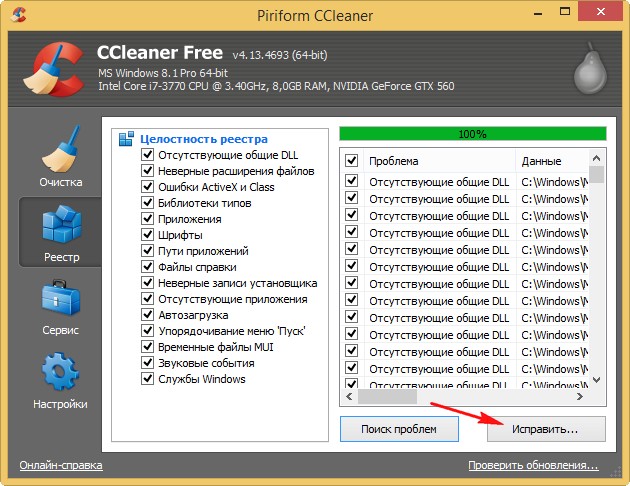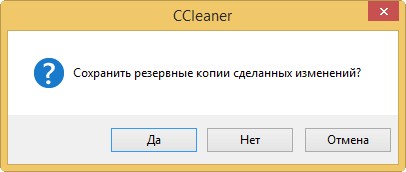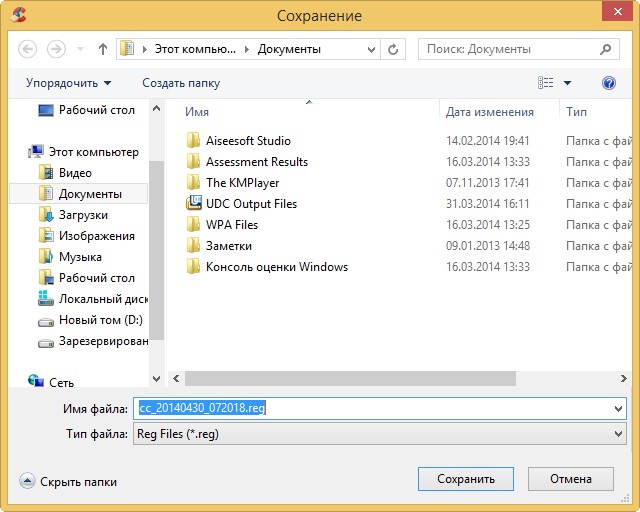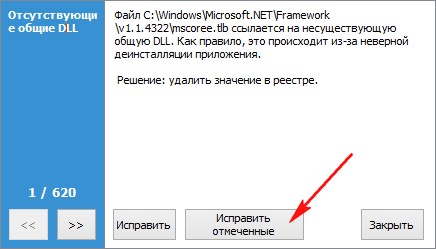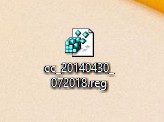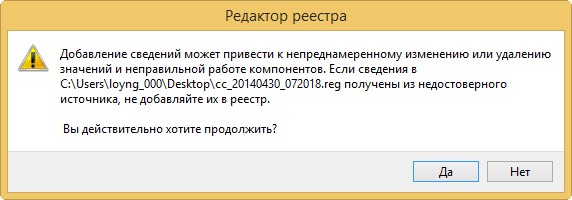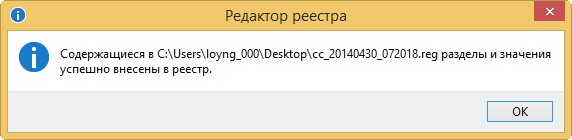ABBYY FineReader 11 Professional Edition – программа для распознавания текста, которая переводит изображения документов и любых типов PDF-файлов в электронные редактируемые форматы. Новая версия программы обеспечивает высокую точность распознавания, определяя и восстанавливая «логическую» структуру документа в его электронной копии, и позволяет забыть о перепечатывании текстов.
Это программа для индивидуального использования дома и в офисе, которая поможет решить следующие задачи:
• вносить правки в бумажные документы без перепечатывания и форматирования, делать электронные документы на основе бумажных; • переводить в редактируемый вид документы плохого качества: сфотографированные камерой мобильного телефона, полученные по факсу и т.п.; • распознавать и обрабатывать документы со сложным форматированием: многоуровневым содержанием, иллюстрациями, таблицами (журнальные страницы, прайс-листы, отчеты и т.п.); • сканировать и распознавать документы для внесения в электронный архив с возможностью поиска по тексту;
Основные особенности:
• Сохранение полного оформления. Благодаря революционной технологии адаптивного распознавания ADRT®2.0 (Adaptive Document Recognition Technology) программа точно распознаёт документы со сложным форматированием. Новая версия ABBYY FineReader анализирует документ как единое целое, при этом полностью сохраняя его логическую структуру: оглавление и гиперссылки, разноуровневые заголовки, номера страниц, нижние и верхние колонтитулы, подписи к картинкам, а также стили шрифтов и заголовков. • Легкость использования. Интерфейс программы содержит окно с типовыми сценариями. Для удобства использования сценарии поделены на группы, настройки сохранения вынесены в это же окно. Пользователь выбирает подходящий сценарий конвертирования и за один щелчок мыши получает редактируемую копию документа. При необходимости пользователь может распознавать документы в программе шаг за шагом. Для уменьшения количества кликов и более быстрой работы с программой на верхнюю панель вынесены основные действия: вызов окна с типовыми сценариями, кнопки «Открыть» и «Сохранить», это помогает минимизировать время на поиск нужного действия в меню программы. • Мобильный телефон вместо сканера. Новая версия программы поддерживает работу со всеми популярными моделями сканеров и многофункциональных устройств, а также корректно распознаёт фотографии текстов, сделанные с помощью цифрового фотоаппарата или фотокамеры мобильного телефона. Для обработки изображений, сделанных с помощью фотокамеры мобильного телефона, в программе предусмотрены следующие функции: исправление трапециевидных искажений, устранение шумов и нечёткости изображения. • Поддержка большинства мировых языков. ABBYY FineReader распознаёт документы на 186 языках на основе кириллицы, латиницы, греческого и армянского алфавитов, поддерживаются языки на основе иероглифического письма. В новую версию программы добавлен новый язык распознавания – корейский, тем самым мы продолжаем расширять список неалфавитных языков. Для 39 языков предусмотрена проверка орфографии. Система успешно распознаёт документы, объединяющие тексты на двух и более языках, в том числе документы содержащие «смесь» алфавитных и иероглифических языков. • Автоматическое определение языка распознавания. Используя интеллектуальные алгоритмы, ABBYY FineReader автоматически получает информацию о языках, на которых написан документ, и использует ее при распознавании. • Сохранение в PDF и PDF/A форматы. В программе доступны все опции сохранения в PDF с возможностью поиска (текст под изображением, текст над изображением, только текст и картинки, только изображение). При необходимости пользователь может защитить созданный PDF-файл паролем. • Оптимизация для многоядерных процессоров. Все большее число компьютеров оснащается двух- или четырехъядерными процессорами. Интеллектуальные алгоритмы ABBYY FineReader позволяют эффективно распараллелить различные шаги обработки документа (предварительная обработка изображения, анализ структуры, распознавание, синтез документа) и полностью использовать всю мощность машин с многоядерными процессорами.
Что нового в 11-й версии:
Увеличение скорости и точности распознавания документов • Скорость обработки документов возросла на 20% • В новом черно-белом режиме обработка документов быстрее до 45% по сравнению с распознаванием цветных изображений, что также экономит до 70% места на жестком диске • Улучшенный режим быстрого распознавания обеспечивает выигрыш по скорости распознавания до 70% по сравнению со стандартным режимом, используемым по умолчанию. Режим пригодится для задач, в которых точность распознавания менее важна, чем скорость.
Улучшенное качество распознавания и сохранения структуры многостраничных документов (технология ADRT)
• На 25% улучшено распознавание таблиц и на 15% — картинок и графиков • Добавлено восстановление вертикальных колонтитулов • На 40% улучшено определение текста на полях документа – заголовках и колонтитулах
Создание электронных книг в популярных форматах fb2, ePub® и др. для чтения на портативных устройствах
• Программа поддерживает сохранение в форматах электронных книг (fb2, ePub) и др., это поможет быстро сделать электронную копию для — бук-ридера, планшета, смартфона и других портативных устройств.
Поддержка новых форматов сохранения документов, включая DjVu и OpenOffice.org Writer
• ABBYY FineReader 11 распознает и преобразует изображения документов и PDF-файлов непосредственно в формат Open Office.org Writer (ODT), точно сохраняя первоначальное форматирование. Также в продукте появилась возможность сохранять результаты распознавания в формате DjVu, который особенно популярен у пользователей, распознающих книги и научные труды.
Усовершенствованный интерфейс повысит производительность работы
• Новый редактор стилей поможет редактировать документы непосредственно в программе ABBYY FineReader. Пользователи могут просматривать все стили, использующиеся в документе, изменять их или объединять. Изменения автоматически применяются ко всему документу, избавляя от ручной корректировки текста. Режим проверки результата распознавания позволит быстро исправить ошибки в тексте.
Разделение пакета страниц на разные документы
• Этот инструмент полезен при сканировании в едином потоке сразу нескольких документов. Разделив пакет страниц на отдельные документы, можно повысить качество обработки каждого из них за счет более точной отработки технологии ADRT, а также разнести во времени работу с разными документами. Эта возможность будет особенно полезна при обработке больших объемов документации и при сканировании наборов разнородных документов на офисном МФУ.
Улучшенное распознавание фотографий документов
• Фотографии документов, полученных при помощи фотоаппарата или камеры мобильного устройства, распознаются точнее, их исходное форматирование сохраняется лучше. Также расширены возможности корректировки типичных для фотосъемки недочетов изображений, например, выравнивание строки на сгибах страниц разворота книги или исправление трапецевидных искажений.
Новые инструменты для обработки изображений документов
• Теперь редактор изображений включает в себя полный набор инструментов для предобработки изображений документов. Пользователи могут настраивать значения яркости и контрастности изображений, уровни интенсивности света и тени. Изменения можно применить к отдельным страницам или ко всем страницам сразу. Улучшенная работа с форматом PDF • В программе есть три предопределенных режима сохранения в формат PDF — максимальное качество, минимальные размеры или сбалансированный режим. В новой версии улучшена технология сжатия (MRC), благодаря чему размер файла при сохранении в PDF уменьшается до 5 раз. Поддержка 189 языков (в оригинальной версии) • ABBYY FineReader 11 распознает документы на 189 языках, добавлены арабский, вьетнамский и туркменский (латиница). Усовершенствованное приложение ABBYY Screenshot Reader (только для зарегистрированных пользователей ABBYY FineReader 11) • ABBYY Screenshot Reader создает снимки любой области экрана, распознает их и сохраняет текст в редактируемый формат. В новой версии приложения появилась возможность более точно задавать размер области для снимка. Информация о программе: Релиз выпущен: 2013 Платформа: Windows® XP|Vista|7 & 8 (x32|x64) Страница программы: abbyy.ru Язык интерфейса: ML|Rus Лекарство: вшито Размер файла: 321.1 Mb
Просмотреть ABBYY FineReader v 11.0.113.144 Professional & Corporate Edition (2013/Rus/RePack by KpoJIuK)
borncash.org
Borncash.org unibytes.com




 или вправо
или вправо  выбираем закладку Boot (загрузка). Открывается окно Boot settings (настройка загрузки).
выбираем закладку Boot (загрузка). Открывается окно Boot settings (настройка загрузки). или вниз
или вниз  выбираем опцию (т. е. делаем её активной) Boot Device Priority (приоритет загрузки устройств).
выбираем опцию (т. е. делаем её активной) Boot Device Priority (приоритет загрузки устройств).
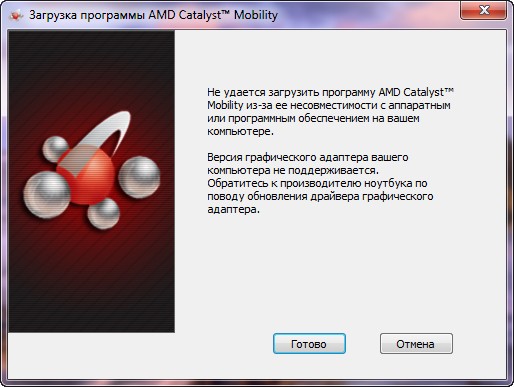
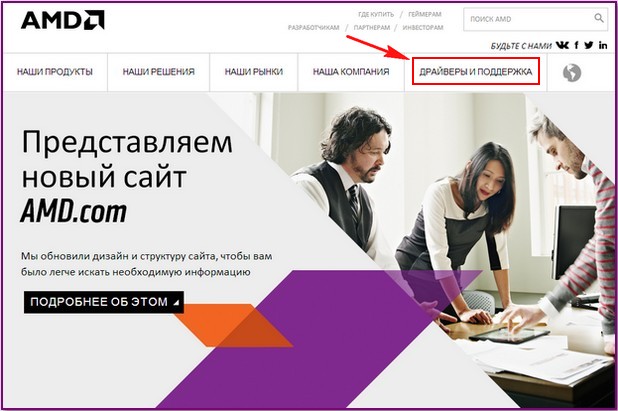
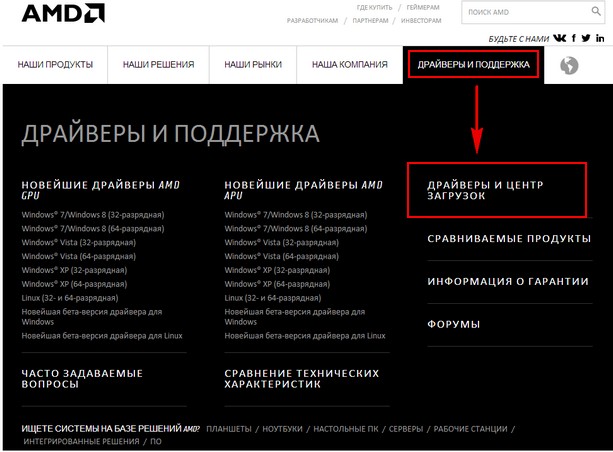
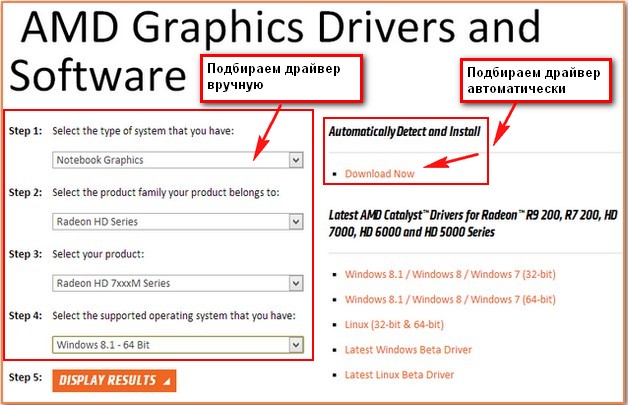
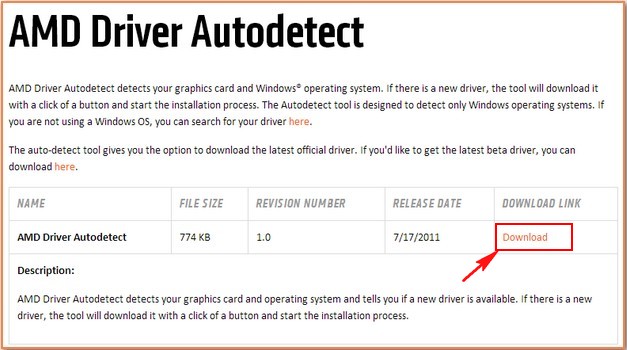
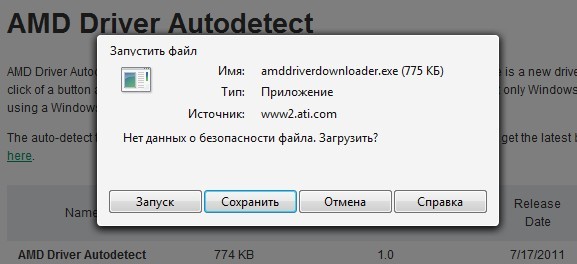
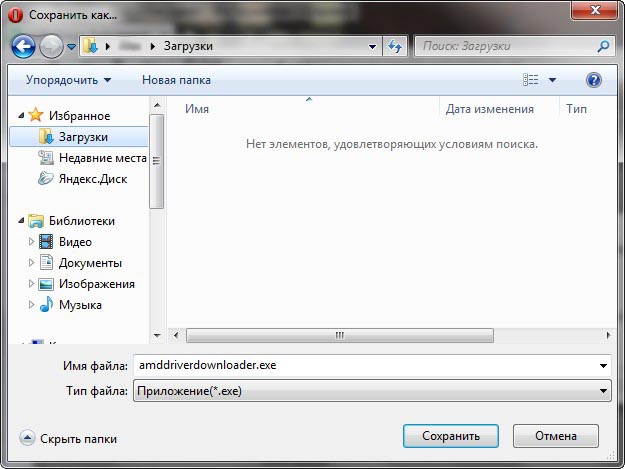
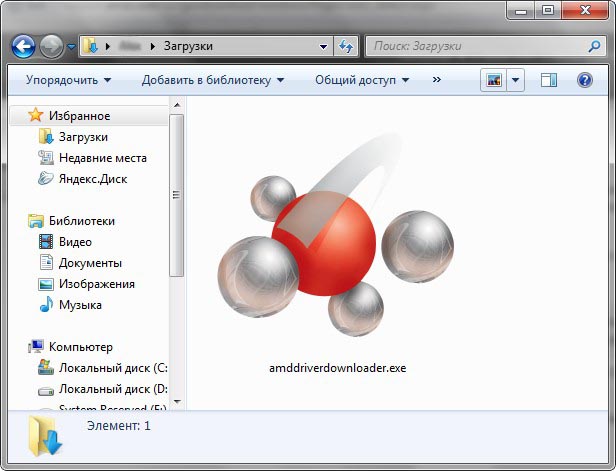

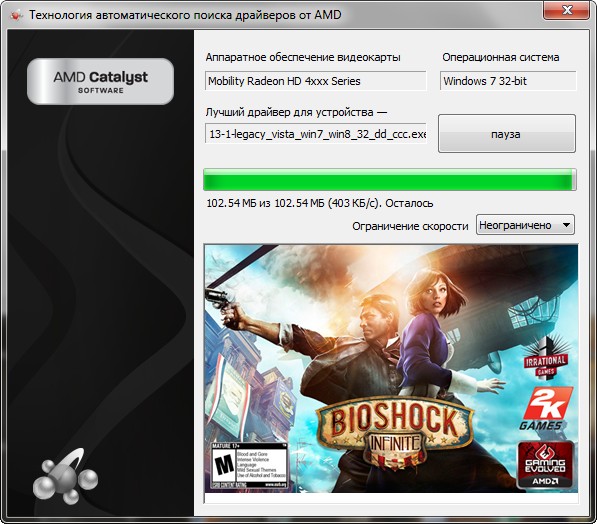
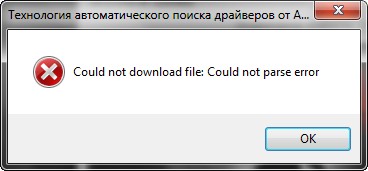

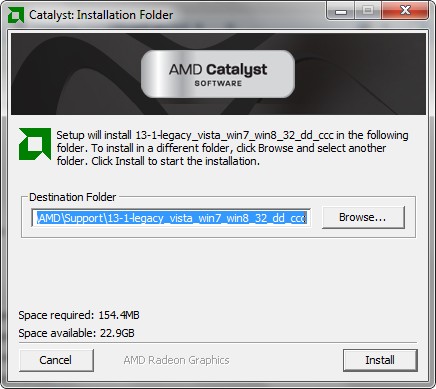






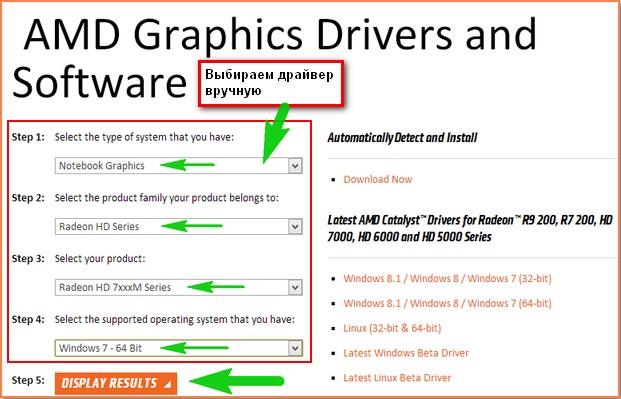
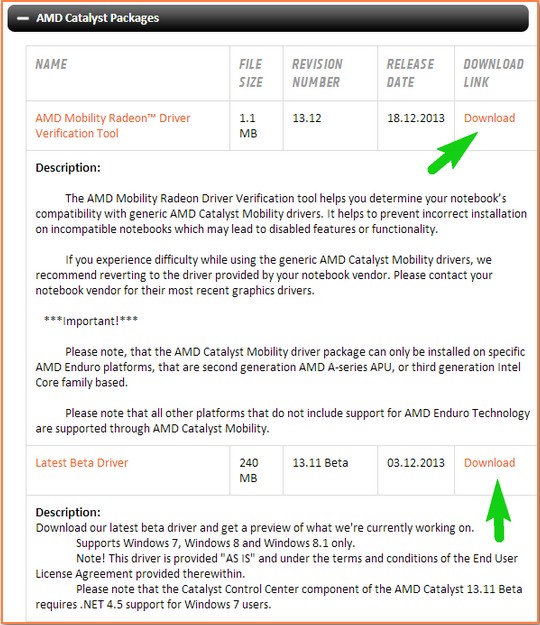
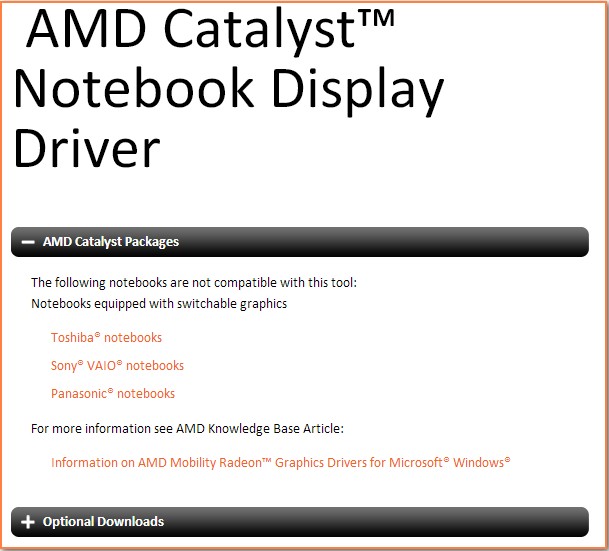


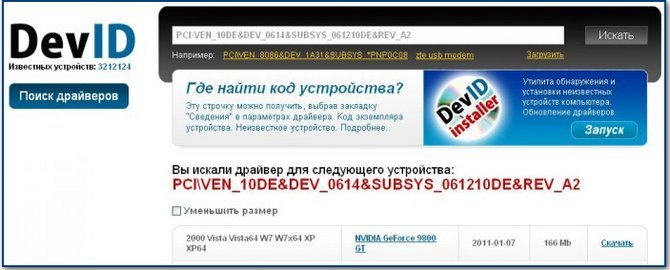
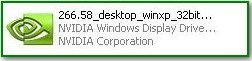
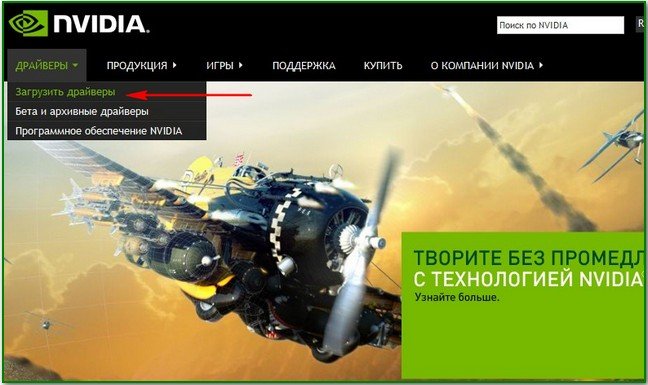
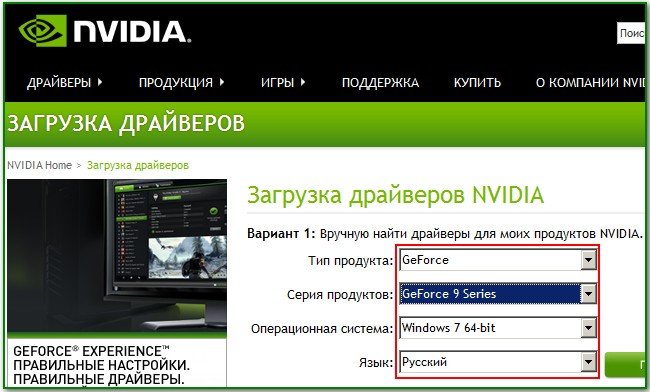

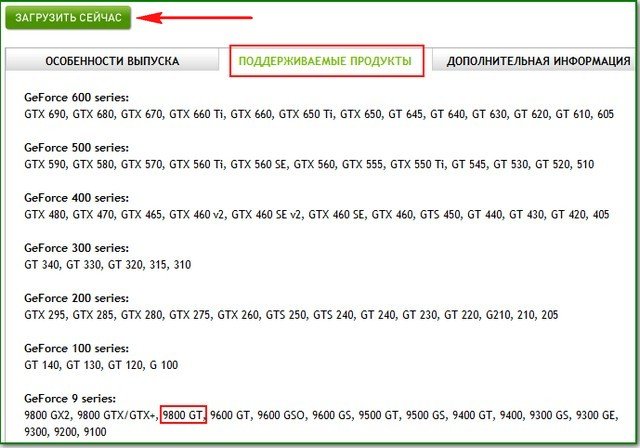
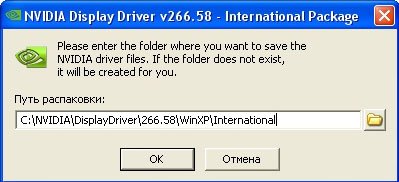
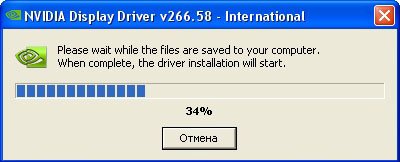
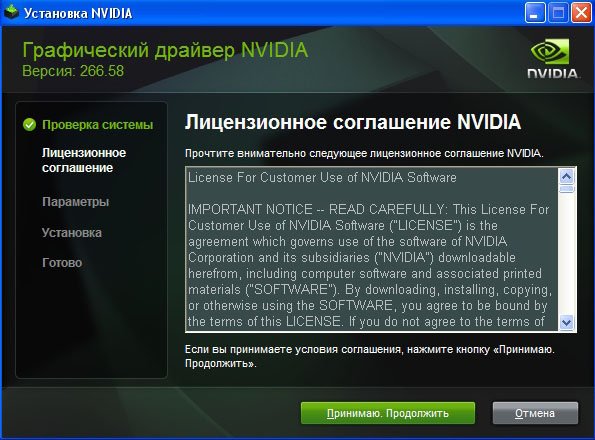
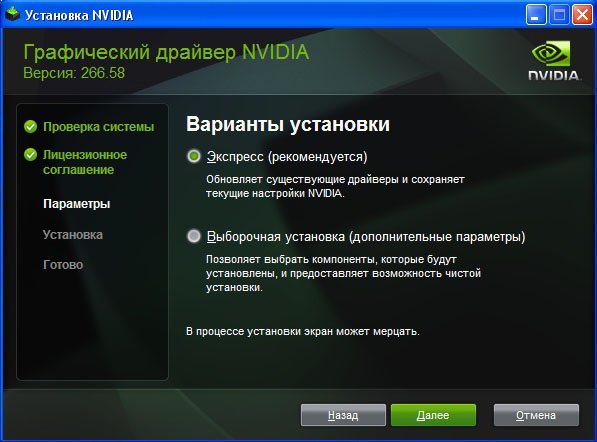
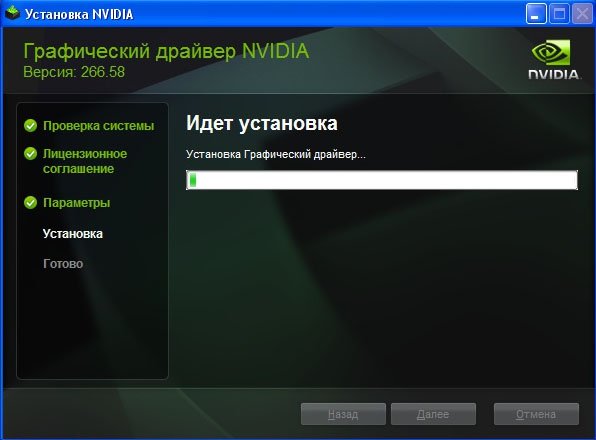
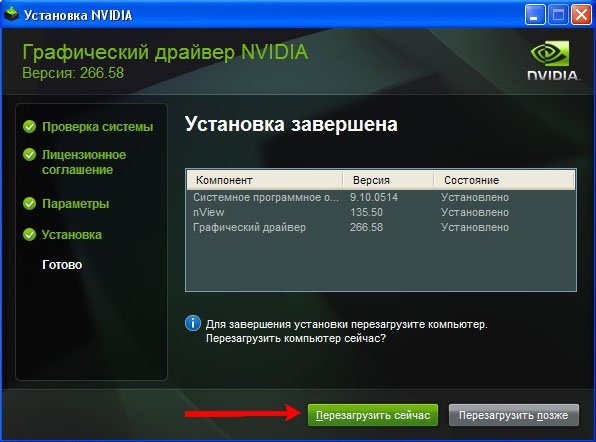


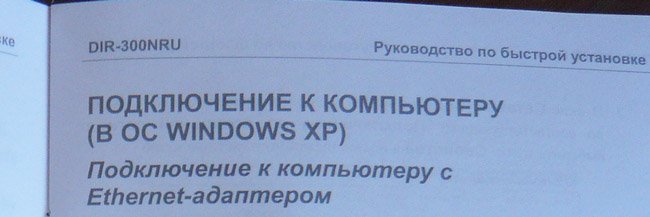
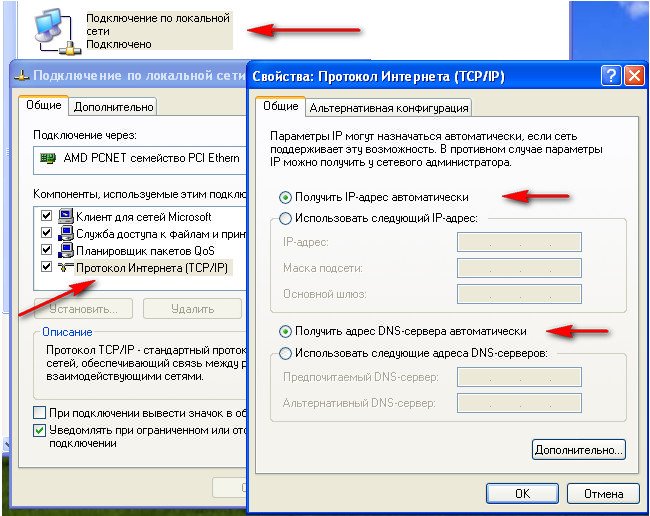
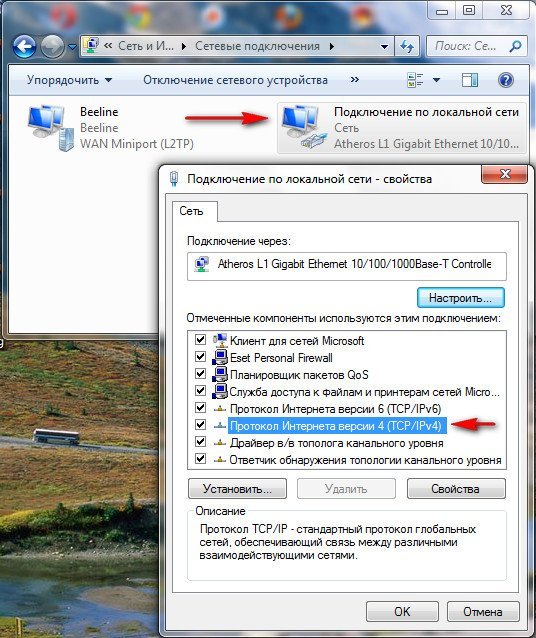
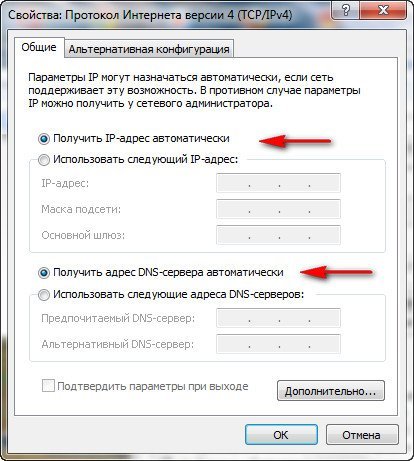
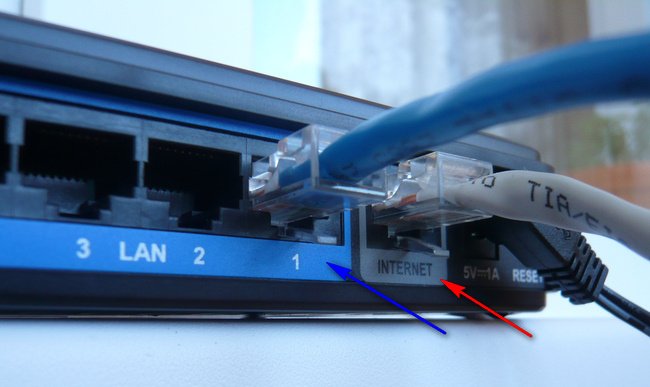
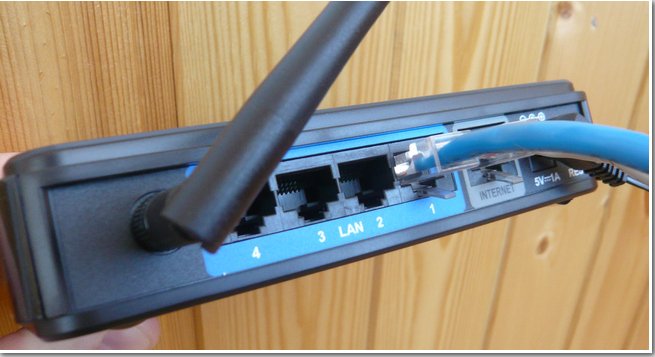
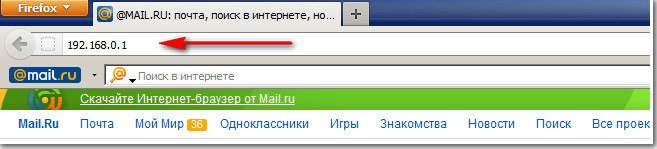
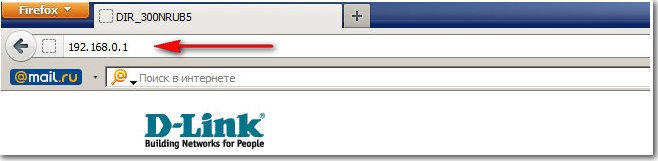
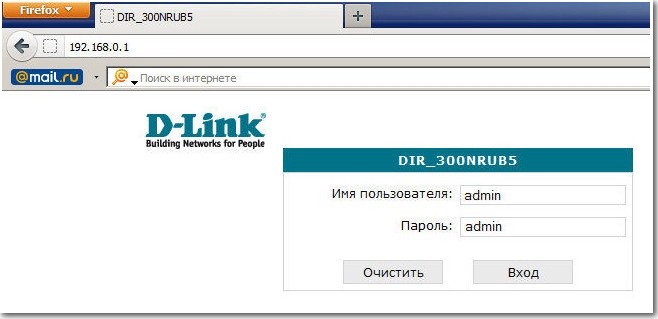
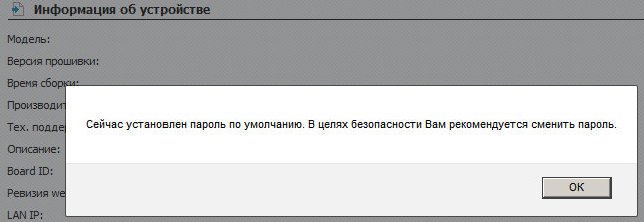
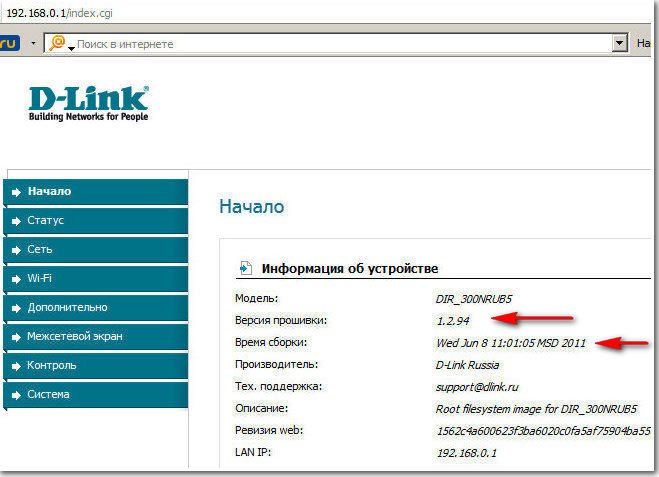
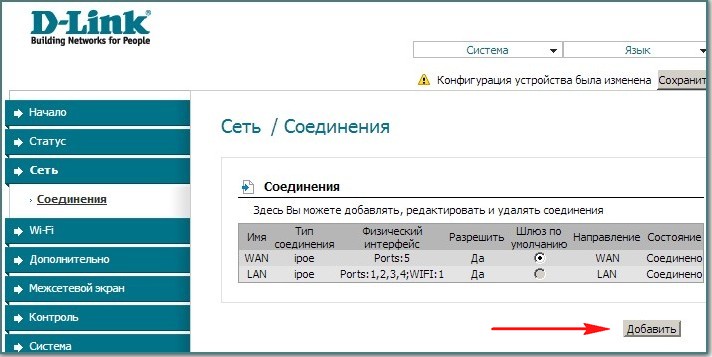
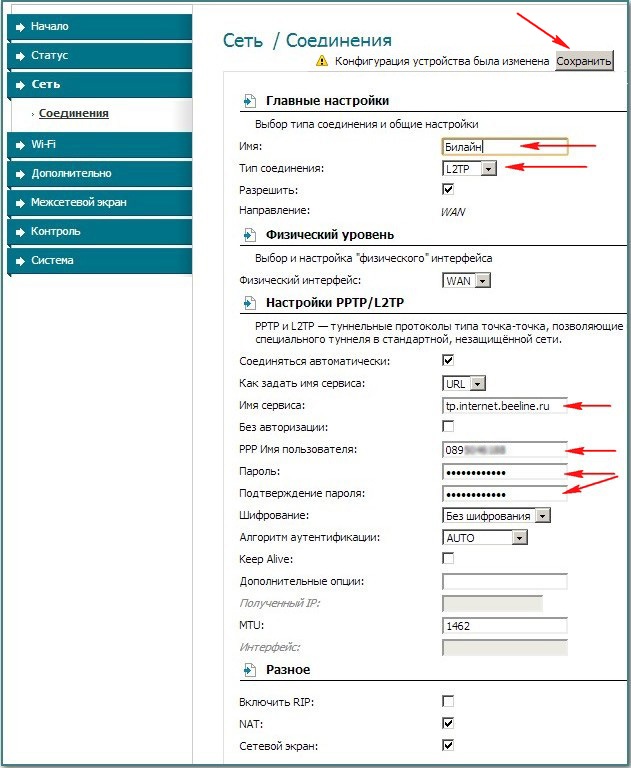
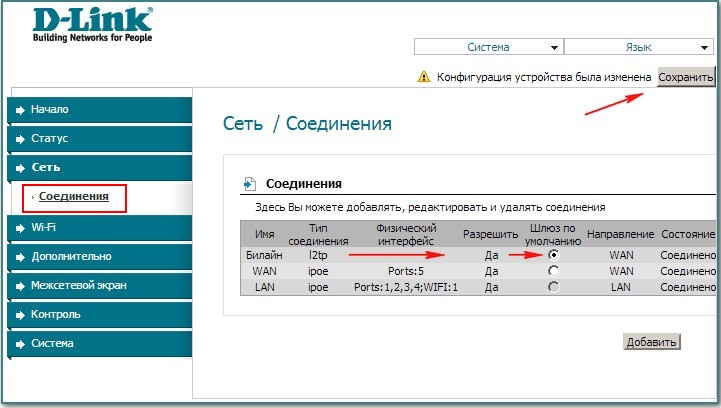
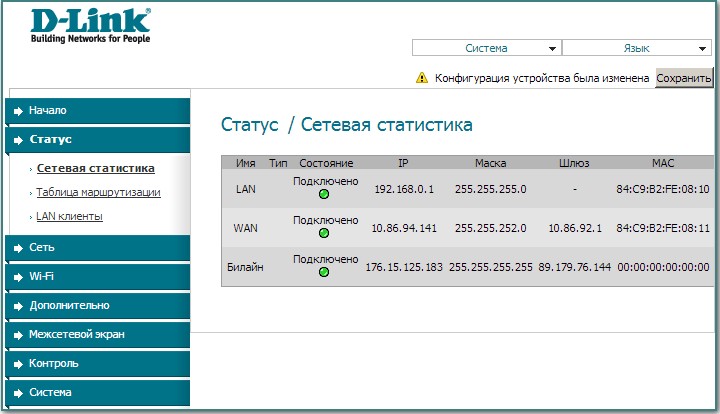

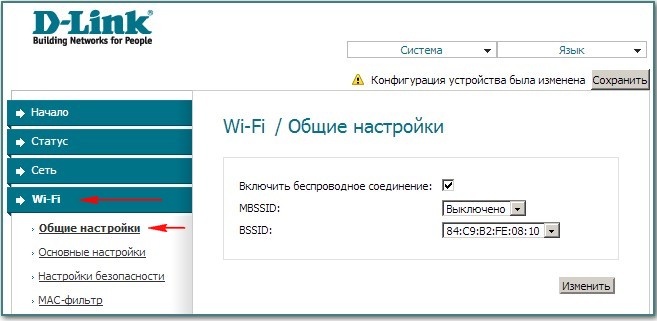
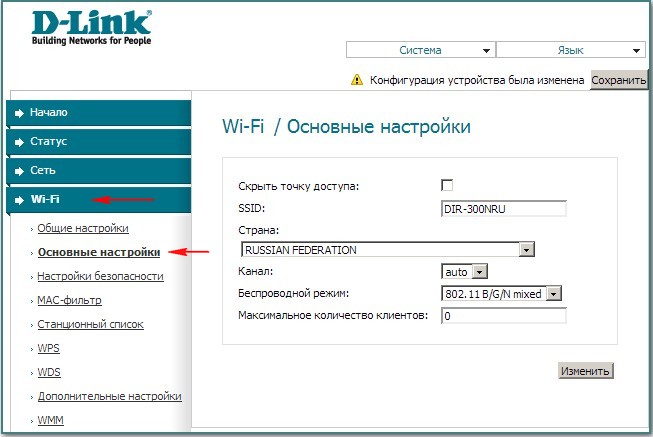
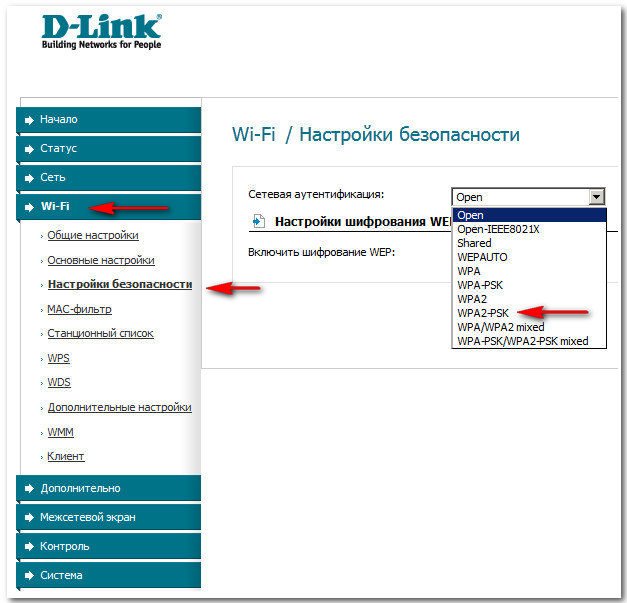
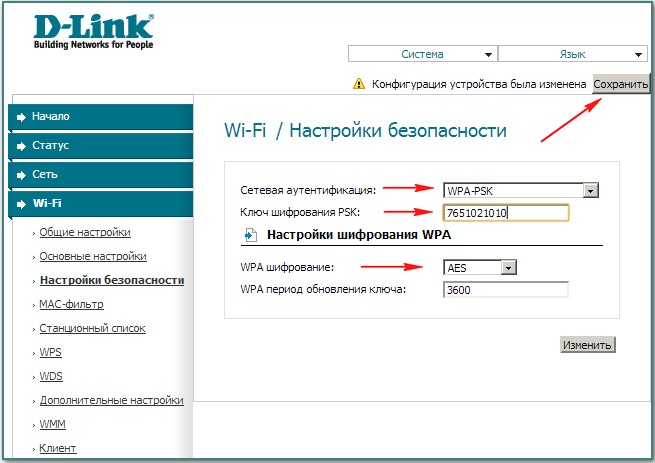
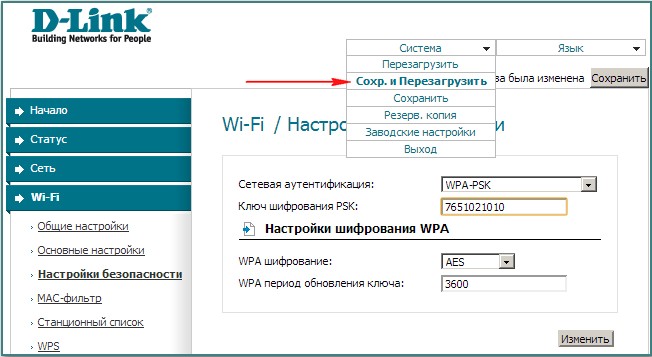

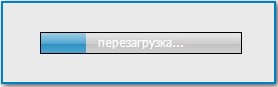
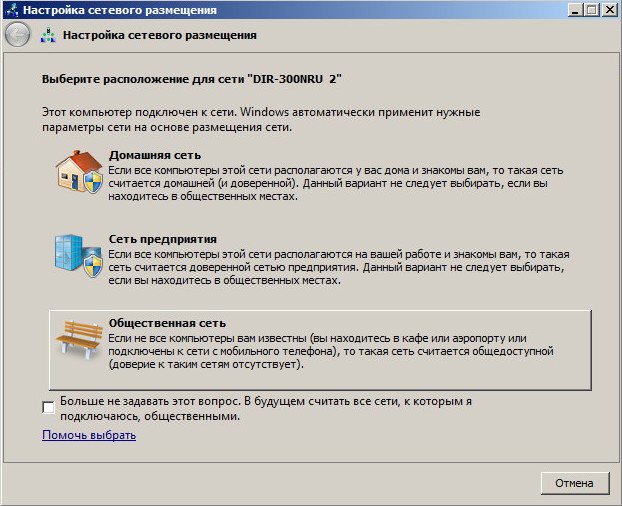
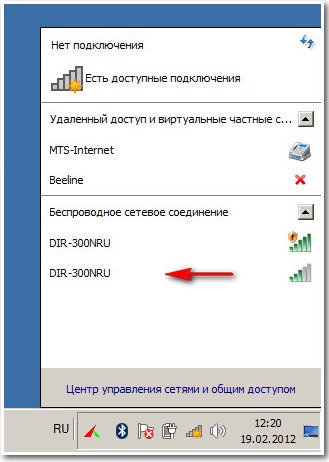
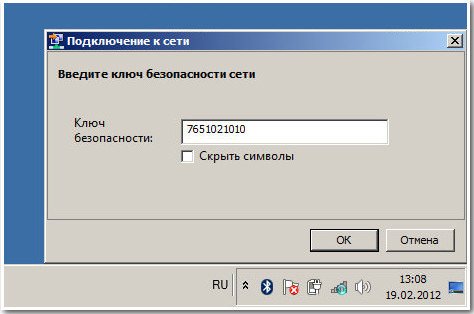
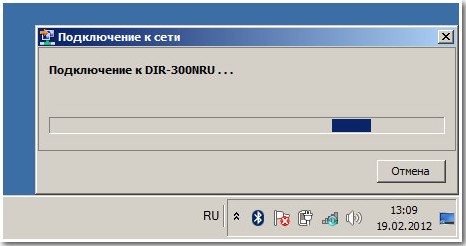
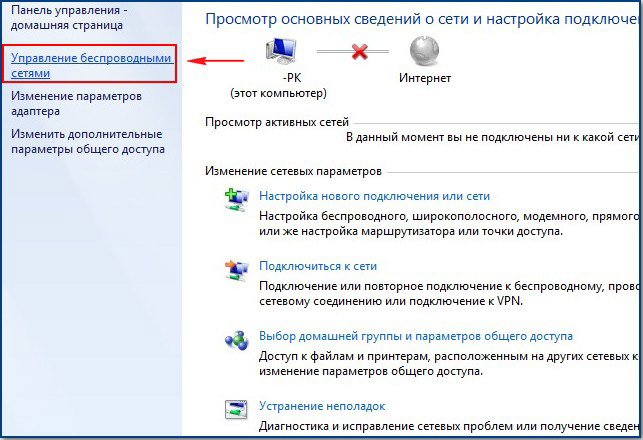
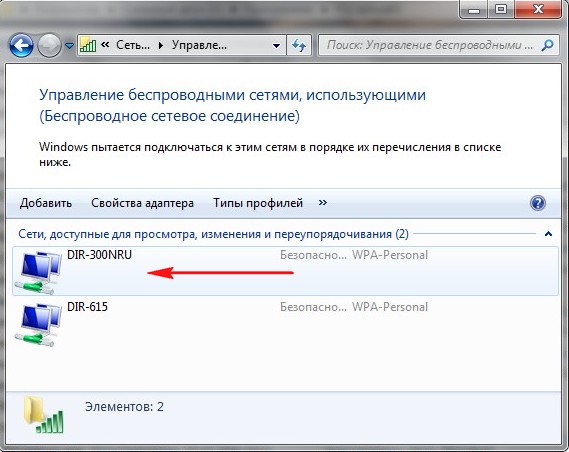
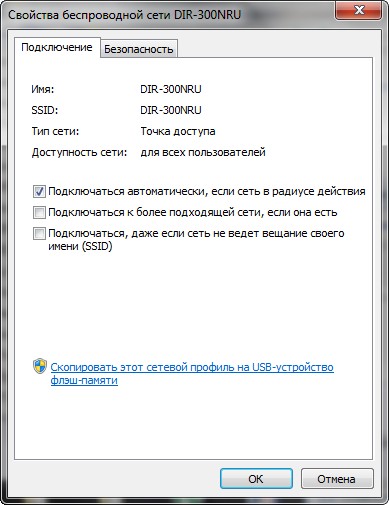
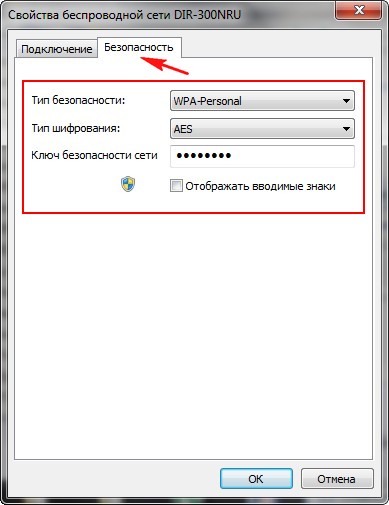
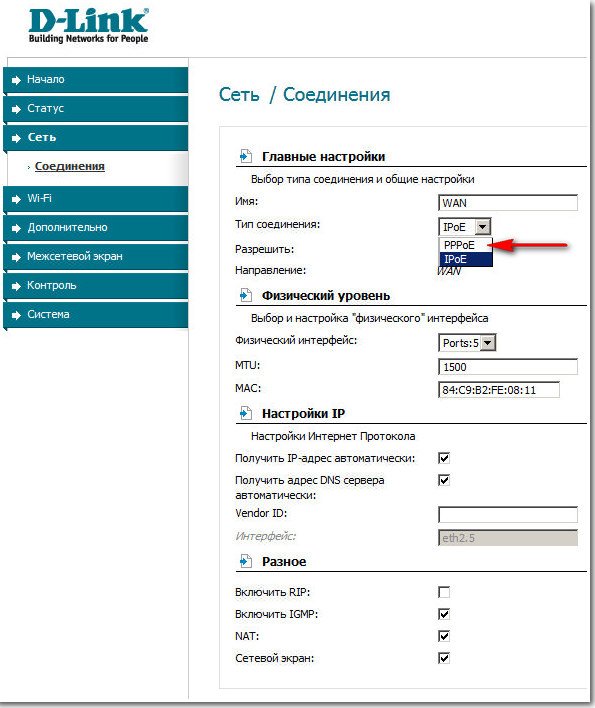


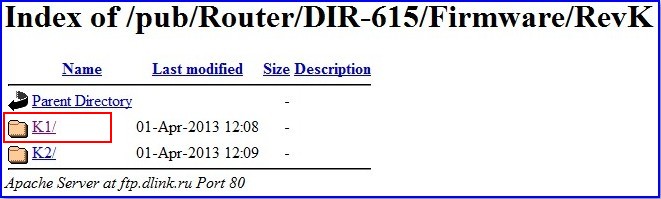

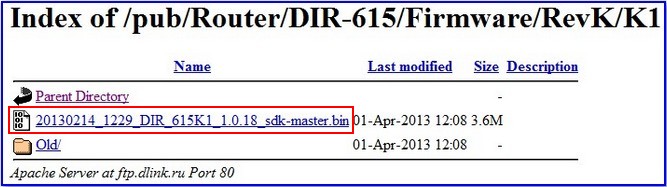

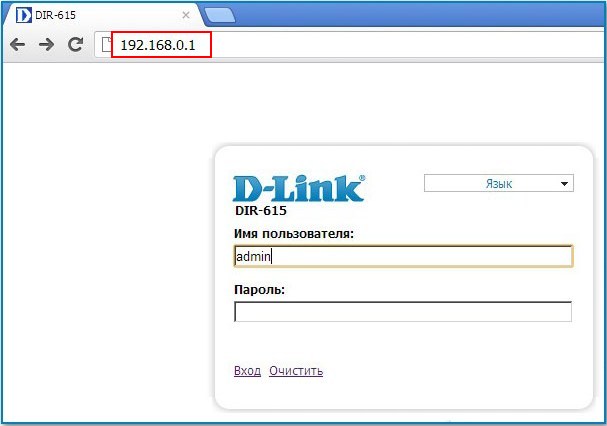
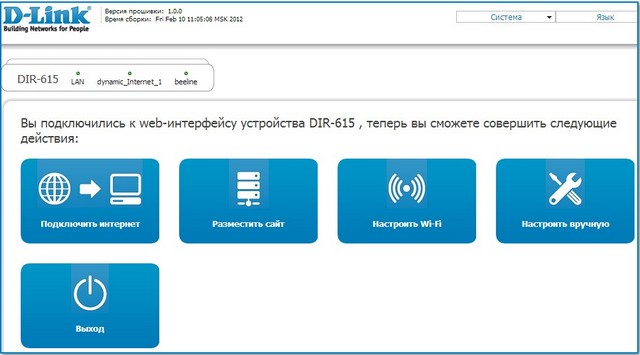
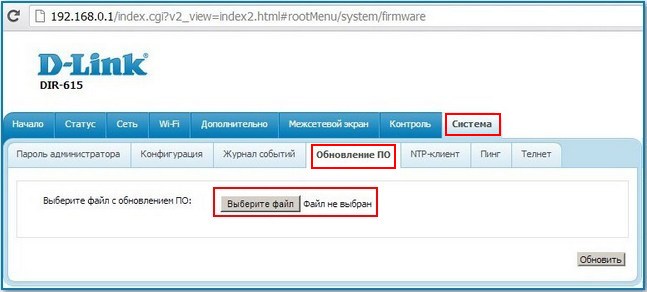
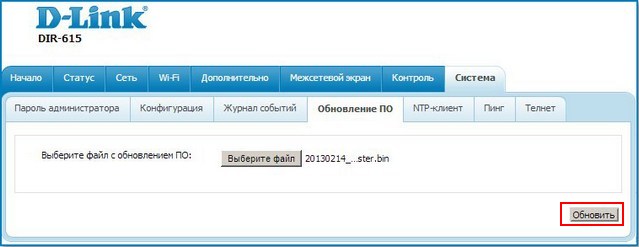
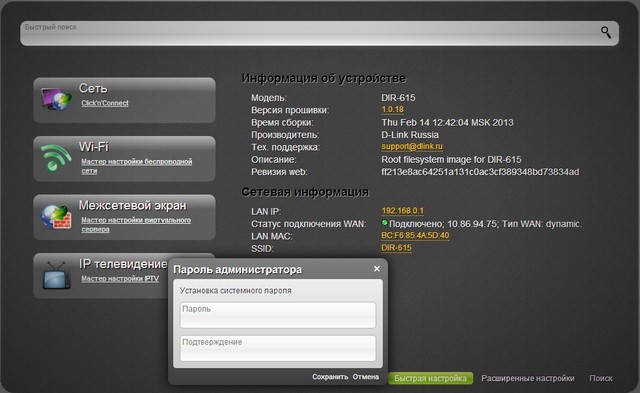
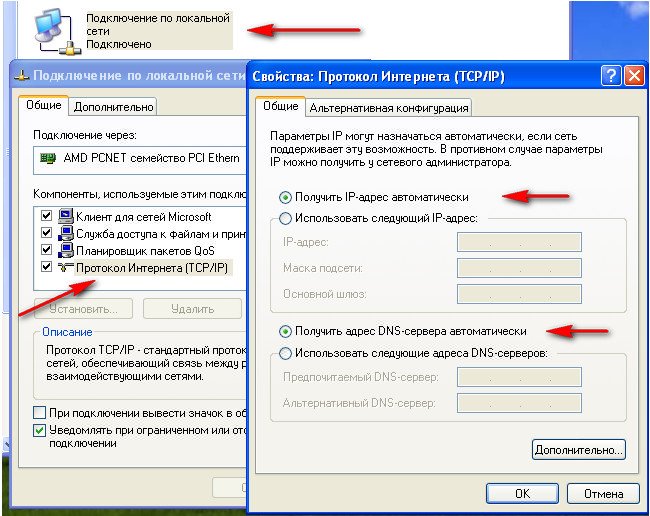
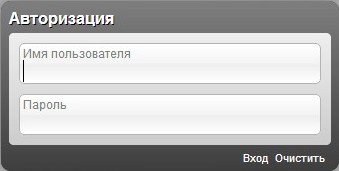
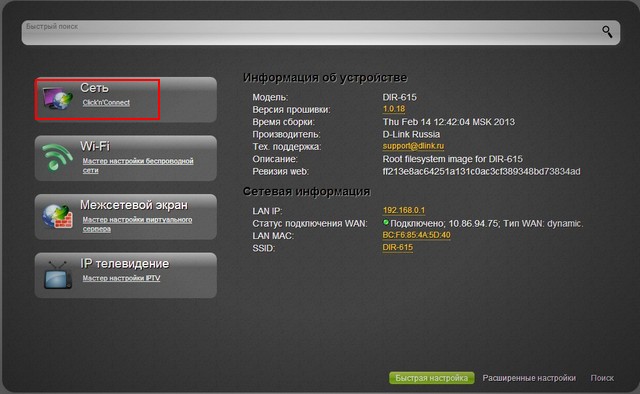
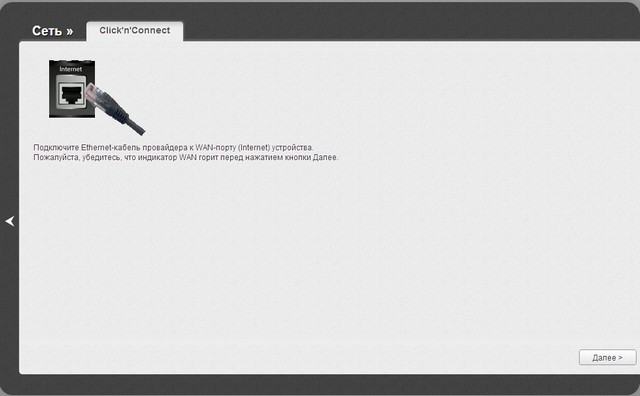
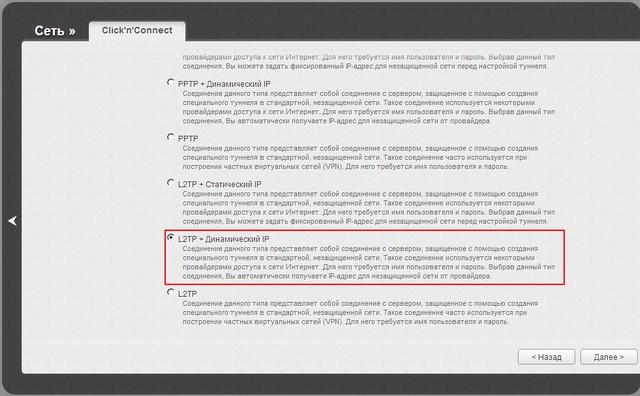
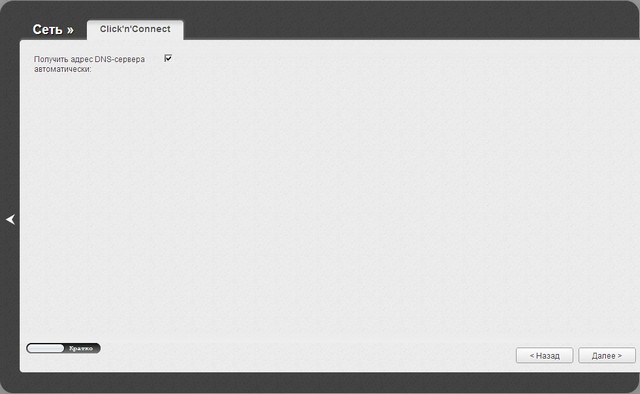
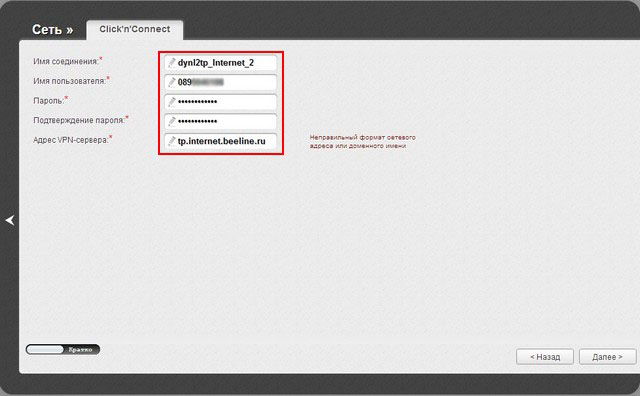
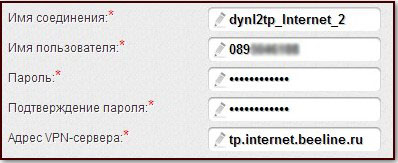
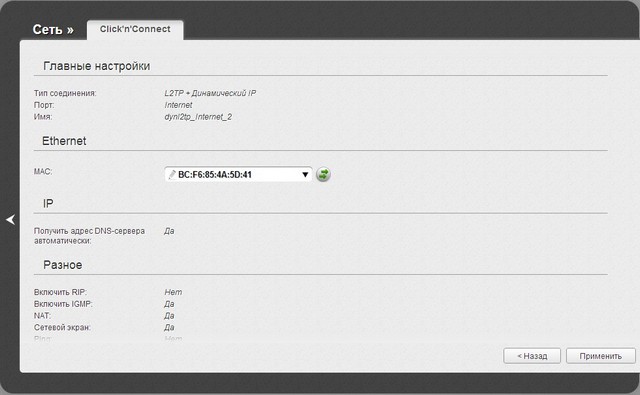
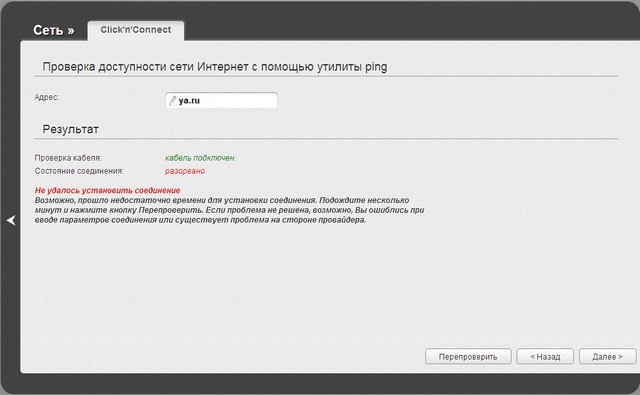
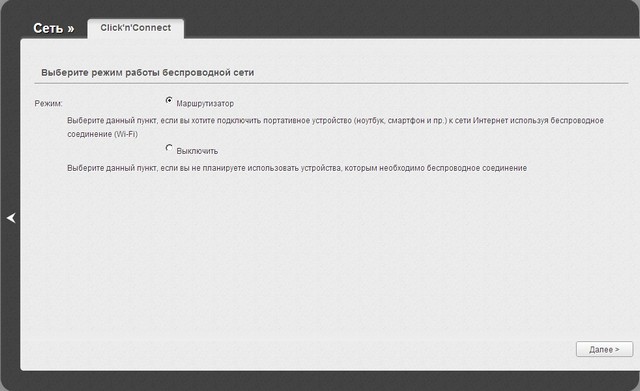
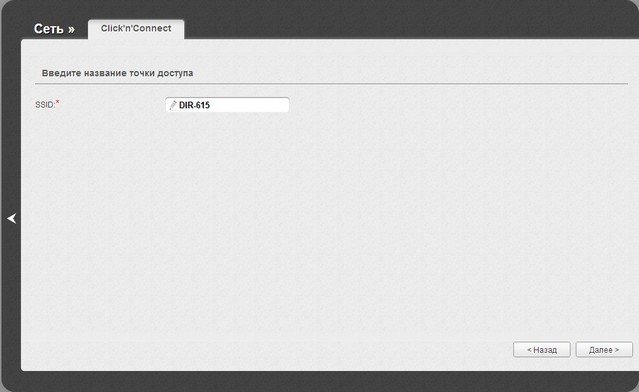
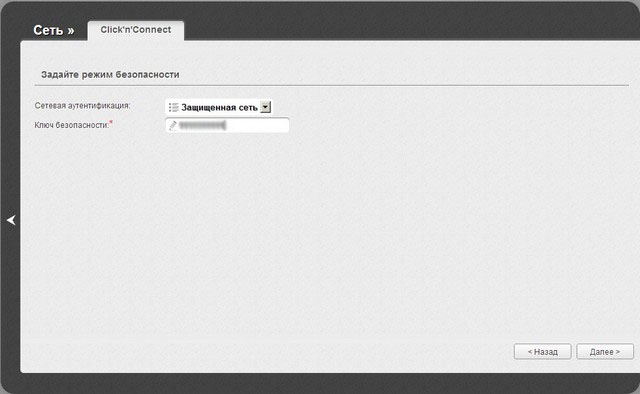
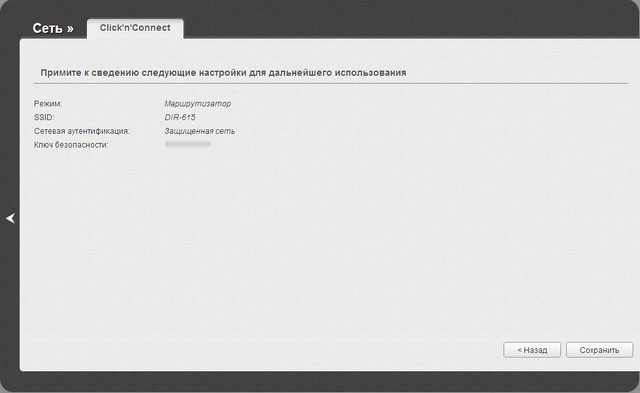
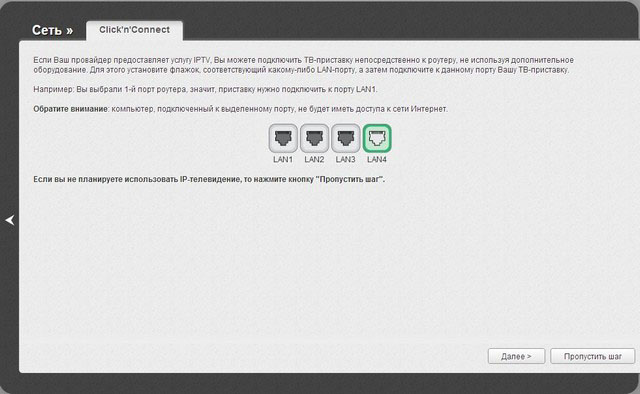

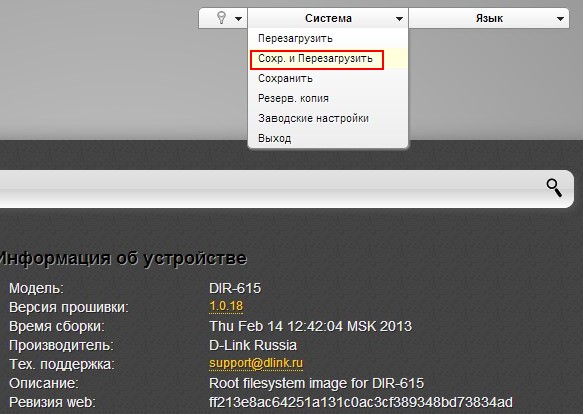
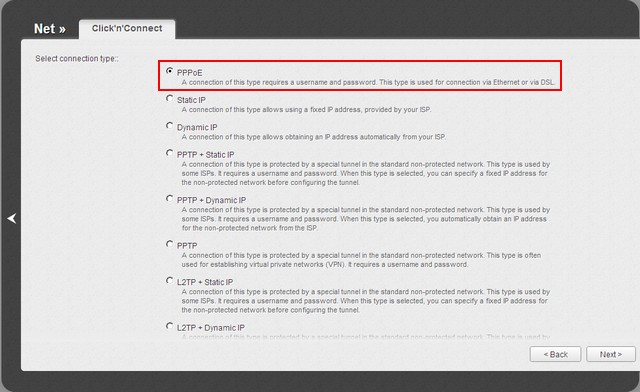
 .
. Заходим в настройки роутера. Набираем в адресной строке любого браузера: Opera, Chrome, Mozilla, Internet Explorer «192.168.1.1» и нажимаем Enter. Затем вводим стандартные для всех роутеров Asus логин: admin и пароль: admin.
Заходим в настройки роутера. Набираем в адресной строке любого браузера: Opera, Chrome, Mozilla, Internet Explorer «192.168.1.1» и нажимаем Enter. Затем вводим стандартные для всех роутеров Asus логин: admin и пароль: admin.






 Внимание, всем у кого в процессе выполнения виснет роутер в стадии Выполнено!!! В поле выбор порта IPTV STV ставьте NONE — это порт для определения ТВ-приставки. Так как она не подключена программа роутера виснет до перересета. Кабель компьютера можно подключить в любой порт, не зависимо от этого параметра!!!!
Внимание, всем у кого в процессе выполнения виснет роутер в стадии Выполнено!!! В поле выбор порта IPTV STV ставьте NONE — это порт для определения ТВ-приставки. Так как она не подключена программа роутера виснет до перересета. Кабель компьютера можно подключить в любой порт, не зависимо от этого параметра!!!! 










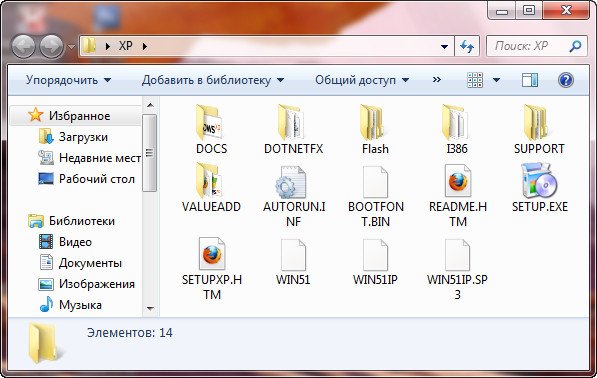
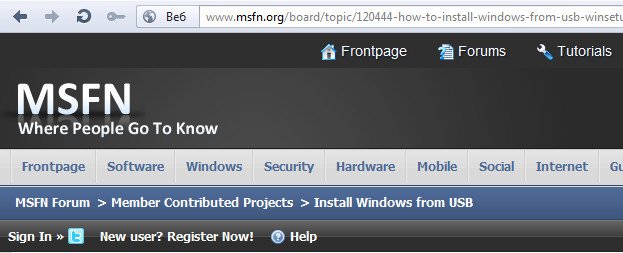
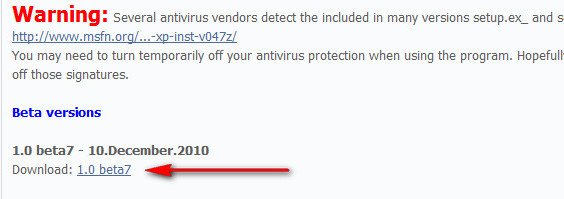
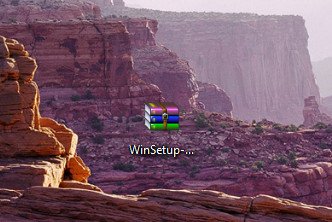
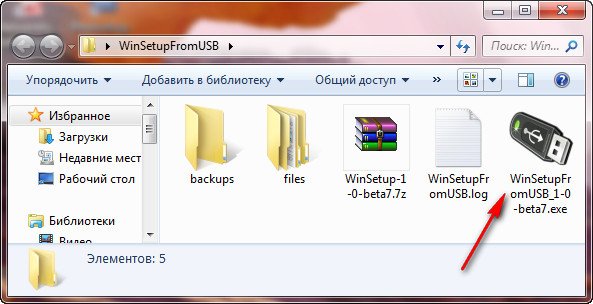
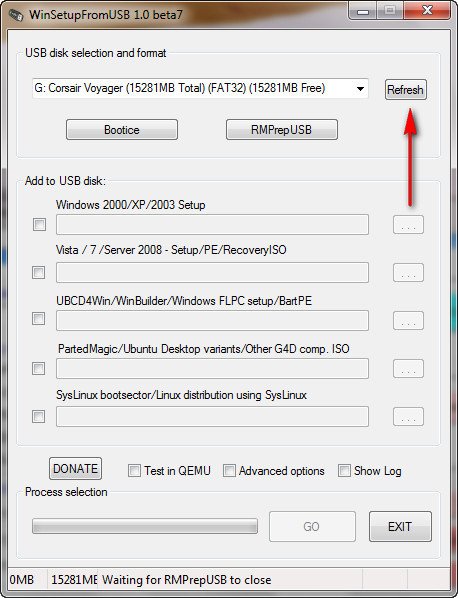
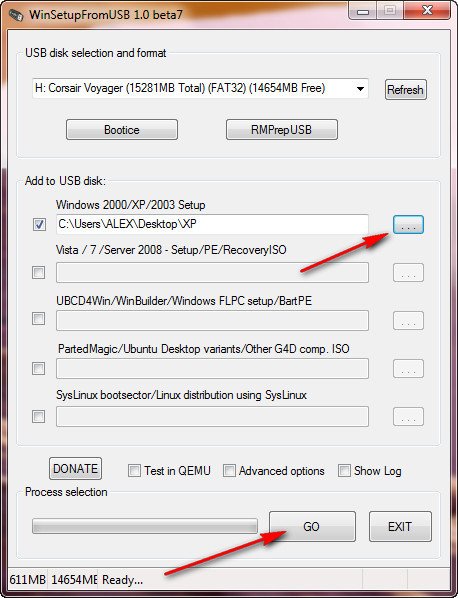
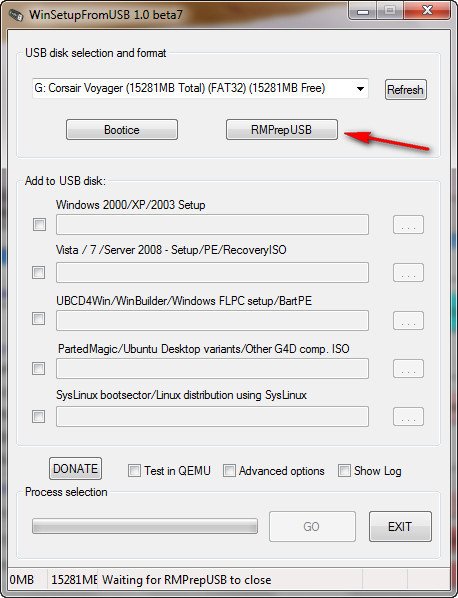
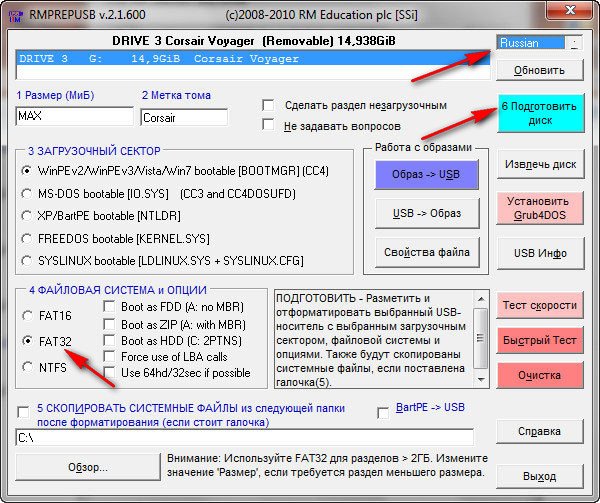
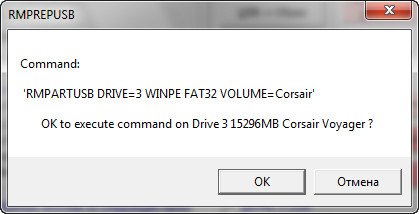
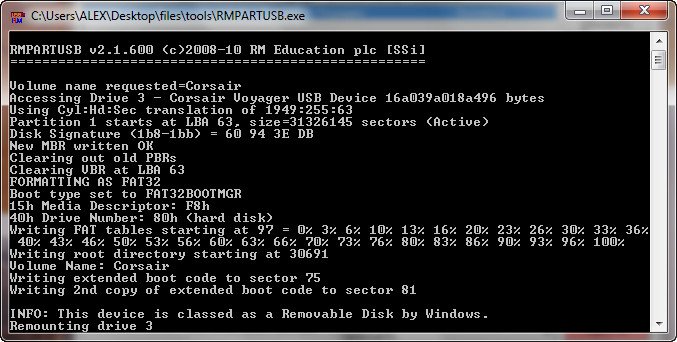
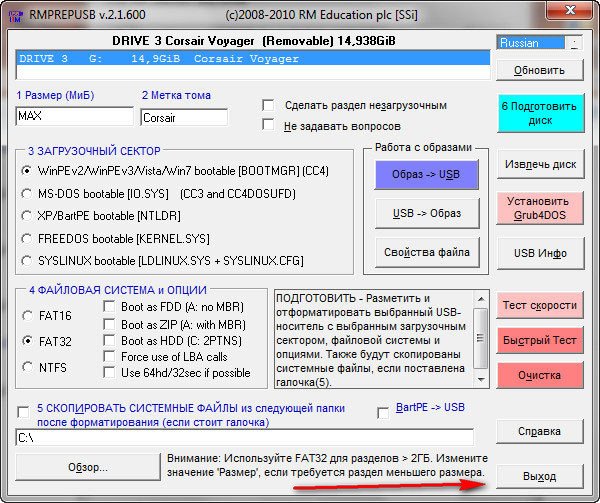
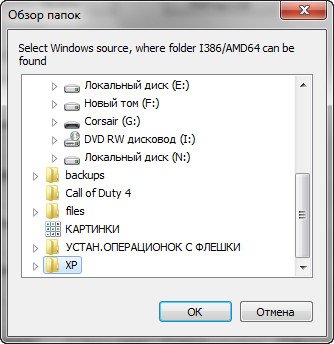
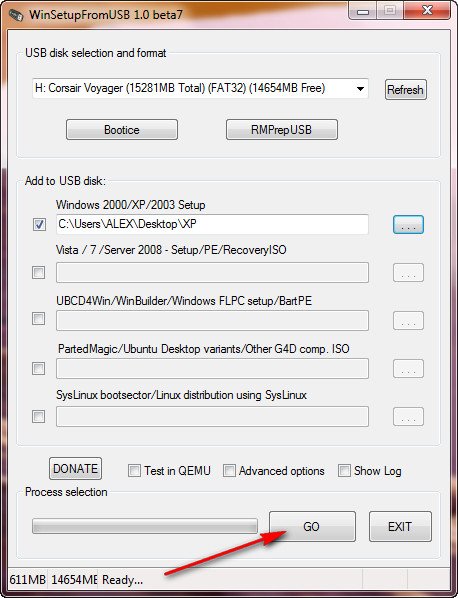
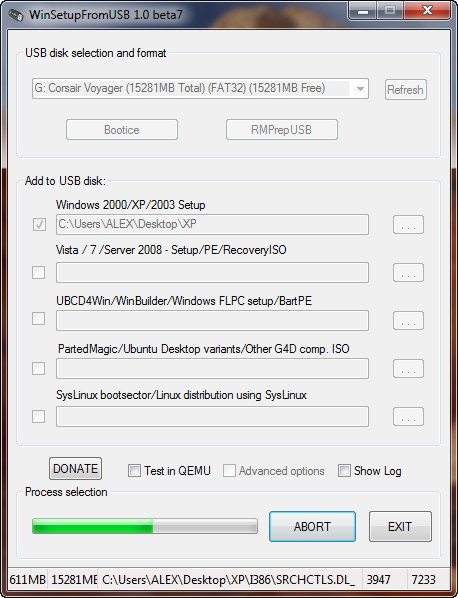 Происходит процесс подготовки программой нашей загрузочной флешки с дистрибутивом Windows XP. Дальше самое интересное, установка Windows XP, давайте подумаем, где на этом этапе, мы с вами можем понаделать ошибок. Если вы сейчас будете вынимать флешку из порта USB, вашего компьютера, примените безопасное извлечение устройства
Происходит процесс подготовки программой нашей загрузочной флешки с дистрибутивом Windows XP. Дальше самое интересное, установка Windows XP, давайте подумаем, где на этом этапе, мы с вами можем понаделать ошибок. Если вы сейчас будете вынимать флешку из порта USB, вашего компьютера, примените безопасное извлечение устройства  Можем извлечь нашу флешку
Можем извлечь нашу флешку  «inf-файл txtsetup.sif испорчен или отсутствует, состояние 18. Установку нельзя продолжить. Нажмите любую кнопку для выхода» мы сможем получить при использовании программы UltraISO, с ней хорошо Windows 7 устанавливать.
«inf-файл txtsetup.sif испорчен или отсутствует, состояние 18. Установку нельзя продолжить. Нажмите любую кнопку для выхода» мы сможем получить при использовании программы UltraISO, с ней хорошо Windows 7 устанавливать.  Далее, вставляем трясущимися и мокрыми от волнения руками, нашу флешку в порт USB нашего компьютера, ноутбука и нетбука
Далее, вставляем трясущимися и мокрыми от волнения руками, нашу флешку в порт USB нашего компьютера, ноутбука и нетбука  в BIOS, выставили всё правильно, перезагружаемся и видим загрузочное окно Grub4Dos, а в нём надпись Windows 2000/XP/2003 Setup, ничего не трогаем,
в BIOS, выставили всё правильно, перезагружаемся и видим загрузочное окно Grub4Dos, а в нём надпись Windows 2000/XP/2003 Setup, ничего не трогаем,  проходит десять секунд, появляется другое окно First part of Windows XP Professional SP3 setup from partion 0, здесь тоже менять ничего не нужно, так же проходит десять секунд и начинается процесс установки Windows XP.
проходит десять секунд, появляется другое окно First part of Windows XP Professional SP3 setup from partion 0, здесь тоже менять ничего не нужно, так же проходит десять секунд и начинается процесс установки Windows XP.