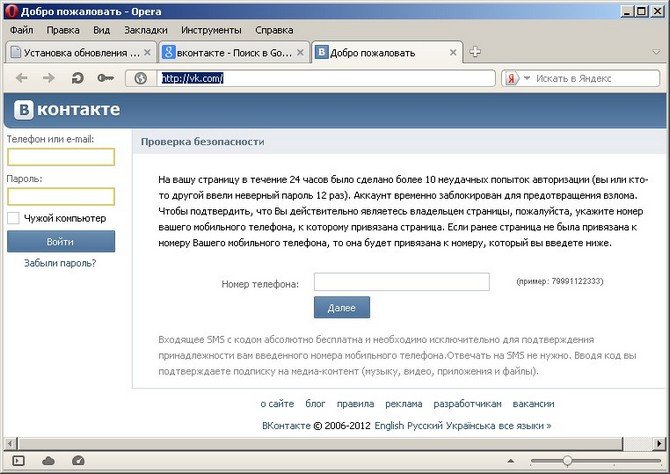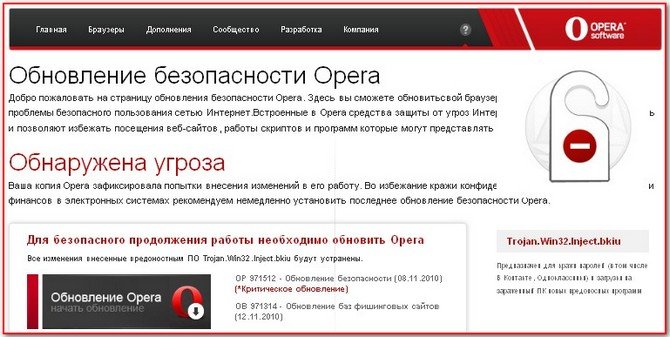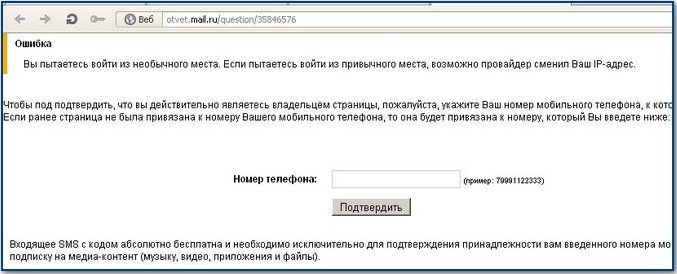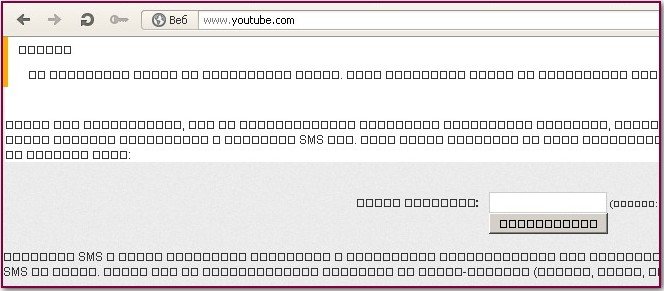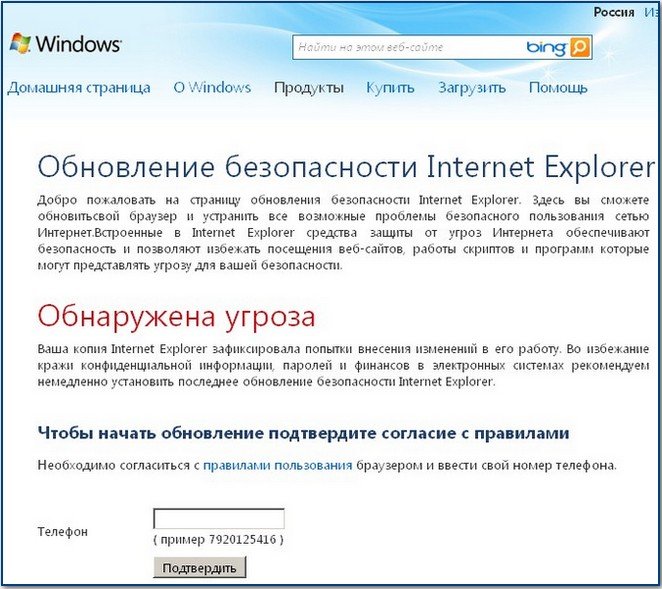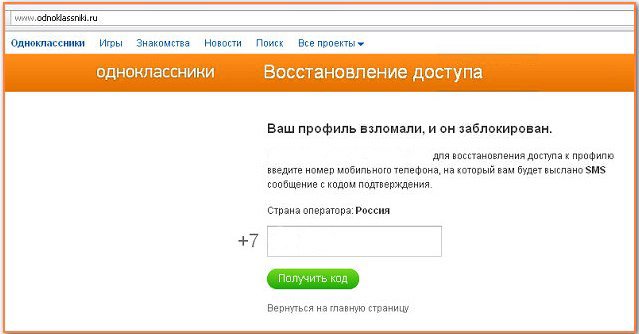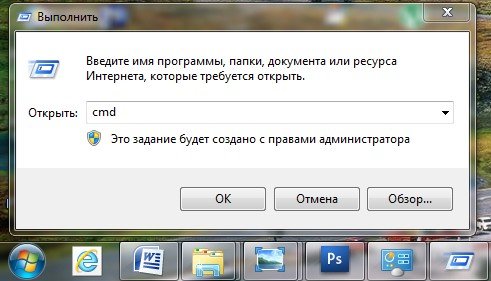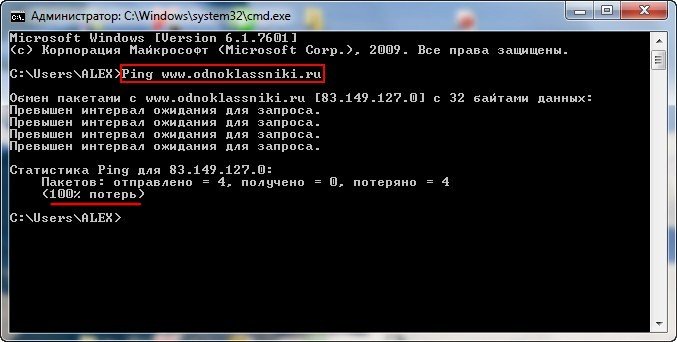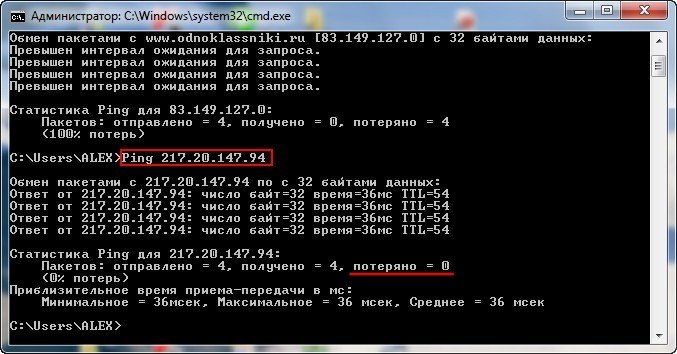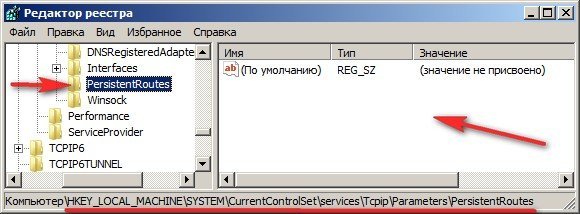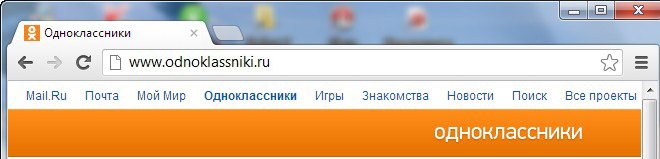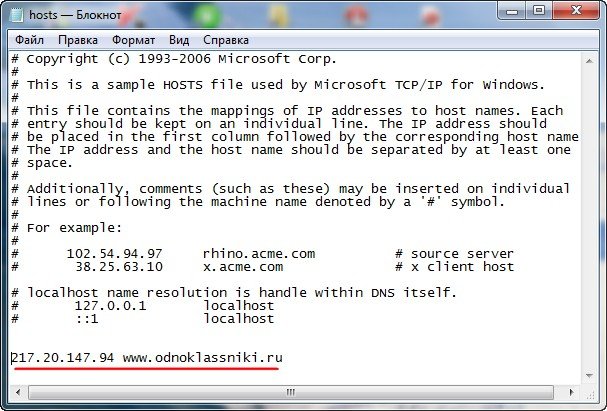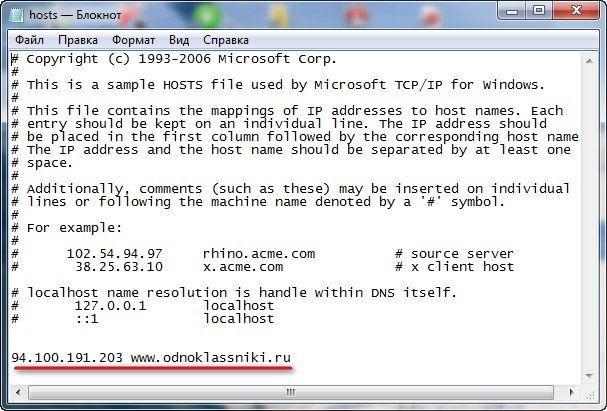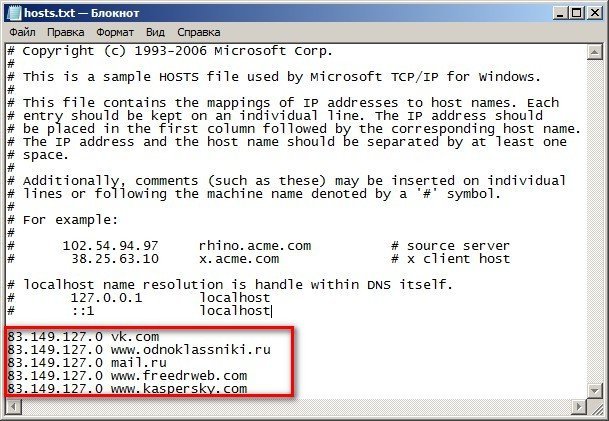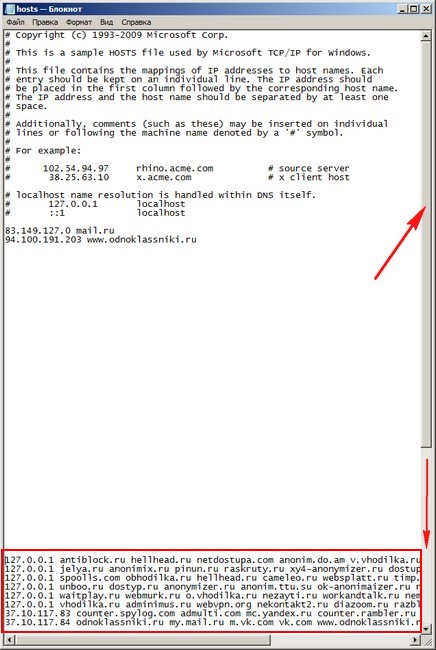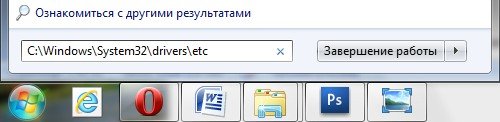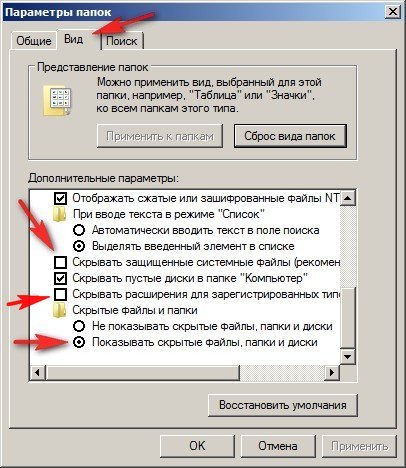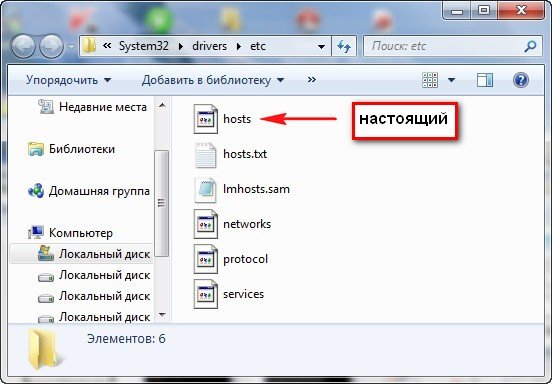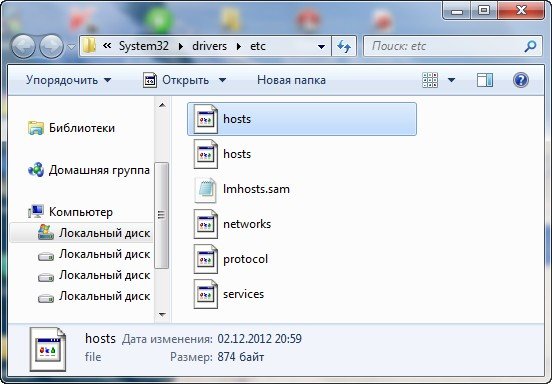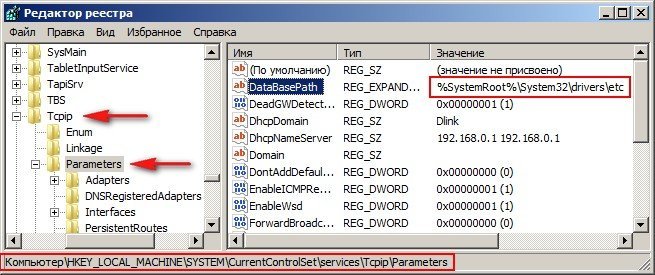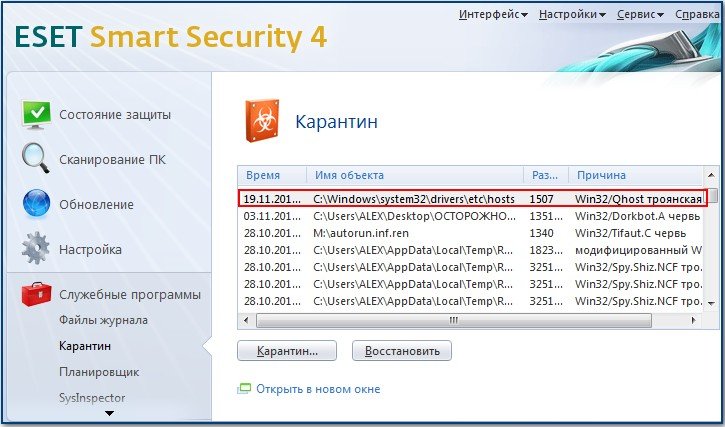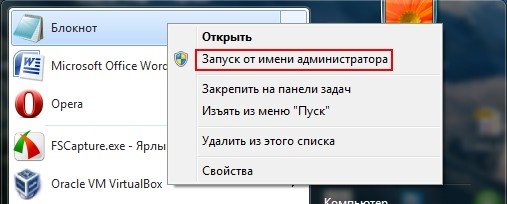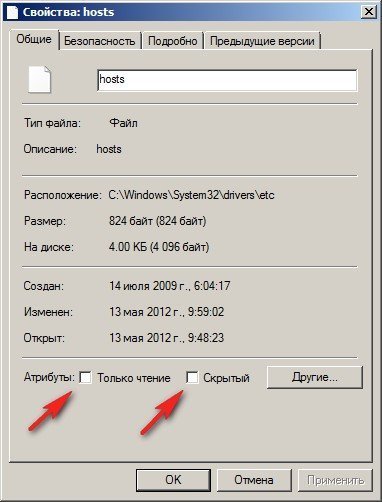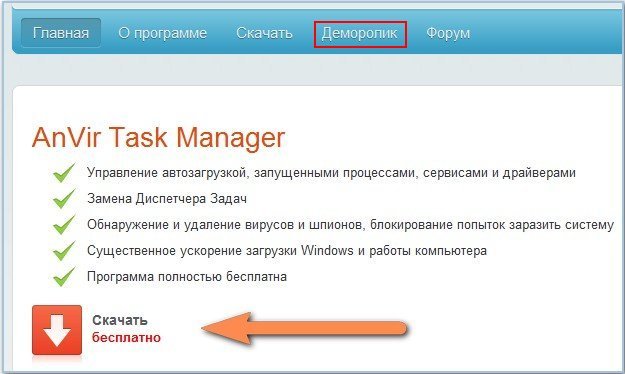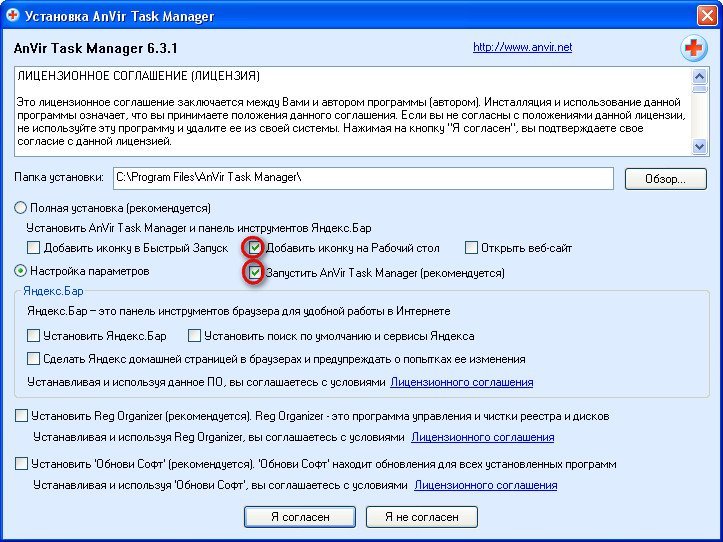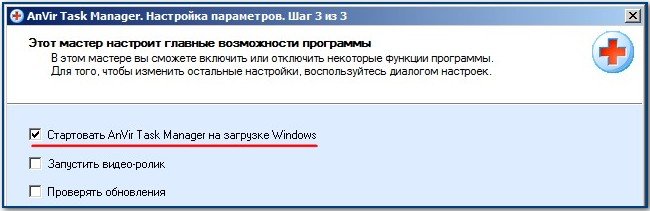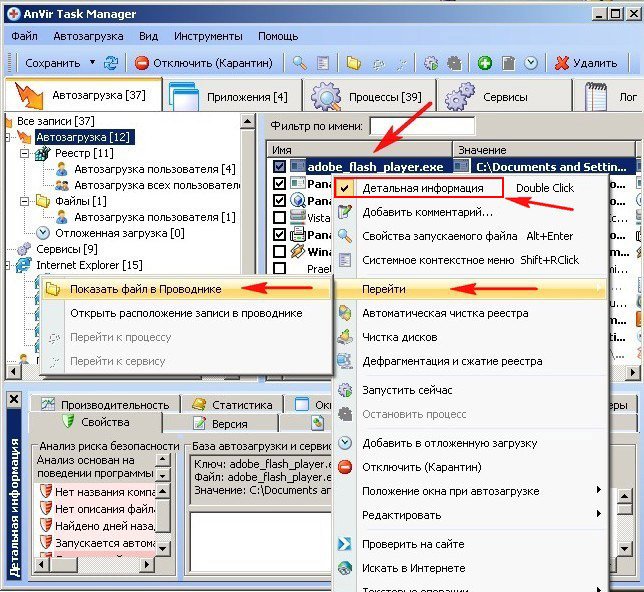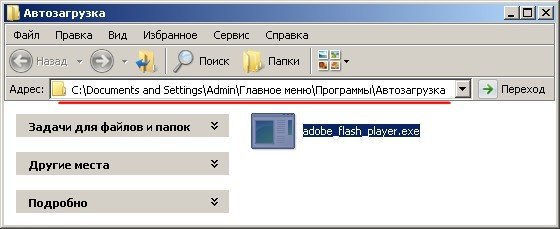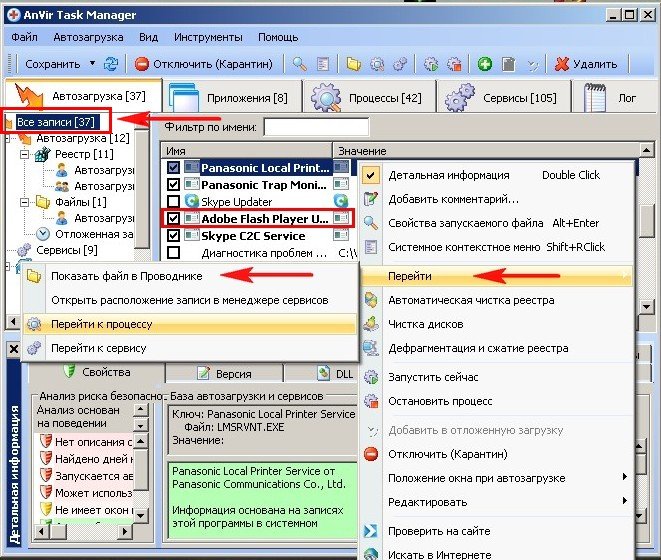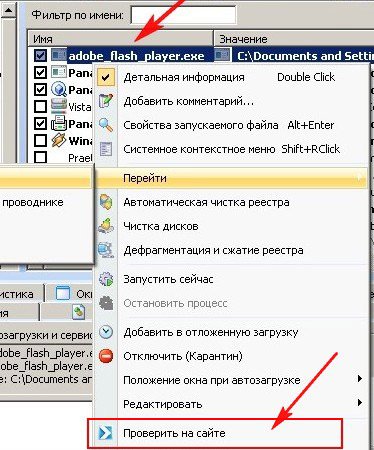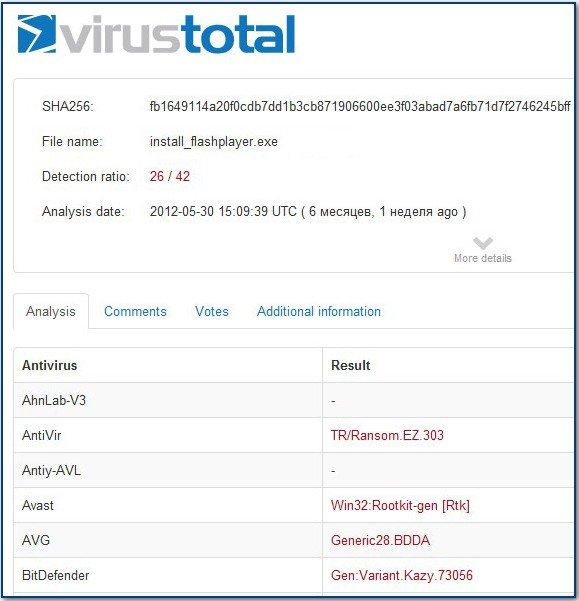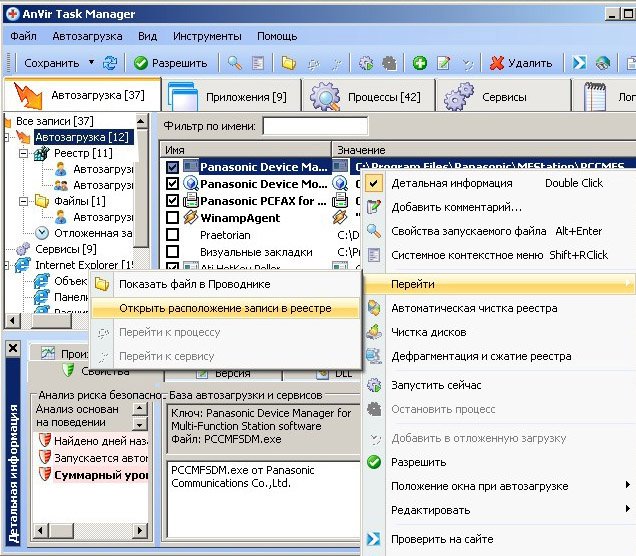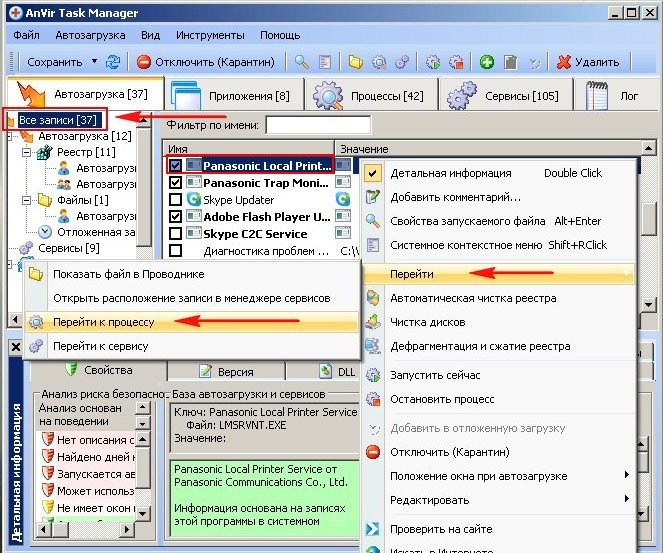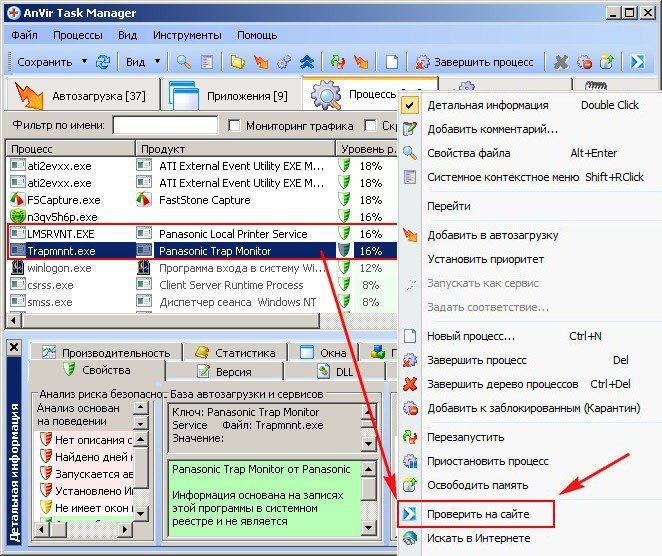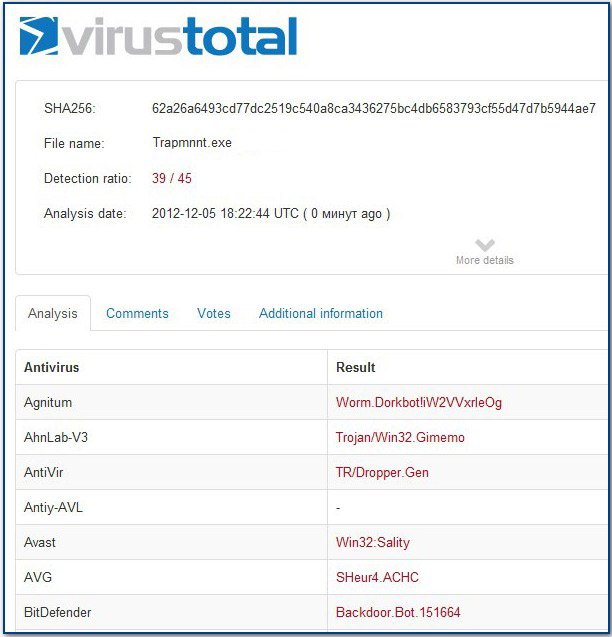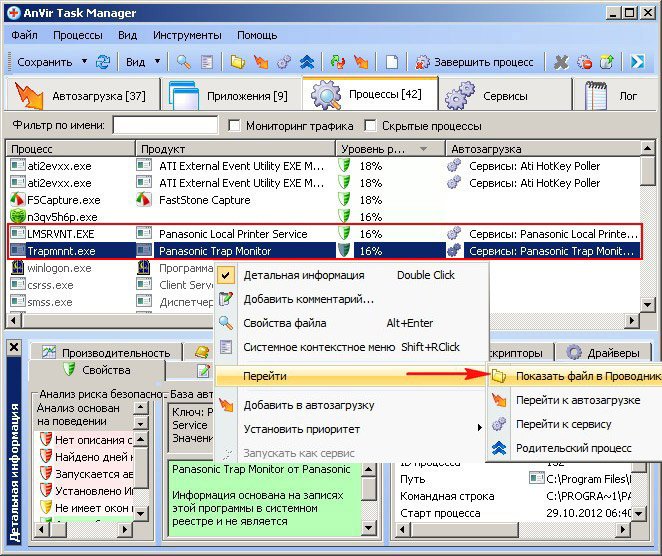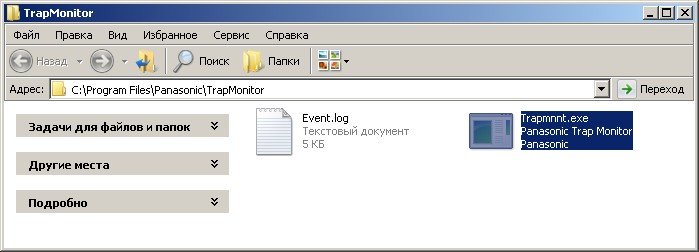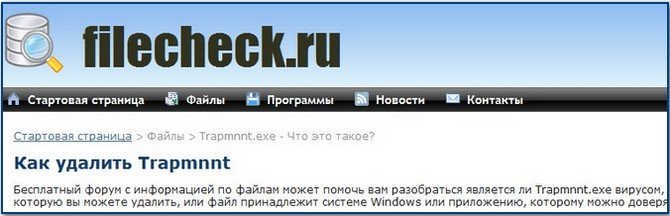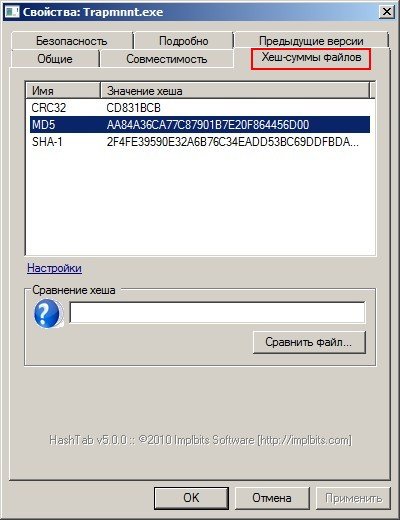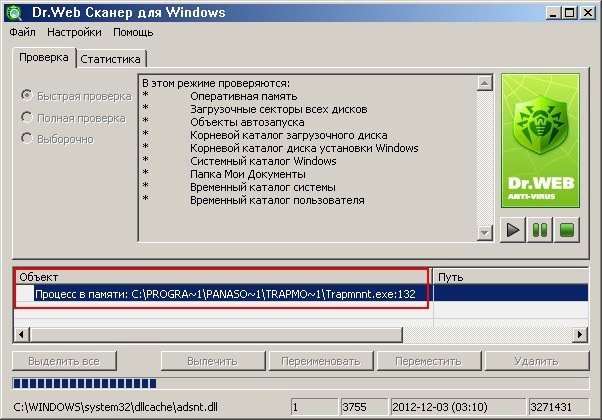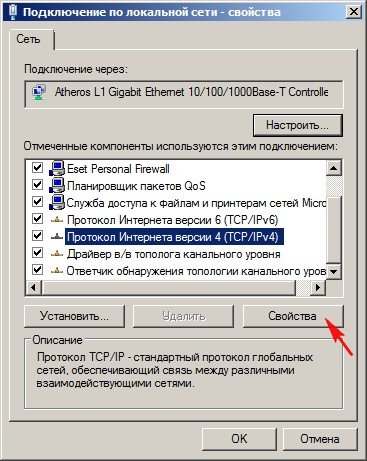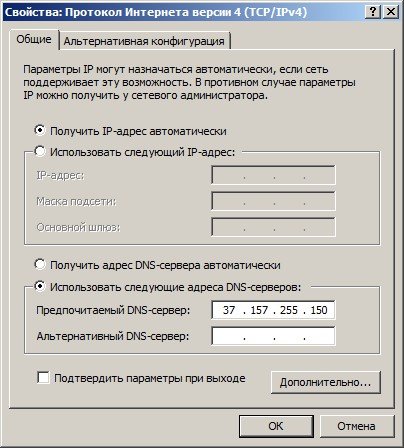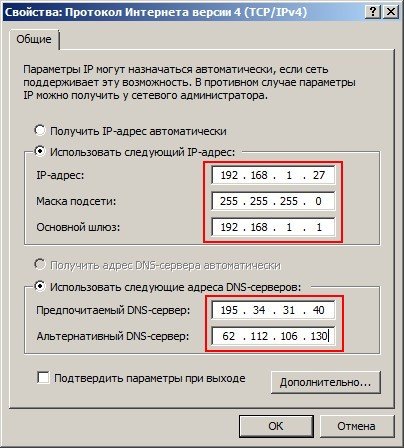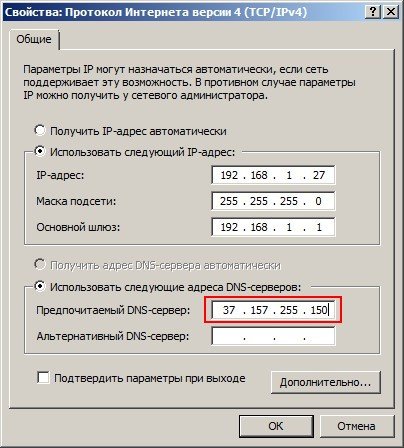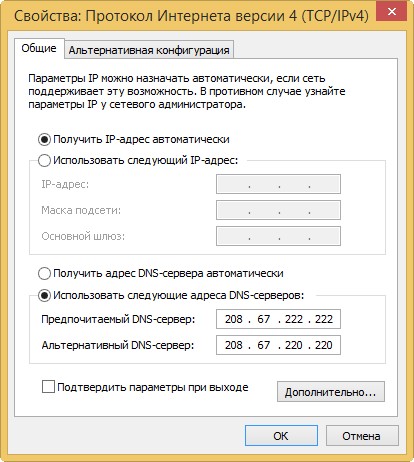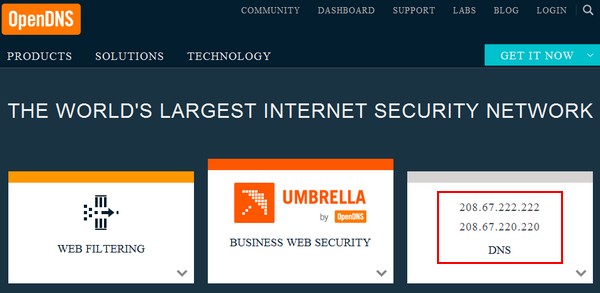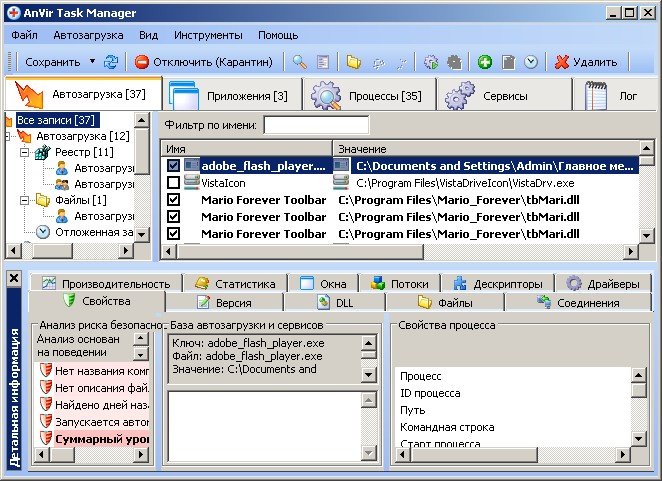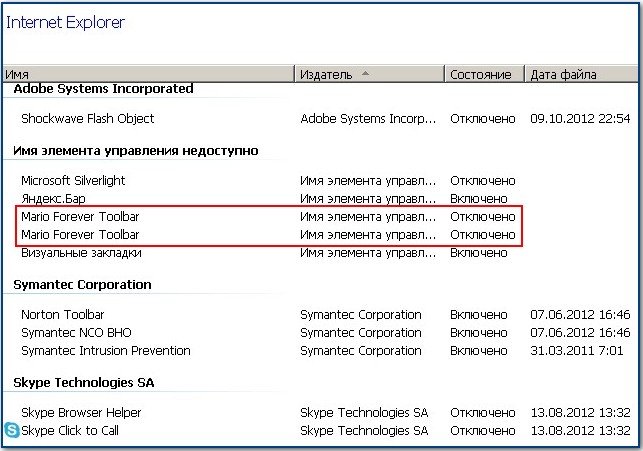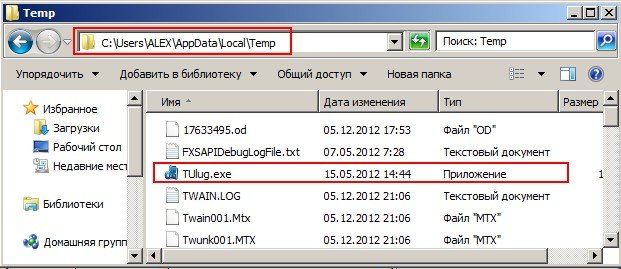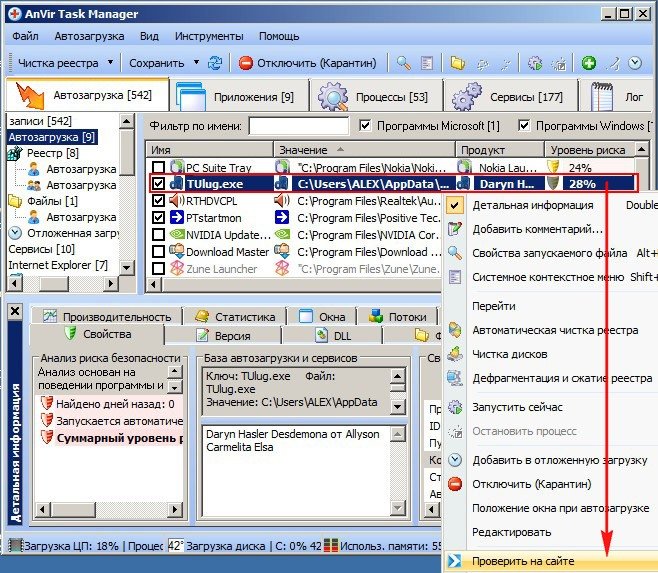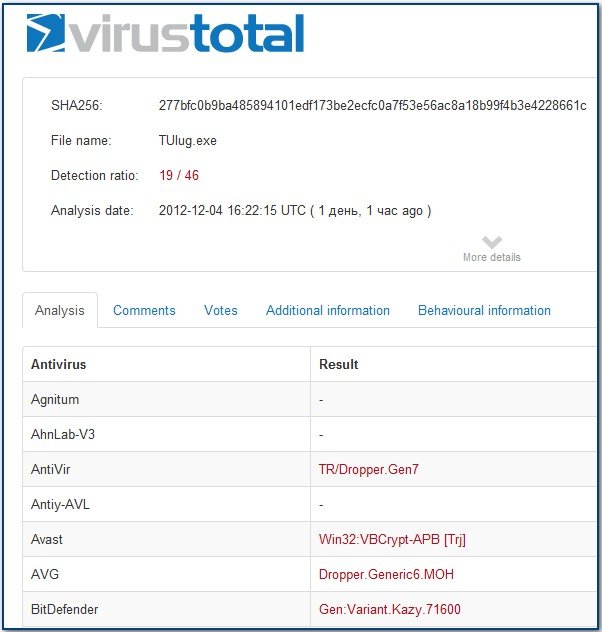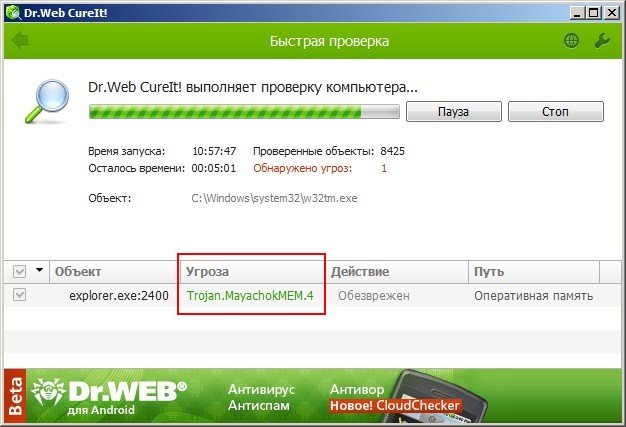При попытке войти на сайт «В Контакте», нас ожидало такое сообщение — На вашу страницу в течении 24 часов было сделано более 10 неудачных попыток авторизации (вы или кто другой ввели неверный пароль 12 раз)…
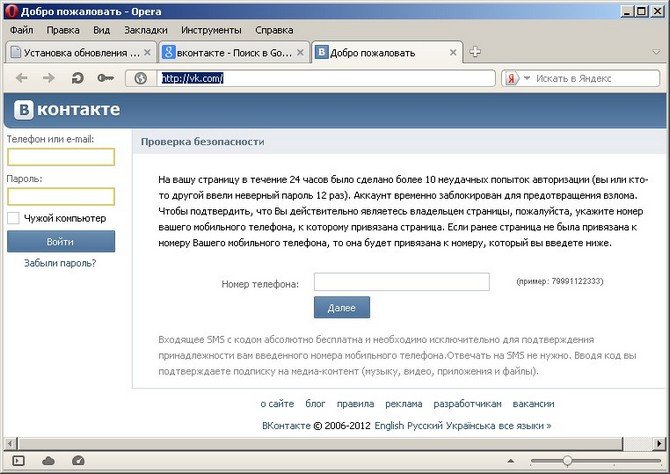
Официальный сайт ru.opera.com так же был недоступен
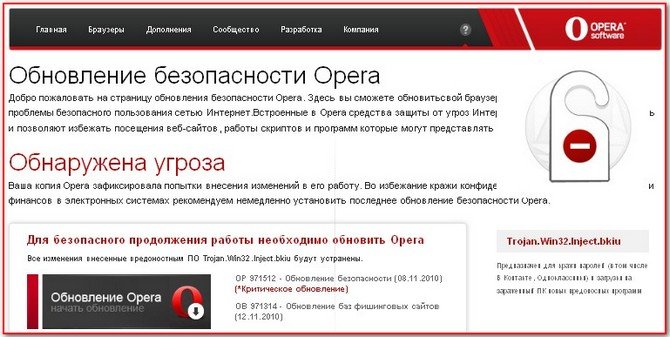
http://otvet.mail.ru/ недоступен и сообщение- Вы пытаетесь войти из необычного места. Если пытаетесь войти из привычного места, возможно провайдер сменил Ваш IP-адрес…
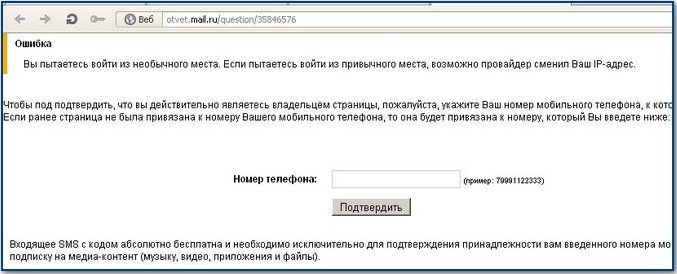
www.youtube.com вот такая билиберда
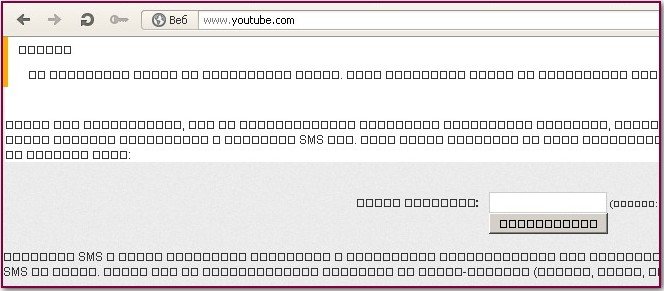
И даже страничка microsoft.com/ru была подменена вирусом на такое произведение: Ваша копия Internet Explorer зафиксировала попытки внесения изменений в его работу…
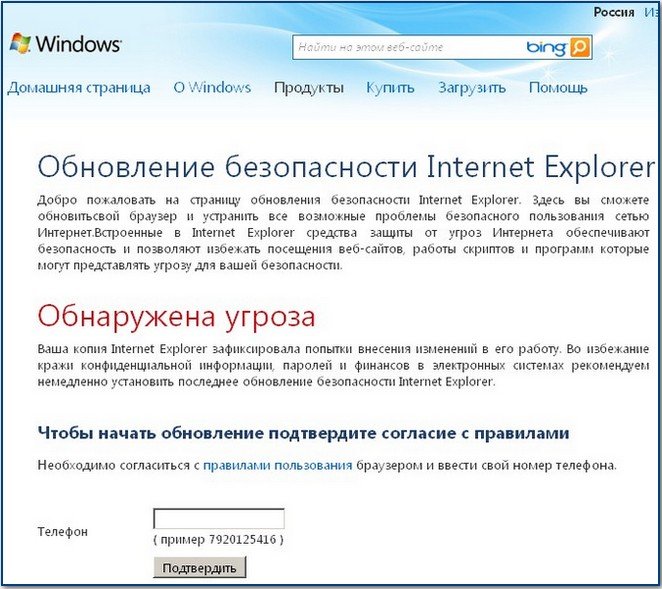
При попытке войти в Одноклассники, появлялось вот такое окно – С вашего IP зарегистрирована аномальная активность.
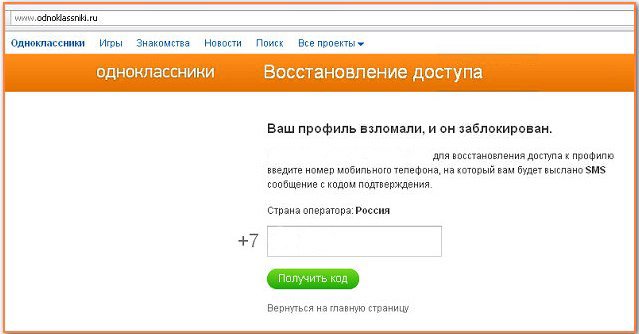
Почему не открываются сайты
Теперь друзья самое интересное, возьмём к примеру из всех приведённых выше — сайт www.odnoklassniki.ru, далее я советую вам ввести в командной строке команду:
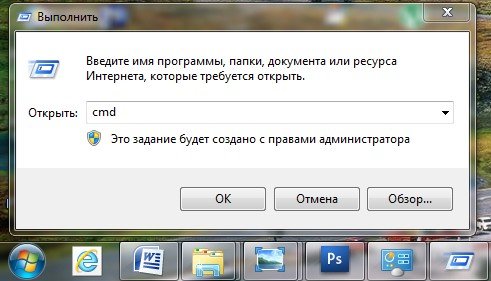
Ping www.odnoklassniki.ru
ping — служебная компьютерная программа, разработанная для проверки соединений в сетях TCP/IP. Программа ping одна из самых простых и надёжных диагностических средств в сетях TCP/IP и входит в поставку всех современных сетевых операционных систем и хочу сказать я ей очень часто пользуюсь.
Командой ping можно проверить доступность сайта www.odnoklassniki.ru вашему компьютеру в сети интернет. Простыми словами, программа ping отправляет на сайт одноклассники запрос и тут же фиксирует поступающий ответ, сравнить данную программу можно с эхом. Известен такой факт друзья, что во время второй мировой войны слово «ping» обозначало направленный акустический сигнал противолодочных гидролокаторов.
И что мы видим – Превышен интервал ожидания для запроса (100% потерь). То есть настоящий сайт www.odnoklassniki.ru нам оказывается НЕ доступен.
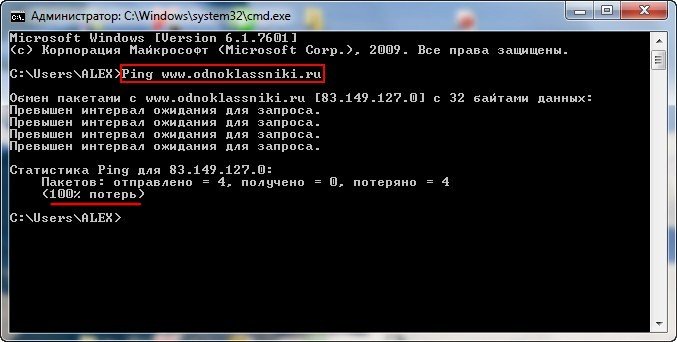
Самые внимательные читатели могут заметить интересную странность, сайт одноклассники нам оказывается не доступен, но мы ведь туда попадаем и перед нами возникает предупреждение — С вашего IP зарегистрирована аномальная активность. Так кто же всё-таки просит послать нас денежки через смс, честно говоря на одноклассников это совсем не похоже и мы продолжаем наше расследование дальше.
А теперь мы поступим по другому и введём другую команду
Ping 217.20.147.94, обозначение в цифрах 217.20.147.94 это не что иное, как IP-адрес одноклассников и вот пожалуйста, сайт одноклассники пингуется и от него приходит ответ, происходит обмен пакетами (0% потерь).
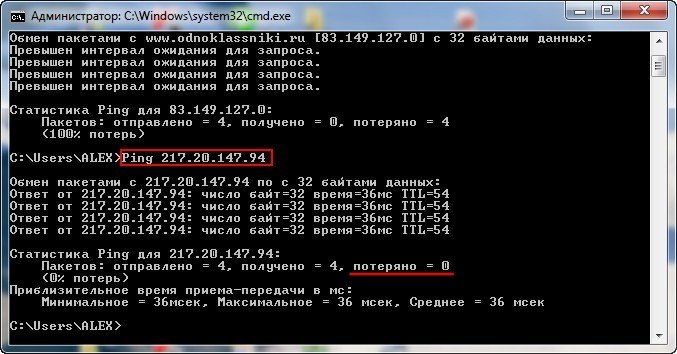
Всё это говорит нам о том, что сайт одноклассники нам всё-таки доступен, но в системе запущен вредоносный процесс, который запрещает нам переход на доменное имя одноклассников — www.odnoklassniki.ru и перенаправляет нас вместо одноклассников на другой фишинговый (подменный)сайт, с внешним оформлением одноклассников и предупреждением — С вашего IP зарегистрирована аномальная активность и так далее.
Из этого следует друзья, что если вы не можете войти на сайт одноклассники, то попробуйте ввести в адресной строке браузера вместо www.odnoklassniki.ru, принадлежащий им один из IP-адресов 217.20.147.94 и очень часто вам удастся попасть на сайт, конечно здесь многое зависит от сложности написания вредоносной программы. В особо тяжёлых случаях заражения, нам не удастся войти в одноклассники и через ввод в адресную строку браузера IP-адреса одноклассников 217.20.147.94 Ещё информация для вас, такие фишинговые сайты как правило долго не существуют и рано или поздно их закрывают, но так как вирус ещё долгое время находится в сети, вы вместо одноклассников можете получить пустое белое окно или «Веб-страница недоступна», или «Сервер не найден».
И ещё вам на заметку, если у вас проблемы с доступом на определённые сайты, обязательно проверьте раздел реестра, где находятся таблицы маршрутизации
[HKEY_LOCAL_MACHINE\SYSTEM\CurrentControlSet\Services\Tcpip\Parameters\PersistentRoutes\] в ней вообще ничего не должно быть.
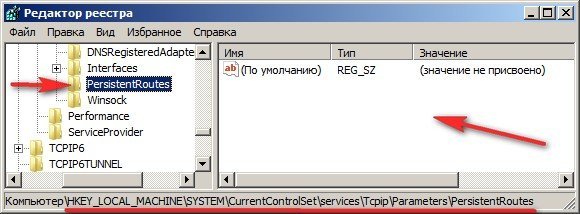
Как происходит перенаправление на фишинговый сайт
Чаще всего друзья, перенаправление на вирусный сайт происходит с помощью модифицированного файла hosts и начнём мы наше расследование всё-таки с него, с маленького и важного файла hosts, а далее по ходу статьи рассмотрим остальные причины недоступности некоторых сайтов.
Где искать файл hosts и что делать, если содержание файла hosts не соответствует оригиналу или у вас два файла hosts, или файла hosts у вас нет вообще.
- Как все мы знаем файл hosts находится по адресу C:\Windows\System32\drivers\etc и имеет атрибут «скрытый». Нужен файл hosts для ускорения работы в интернете с помощью обхода обращения к DNS серверу. Как он это делает? А очень просто — путём сопоставления их IP-адресов доменным именам. Сейчас всё поймёте.


Что такое DNS сервер или служба DNS? Простыми словами, все сайты располагаются в интернете на определённых серверах и имеют вместо названий обозначения в цифрах. Буквенные обозначения сайтов придуманы для удобства пользователей (то есть нас с Вами), к примеру сайт www.odnoklassniki.ru имеет IP-адрес 217.20.147.94. Попробуйте набрать в адресной строке сайта 217.20.147.94 и вы попадёте на сайт «одноклассники».

Так вот, если мы с вами введём в адресной строке любого браузера название сайта www.odnoklassniki.ru, то служба DNS сразу переведёт буквенное значение сайта в цифры 217.20.147.94, затем мы попадём на сайт «одноклассники».
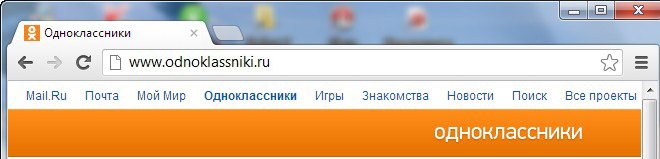
Теперь внимание. Если мы с вами пропишем в файле hosts, перед названием сайта www.odnoklassniki.ru такую информацию 217.20.147.94, то есть другими словами сопоставим IP-адрес 217.20.147.94 сайту www.odnoklassniki.ru выглядеть это будет вот так:
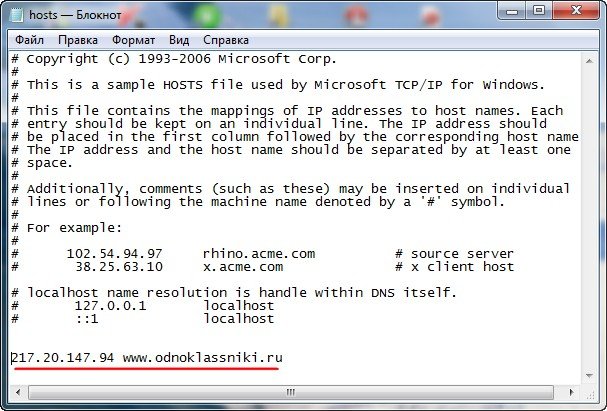
мы попадём на сайт «одноклассники» чуть быстрее чем обычно, миную службу DNS. Почему? Потому что все браузеры знают, что запрос к файлу hosts имеет приоритет перед обращением к DNS-серверам, то есть прежде чем выходить в интернет, любой браузер смотрит информацию в файле hosts и такая информация как 217.20.147.94 odnoklassniki.ru обозначает, что IP-адрес сайта «одноклассники» во такой 217.20.147.94. После этого браузер напрямую, миную службу DNS, открывает сайт «одноклассники». Сейчас, я думаю вам стало ясно, почему файл hosts настоящая находка для вирусописателя и конечно вы понимаете, что если в файле hosts прописать к примеру
94.100.191.203 www.odnoklassniki.ru, то при наборе в адресной строке любого браузера www.odnoklassniki.ru вы на сайт «одноклассники» НЕ попадёте, а попадёте совсем в другое место — на почтовый сервис mail.ru. Почему? Да потому что IP-адрес 94.100.191.203, является адресом почтового сервиса mail.ru и в файле hosts прописано сопоставление IP-адреса 94.100.191.203 доменному имени www.odnoklassniki.ru.
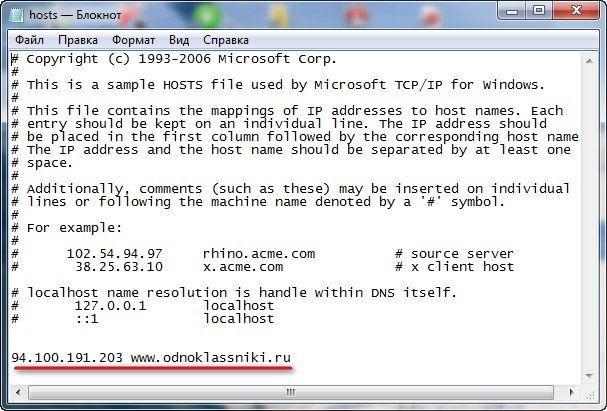
А вот друзья живой пример того, как используют файл hosts вирусные программы. Данный файл hosts был на заражённом компьютере, обратите внимание на его содержание. Если такой же файл будет в вашей системе, то вы вместо сайтов «В Контакте», odnoklassniki.ru, mail.ru, Dr.Web и Касперского попадёте на сайт с IP-адресом 83.149.127.0 (уже не функционирующий вирусный сайт).
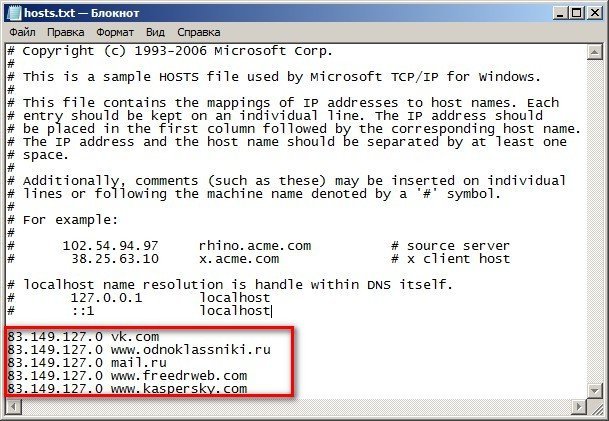
Друзья, в последнее время вирусописатели придумали одну хитрость, если вы к примеру открываете файл hosts в блокноте, то на первый взгляд вам не покажется ничего подозрительного, содержание файла hosts будет стандартным, но стоит прокрутить стрелку прокрутки до конца, в самый конец файла hosts, то там вы сможете обнаружить к примеру вот такие вредоносные записи, их конечно нужно удалить.
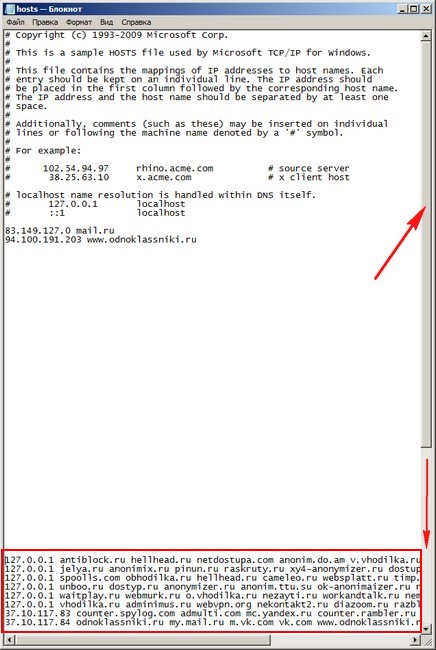
Через некоторое время, вам нужно будет проверить файл hosts заново, если вредоносные записи будут внесены опять, значит у вас на компьютере
работает вирус. Как его найти написано далее в статье.
Как найти и исправить файл hosts
Файл hosts всегда находится по адресу С:\Windows\system32\drivers\etc\, но иногда пользователи его там не обнаруживают, происходит это по нескольким причинам. Самый быстрый способ попасть в папку etc – Пуск – вводим в поле поиска
C:\Windows\System32\drivers\etc
и жмём Enter на клавиатуре, попадаем в папку etc.
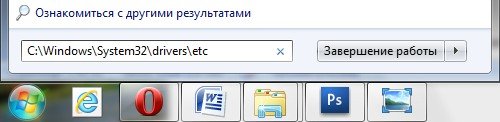
Файл hosts может быть скрыт, что бы увидеть его, нужно включить в Windows отображение скрытых папок и файлов, сделайте это обязательно.
Компьютер->Упорядочить->Параметры папок и поиска->Вид, снимаем галочку с пункта Скрывать защищённые системные файлы, снимаем галочку с пункта Скрывать расширения для зарегистрированных типов файлов, затем отмечаем пункт Показывать скрытые файлы и папки и диски. Применить и ОК.
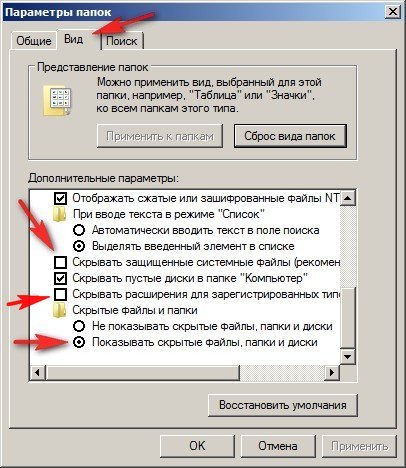
Теперь скрытые файлы и папки будут отображены, в том числе и файл hosts.

Не удивляйтесь, если у вас после заражения вирусом у вас может оказаться два файла hosts. Бывает это так, на виду файл hosts с расширением .txt и если его открыть, то его содержание будет соответствовать оригинальному содержанию файла hosts, но это не настоящий файл hosts, так у файла hosts не должно быть никакого расширения, настоящий и модифицируемый вирусом файл hosts, может иметь атрибут скрытый и вы его не увидите, пока не включите в Windows отображение скрытых папок и файлов.
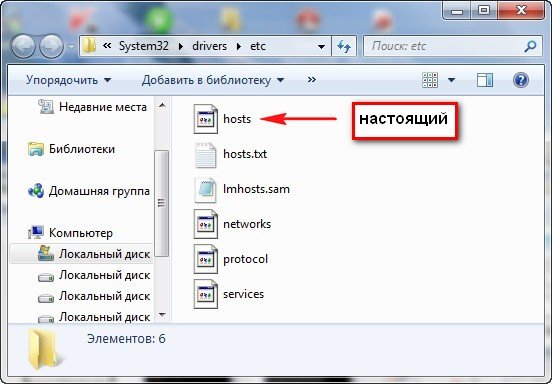
Несколько раз мне попадалось два файла hosts в папке etc, всё как положено, без расширения, причём абсолютно одинаковых, согласен, что это невозможно, но ответ оказался простым, вирус подменял в настоящем файле hоsts букву «o» на букву «o» в кириллице и он становился неработоспособным, в дальнейшем вирус создавал свой вредоносный файл hosts, который и использовался системой, в итоге их получалось как бы два. О том что делать в таком случае, написано подробно чуть ниже.
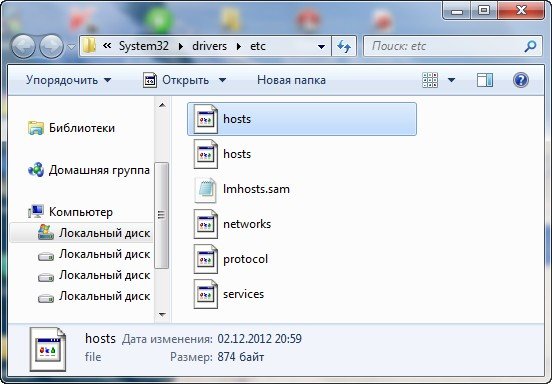
Если после всех вышеприведённых действий вы так же не обнаружите файла hosts, значит изменён соответствующий ключ в реестре, отвечающий за расположение файла hosts в операционной системе, идём в реестр и смотрим ключ:
HKEY_LOCAL_MACHINE\SYSTEM\ CurrentControlSet\services\Tcpip\Parameters\DataBasePath,
должен иметь такое значение, как вы видите на скришноте, %SystemRoot%\System32\drivers\etc\, то есть С:\windows\system32\drivers\etc\, если ключ изменён и в нём указана другая папка, не etc, значит системой будет использоваться файл hosts находящийся в этой другой папке. Возвращаем нужные параметры.
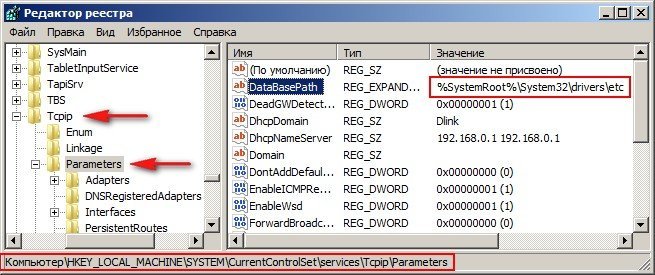
Хочу сказать вам друзья, бывает это очень редко и без серьёзной необходимости редактировать реестр не нужно, но если вы соберётесь это сделать, то обязательно создайте резервную копию реестра или операционной системы.
Файл мог быть удалён вашей антивирусной программой, при попытке вируса изменить его содержание. Много раз я сталкивался с этим. Обратите внимание – карантин антивирусной программы ESET NOD32, файл hosts был удалён из операционной системы при заражении.
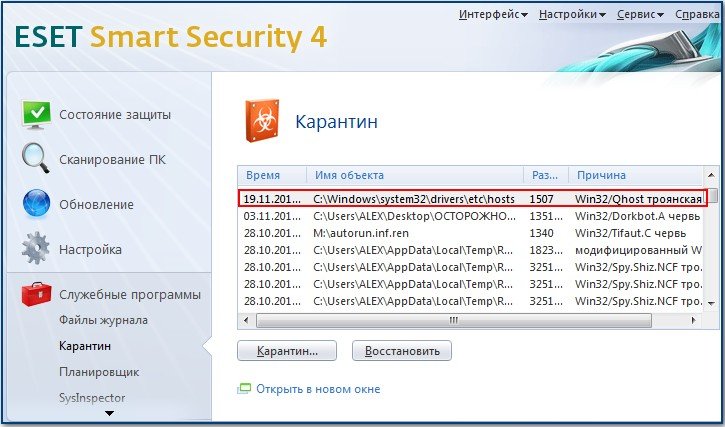
Но что бы у вас не было, вы можете вернуть файлу hosts оригинальное содержание, как вручную, так и автоматически.
Если вы выбрали исправление файла hosts автоматически (рекомендуется), то нужно пройти на официальный сайт Microsoft, выбрать утилиту Microsoft Fix it 50267 и нажать устранить проблему и всё, далее вам будет предложено перезагрузиться и после перезагрузке операционной системой Windows будет использоваться уже исправленный файл hosts.

Для исправления файла hosts вручную, я привёл вам оригинальное содержание файла hosts в операционной системе Windows 7. Полностью скопируйте содержание оригинального файла hosts и замените им содержание вашего файла hosts.
# Copyright (c) 1993-2006 Microsoft Corp. # # This is a sample HOSTS file used by Microsoft TCP/IP for Windows. # # This file contains the mappings of IP addresses to host names. Each # entry should be kept on an individual line. The IP address should # be placed in the first column followed by the corresponding host name. # The IP address and the host name should be separated by at least one # space. # # Additionally, comments (such as these) may be inserted on individual # lines or following the machine name denoted by a ‘#’ symbol. # # For example: # # 102.54.94.97 rhino.acme.com # source server # 38.25.63.10 x.acme.com # x client host # localhost name resolution is handle within DNS itself. # 127.0.0.1 localhost
# ::1 localhost
Не могу отредактировать файл hosts
Друзья, если у вас не получается отредактировать файл hosts, значит вам нужно обратить внимание на следующее…
Программу notepad (блокнот) запустить от лица администратора.
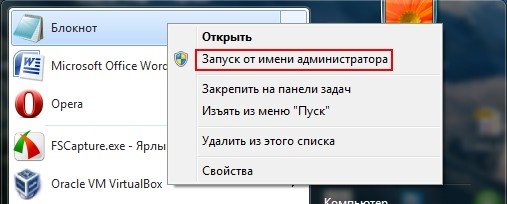
Так же снять с файла hosts атрибут – Только для чтения
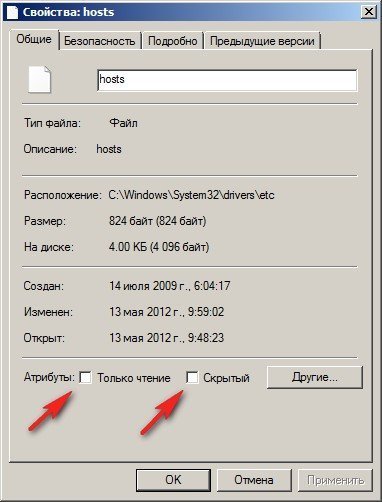
Ваша антивирусная программа, вполне может запрещать вам редактировать файл hosts даже автоматически, отключите её на время или загрузитесь в безопасном режиме.
Важное примечание: В конце концов, можно просто заменить папку «etc» на компьютере, с которого нет доступа на некоторые сайты. Нормальную папку «etc» вы можете взять у друзей, если у них установленная такая же версия операционной системы как и у вас и нет проблем с доступом на сайты. Скопируйте у них на флешку папку «etc» и замените ей свою.
Папка etc весит 36 килобайт, ваши друзья запросто смогут вам послать её по скайпу.

Как найти вирус
После приведения в норму файла hosts, нам нужно будет найти вредоносную программу на нашем компьютере. Что бы ускорить процесс нейтрализации вируса, вы можете скачать очень полезную и не один раз выручавшую меня бесплатную утилиту Dr.Web CureIt. Как я заметил в начале статьи, удалять мы будем реальный вирус, находящийся на компьютере моего друга и не дающий ему заходить на добрый десяток сайтов.
Что бы обнаружить вирус, нам в первую очередь нужно исследовать все программы, которые загружаются вместе с операционной системой, то есть изучить автозагрузку. Первое правило вирусной программы – попасть в автозагрузку, иначе он просто будет лежать на жёстком диске простым файлом и конечно нам понадобится для этого хороший инструмент. Не нужно ничего сложного и выберем мы с вами уже знакомую нам, эффективную и простую программу AnVir Task Manager, но владеть вы ей должны профессионально, на все 100%. Скачиваем её на официальном сайте http://www.anvir.net/ и устанавливаем. Прежде чем вступить в бой, можем пройти курс молодого бойца — просмотреть хороший обучающий видеоролик.
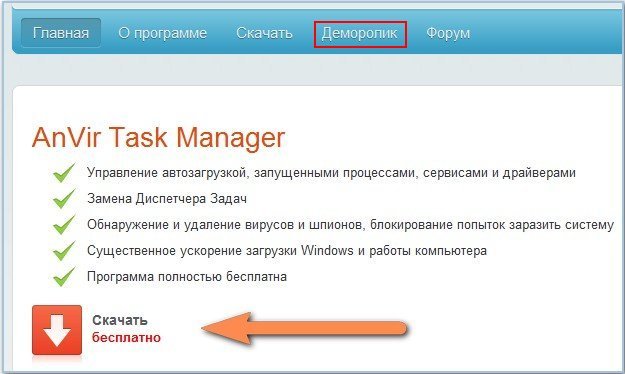
При установке программы НЕ выбирайте полную установку, а выберите Настройка параметров и снимите галочки со всего, что вам не понадобится, оставьте только на пункте Запустить AnVir Task Manager (рекомендуется)
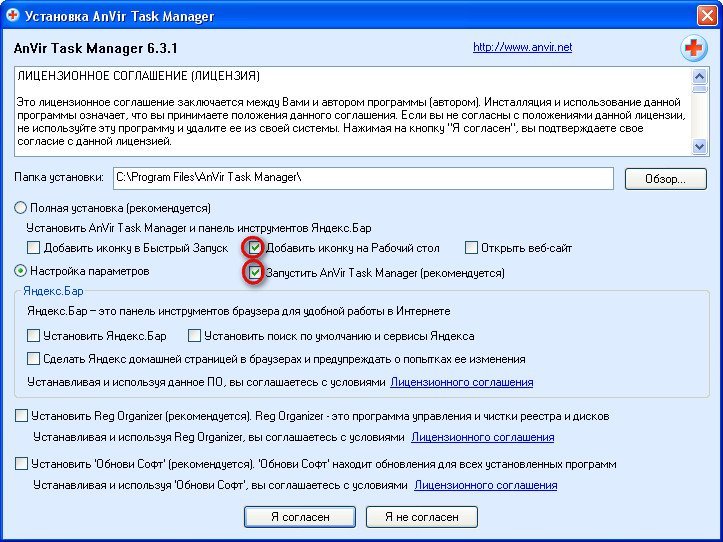
и Добавить иконку на рабочий стол. Очень может пригодиться иконка загрузки процессора. И конечно поставьте галочку на Стартовать AnVir Task Manager при загрузке Windows.
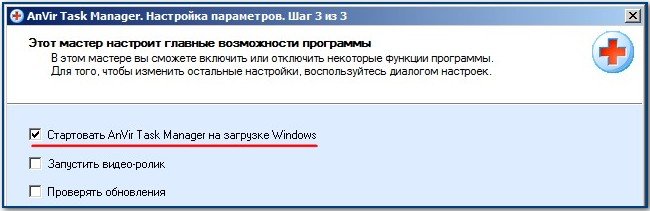
Запускаем программу AnVir Task Manager и изучаем автозагрузку
Открыв программу AnVir Task Manager, не ждите того, что в её окне вы увидите приложение или процесс с названием «Я вирус». Здесь нам нужно включить нашу голову. В первую очередь нужно обратить внимание на то, что программа AnVir Task Manager предоставляет довольно исчерпывающую информацию по всем файлам и процессам, присутствует даже такой пункт как – Уровень риска, программа как бы подсказывает нам, на какие файлы нужно обратить внимание.

В первую очередь смотрим на совсем незнакомые нам файлы и процессы, находящиеся в автозагрузке, к примеру со странными названиями.
- Но иногда друзья, вирус будет маскироваться под вполне полезную и нужную программу, как в нашем случае. Для лучшего усвоения материала, давайте найдём вирус вместе на компьютере.
Смотрим автозагрузку и видим — самым первым в автозагрузке находится приложение adobe_flash_player.exe, то есть другими словами, если рассуждать логически, то данный файл претендует на принадлежность компании-разработчику Adobe Systems, известному производителю таких продуктов как: Adobe Acrobat, Adobe Photoshop, Adobe Flash Player и так далее. Щёлкаем на ней правой кнопкой мыши и ставим галочку на Детальная информация и тут же открывается детальная информация о нашем файле. По предварительному прогнозу AnVir Task Manager, наш файл является опасным.
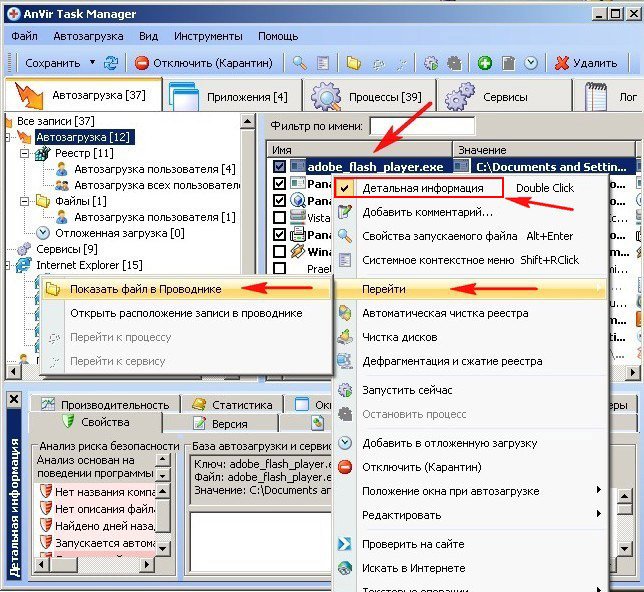

В нашем случае нужно думать, что файл adobe_flash_player.exe принадлежит продукту Adobe Flash Player и должен находиться в принадлежащей программе Adobe Flash Player папке
C:\Windows\System32\Macromed\Flash для операционной системы Windows 7-32bit.
Или
C:\Windows\SysWOW64\Macromed\Flash\для операционной системы Windows 7-64bit.
Но находится наш странный файл adobe_flash_player.exe, как ни странно совсем в другой папке. Щёлкаем правой мышью на названии файла и выбираем в меню – Перейти –> Показать файл в проводнике, называется папка Автозагрузка.

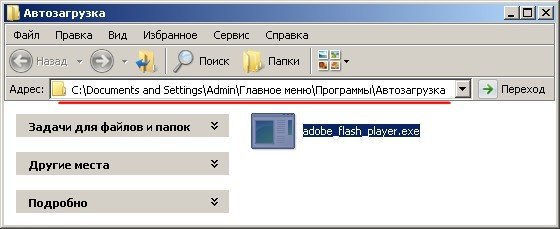
В данной папке находятся ярлыки программ, которые необходимо запустить пользователю вместе с операционной системой. Каждый вирус просто мечтает попасть в эту папку и запустить свой вредоносный процесс при следующей загрузке системы. Сами мы туда этот файл не помещали и тем более непонятно, зачем он нам вообще собственно нужен.
В Windows XP папка Автозагрузка находится по адресу
C:\Documents and Settings\Имя пользователя\Главное меню\Программы\Автозагрузка
В Windows 7 папка Автозагрузка находится по адресу
C:\Users\ALEX\AppData\Roaming\Microsoft\Windows\Start Menu\Programs
Конечно данный факт должен вызвать у вас подозрение.
Кроме того, если в окне программы AnVir Task Manager выбрать пункт Все записи, то мы увидим файл настоящего планировщика программы Adobe Flash Player и называется он Adobe Flash Player Updater и имеет как и положено свой исполняемый файл. Жмём Перейти -> Показать файл в проводнике
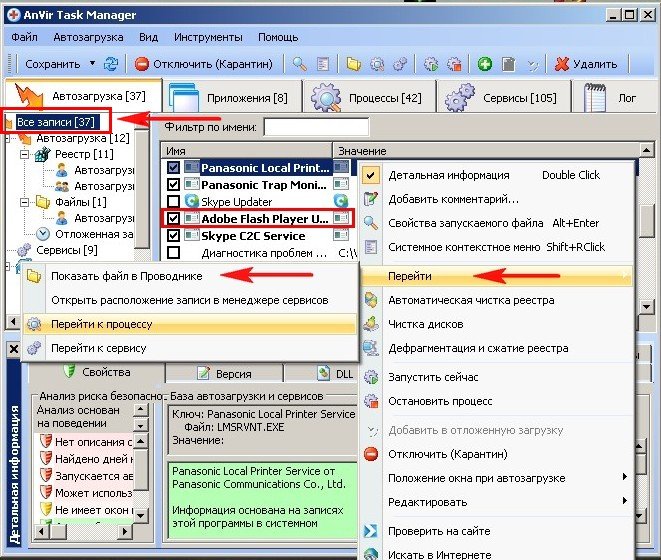
— FlashPlayerUpdateService.exe, который находится в папке
C:\Windows\System32\Macromed\Flash – для 32-битных операционных систем Или
C:\Windows\SysWOW64\Macromed\Flash\ — для 64 – битных операционных систем
То есть без разговора файл adobe_flash_player.exe, является вирусом и его нужно удалить.
С помощью программы AnVir Task Manager можно проверить любой файл на вирусы. Выбираем службу, щёлкаем на ней правой мышью на нашем файле adobe_flash_player.exe и нажимаем в меню пункт – Проверить на сайте www.virustotal.com
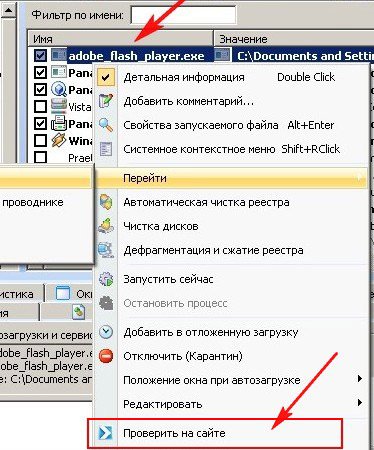
Ответ более чем красноречивый, конечно это вирус.
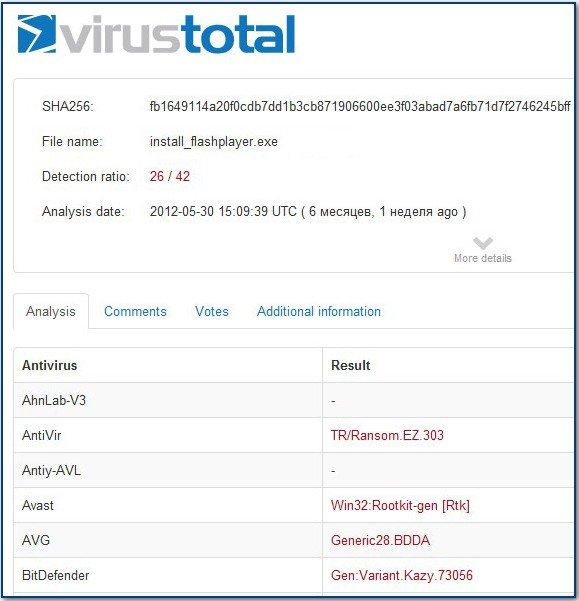
Что интересно, вирусный файл нам удалось удалить только в безопасном режиме.
После удаления вируса, наш компьютер словно ожил, прекратились заметные подтормаживания, которые были до этого, но к сожалению войти на нужные сайты нам так и не удалось. Ищем проблему дальше.
Смотрим автозагрузку далее, ничего необычного нет, остальные программы встречаются постоянно и тем более они выключены из автозагрузки: WinAMP agent, Praetorian — Защитник Яндекс, Skype, Download Master. Впрочем в автозагрузке присутствует ещё три процесса, принадлежащие устройству Panasonic, скорее всего это принтер.
Panasonic Device Manager и Panasonic Device Monitor, а так же Panasonic MFS PC FAX.
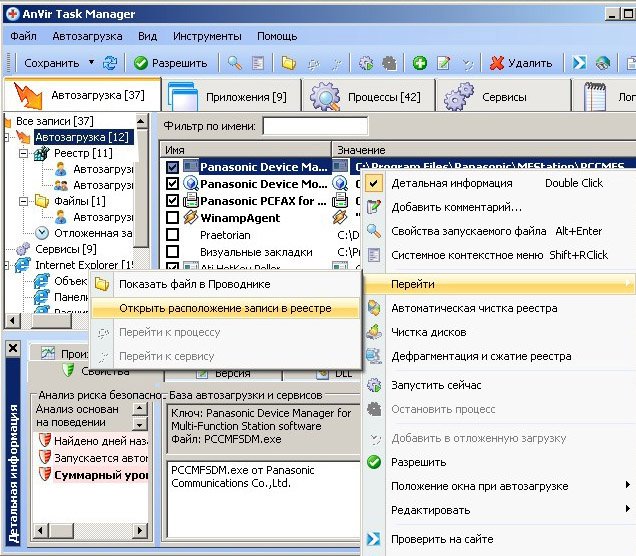
Спрашиваю у друга, есть ли у него принтер или какое-либо устройство фирмы Panasonic, слышу утвердительный ответ, что имеется принтер Panasonic, но в последнее время с ним происходят странности, на нём практически ничего невозможно напечатать и периодически выходят какие-то ошибки.
Выключаю на время все три процесса из автозагрузки. Далее думаю просмотреть подробно пункт Автозагрузки — Все записи, здесь информация об автозагрузке полнее и надо сказать неопытному пользователю отключать процессы здесь нужно осторожнее и со знанием дела.
Здесь так же присутствуют два процесса принадлежащие принтеру Panasonic, давайте попробуем непосредственно перейти к вкладке процессы. Щёлкаем правой мышью на Panasonic Local Printer Service и выбираем Перейти к процессу
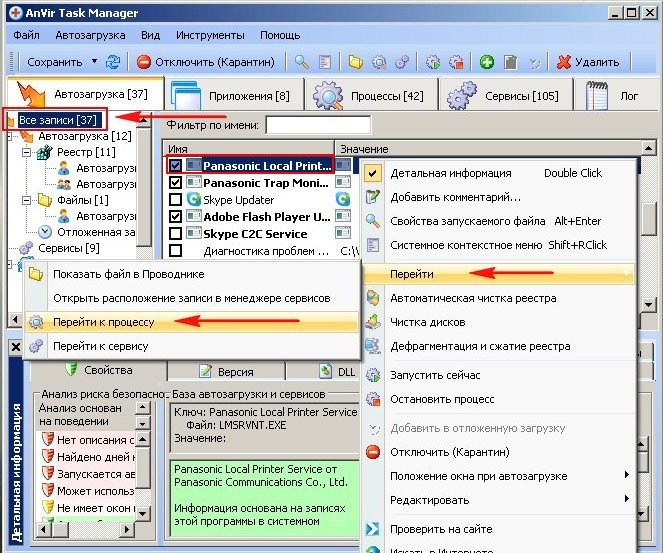
и переходим в окно программы AnVir Task Manager под названием Процессы. В данном окне мы видим два процесса принадлежащие принтеру Panasonic.
Служба Panasonic Local Printer Service — исполняемый файл LMSRVNT.EXE, находится по адресу
C:\Program Files\Panasonic\LocalCom
и вторая
Служба Panasonic Trap Monitor – исполняемый файл Trapmnnt.exe, находится по адресу
C:\Program Files\Panasonic\TrapMonitor
Проверяю оба процесса по очереди на сайте www.virustotal.com и второй процесс оказывается вредоносным, а файл Trapmnnt.exe оказывается инфицирован вирусом.
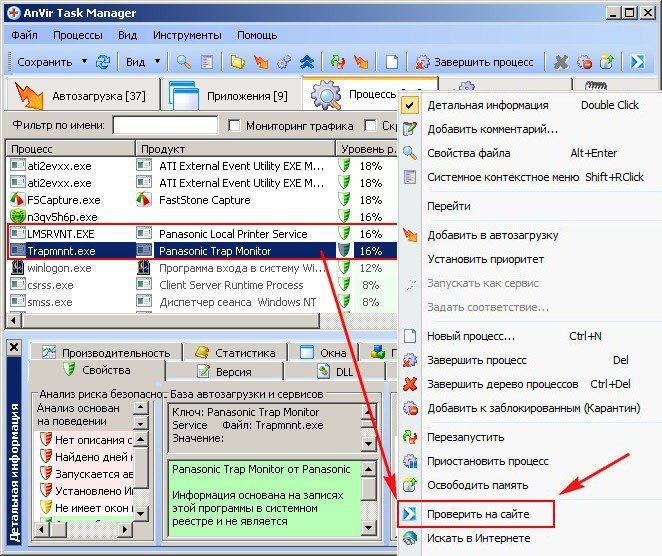
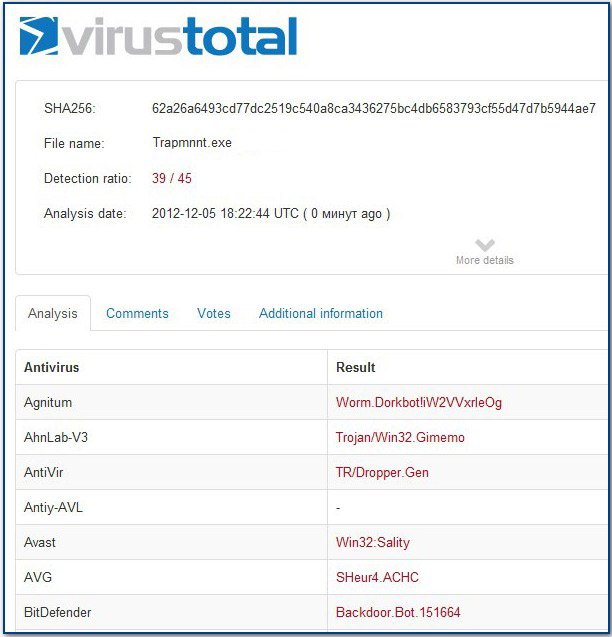
Завершаю оба процесса, щёлкаем на названии нужного нам процесса правой кнопкой мыши и выбираем в меню – Завершить процесс.
Далее спокойно захожу на все сайты, которые ранее были недоступны, можно сказать, что не ожидал такого успеха. Компьютер даже не пришлось перезагружать. Если верить сайту www.virustotal.com, то файл Trapmnnt.exe заражён вирусом Win32.Sality по версии Avast. Данный вирус инфицирует файлы с расширением EXE, модифицируя их содержание и соответственно изменяя их размер.
Если вы не доверяете сайту www.virustotal.com, то можно копнуть глубже.
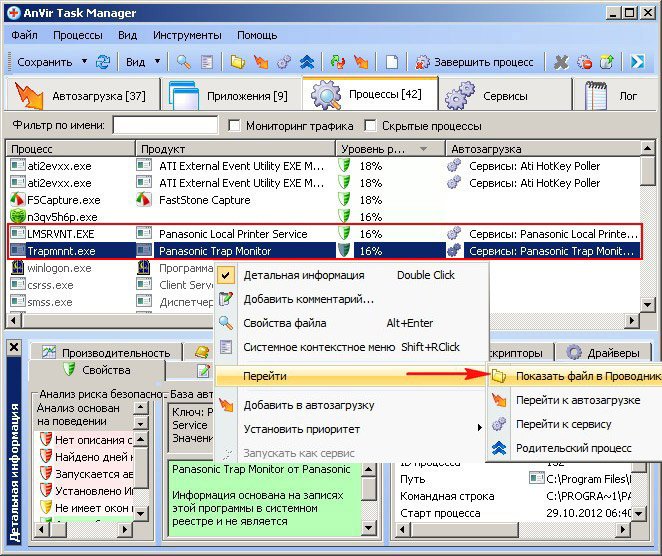
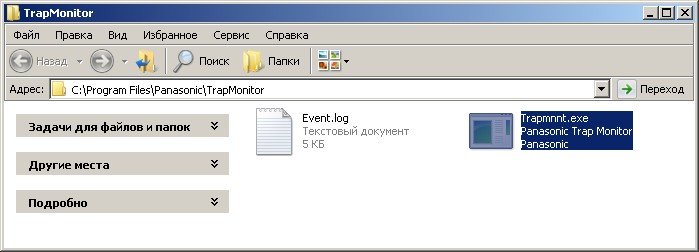
Есть такой очень хороший сайт filecheck.ru, с информацией по файлам Windows, на этом сайте можно узнать исчерпывающую информацию практически о любом файле, то есть к какой программе принадлежит, в какой папке должен находиться, какой занимать размер и так далее.
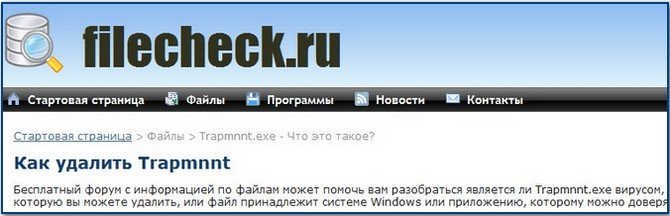
Так вот, информация по данному файлу была такая
Trapmnnt.exe находится в подпапках «C:\Program Files». Размер файла для Windows 7/Vista/XP составляет 69,632 байт.
Во первых не совпадал размер файла, в моём случае он составлял 72 856 байт по сравнению с оригиналом 69,632.


Так же не совпадали контрольные суммы (хеш-суммы) оригинального файла Trapmnnt.exe, с моим файлом.
Контрольная сумма — определённое значение, применяемое для проверки целостности данных, может использоваться для детектирования компьютерных вирусов.
http://ru.wikipedia.org/wiki/Контрольная_сумма
Друзья, поможет определить контрольную сумму файла бесплатная программа HashTab, скачать её можно на официальном сайте программы, после установки она добавляет в меню «Свойства» файла дополнительную вкладку «Хеш-суммы файлов». Программа автоматически измеряет контрольную сумму за следующими алгоритмами: *CRC32 *MD5
*SHA-1
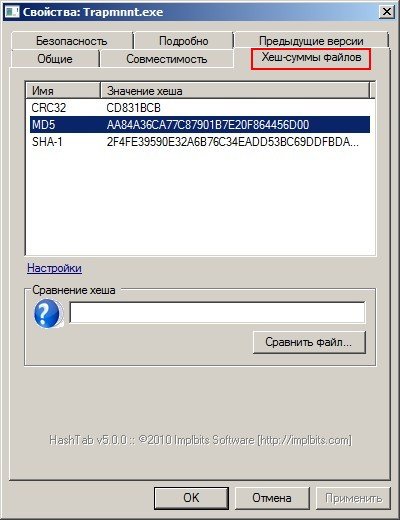
Короче не попадал мой файл Trapmnnt.exe в список нормальных файлов, удалять я его пока не стал и решил проверить ради интереса весь системный диск (C:) антивирусной утилитой со свежими антивирусными базами — Dr.Web CureIt. Буквально через две-три минуты, паучок Dr.Web CureIt нашёл наш инфицируемый файл Trapmnnt.exe и удалил его. Более на компьютере вирусов найдено не было.
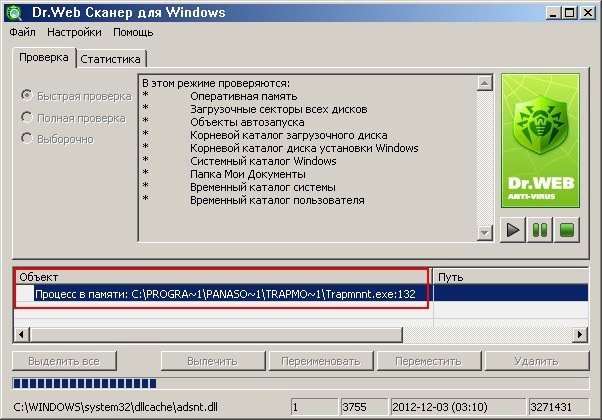
Так как наш файл Trapmnnt.exe с вирусом был удалён, я решил полностью удалить программное обеспечение и драйвера принтера Panasonic через утилиту Удалить или изменить программу, после чего полностью удалил папку
Panasonic из C:\Program Files\ и затем заново установил драйвера на наш принтер Panasonic, после установки появилась новая папка:
C:\Program Files\Panasonic и наш принтер Panasonic стал печатать нормально.
Многие могут сказать – Ну вот, зачем же были все эти танцы с бубном, когда с самого начала можно было применить антивирусную утилиту Dr.Web CureIt и она решила бы все проблемы. Согласен с Вами частично, так как иногда бывает, что и Dr.Web CureIt отказывается помочь.
Друзья, ещё одно очень важное замечание. Часто после удаления вируса, проблемы с доступом на определённые сайты у вас будут всё равно, так как вирус изменяет в свойствах сетевого протокола настройки DNS, а именно DNS-адреса. Как всё исправить, читаем дальше.
Где ещё могут быть вирусы на компьютере при подобных проблемах
Если вы испытываете проблемы с доступом на определённые сайты, то обязательно войдите в Подключение по локальной сети – Свойства
Пуск -Панель управления- Сеть и интернет -Центр управления сетями и общим доступом –Изменения параметров адаптера, далее заходим в Свойства Подключения по локальной сети

Протокол интернета версии 4 (TCP/IPv4) и Свойства
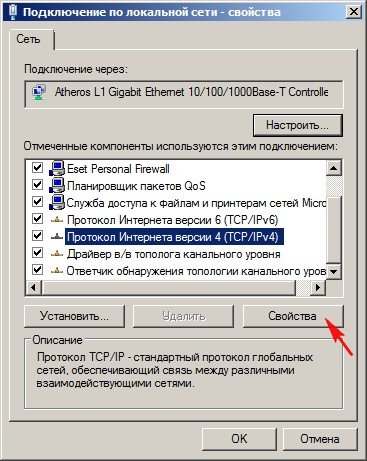
Если ваш провайдер интернета присваивает всем компьютерам в сети IP-адреса автоматически, то у вас здесь должно быть выставлено:
Получить IP-адрес автоматически и Получить адрес DNS-сервера автоматически.

Но бывает вирус прописывает здесь свой Предпочитаемый DNS-сервер и выглядит это к примеру так,
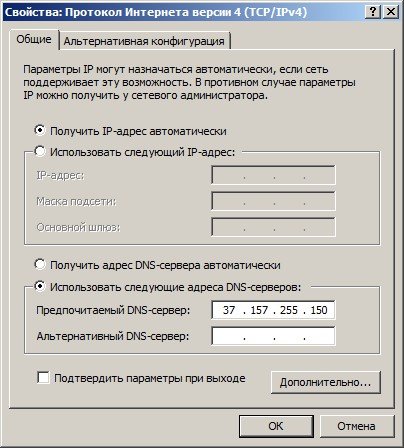
в этом случае нужно удалить изменения внесённые вирусом и отметить пункт Получить адрес DNS-сервера автоматически и нажать ОК.

В другом случае, многие провайдеры интернета присваивают всем компьютерам в сети определённые IP адреса, Маску подсети и Основной шлюз, Предпочитаемый DNS-сервер, Альтернативный DNS-сервер.
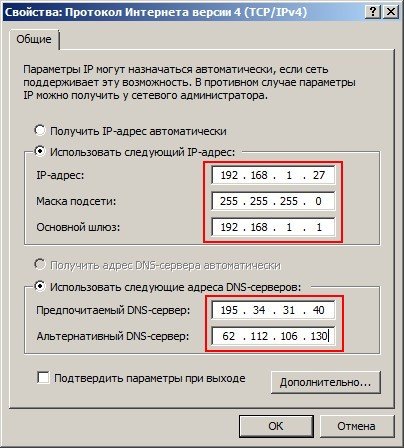
Последний раз в моей практике был случай, когда вирус изменил у моего знакомого
Предпочитаемый DNS-сервер и он несколько дней, не мог войти на сайты В Контакте и Одноклассники
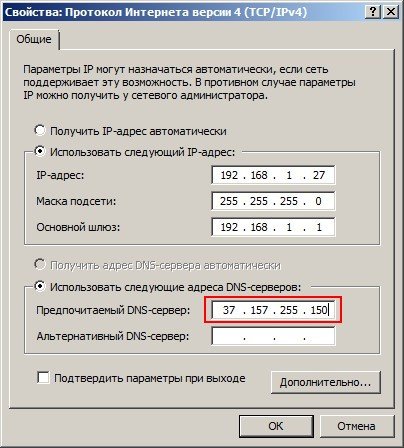
Поэтому при проблемах с доступом к определённым сайтам, нужно все адреса проверить, обычно они прописаны в договоре с вашим провайдером. Если договор утерян и адреса вы не помните, то нужно созвониться с провайдером и уточнить все адреса.
Как воспользоваться интернет-сервисом, предоставляющим общедоступные DNS-серверы или что такое OpenDNS
Друзья, если у вас не открываются сайты, есть ещё два способа вам помочь, но для их применения ещё раз напомню вам что такое DNS сервер или служба DNS? DNS (система доменных имён) была изобретена в 1983 году Полом Мокапетрисом. Все без исключения сайты в интернете располагаются на определённых серверах и имеют вместо названий обозначения в цифрах. Буквенные обозначения сайтов придуманы для удобства нас с вами-простых пользователей, например сайт www.odnoklassniki.ru имеет IP-адрес 217.20.147.94. Если набрать в адресной строке сайта 217.20.147.94 то вы попадёте на сайт «одноклассники».

Если же ввести в адресной строке браузера название www.odnoklassniki.ru, то постоянно работающая в интернете служба DNS сразу переведёт буквенное значение сайта в цифры 217.20.147.94, затем мы попадём на сайт «одноклассники».
Так вот друзья в 2006 году учёным Дэвидом Улевичем была запущена своеобразная альтернатива уже существующей службе DNS, созданный проект получил название OpenDNS. Предвижу вопрос- зачем нам нужен этот самый OpenDNS. Если у вас проблемы с доступом на определённые сайты, в силу различных причин (вирусы, ошибки браузера и так далее) то попробуйте воспользоваться этим самым сервисом, в некоторых случаях поможет, это проверено, для этого нужно всего лишь открыть Свойства Протокола интернета версии 4 (TCP/IPv4), отметить пункт Использовать следующие адреса DNS-серверов и ввести Предпочитаемый DNS-сервер 208.67.222.222 и Альтернативный DNS-сервер 208.67.220.220.
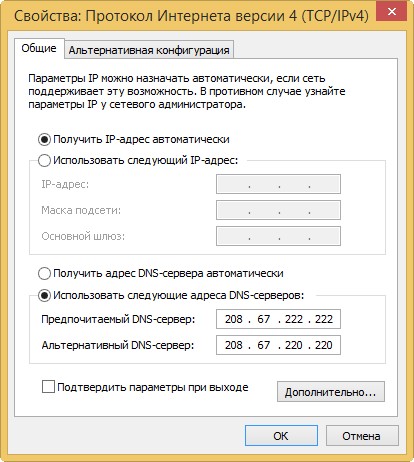
Советую вам перед экспериментами создать точку восстановления системы. Если вы используете роутер, значит вводить всё это надо в настройках роутера. Данный способ не подойдёт, если ваш провайдер прописал вам в Свойствах Протокола интернета версии 4 (TCP/IPv4) свои предпочитаемые и альтернативные DNS-адреса, что бывает довольно редко.
Кстати, сервис OpenDNS имеет большое количество дополнительных возможностей, в основном это защита от вредоносных сайтов и нежелательного контента для детей, при желании вы сами можете указать те сайты, на которые с вашего компьютера доступ будет запрещён.
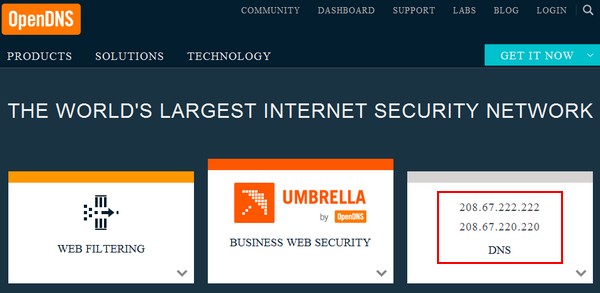
Как очистить содержимое кэша сопоставления имен DNS клиента и зачем это делать?
Служба клиента DNS имеет свой отдельный кэш, в котором могут накапливаться ненужные записи, время от времени его нужно очищать. Это также должно помочь при определённых трудностях с доступом на некоторые сайты.
Для очистки кэша DNS, нужно запустить командную строку от имени администратора и ввести ipconfig /flushdns. Всё, кэш DNS успешно очищен.

Если всё вышесказанное Вам не поможет и вирус вам найти не удалось, то для вас есть ещё информация
В программе AnVir Task Manager есть параметр Все записи, если открыть его, то откроется ещё очень много интересного, к примеру обратим внимание на вот эту запись — Mario Forever Toolbar.
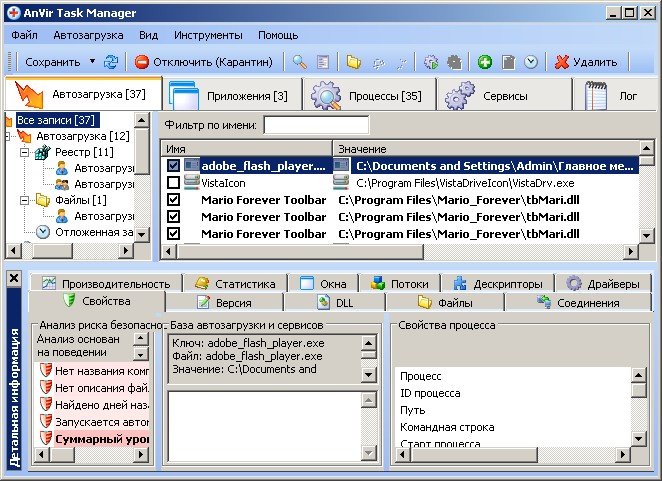
Я считаю подобные Toolbarы абсолютно не нужными, тем более в автозагрузке.
В первую очередь отключите Mario Forever Toolbar в надстройках Internet Explorer.
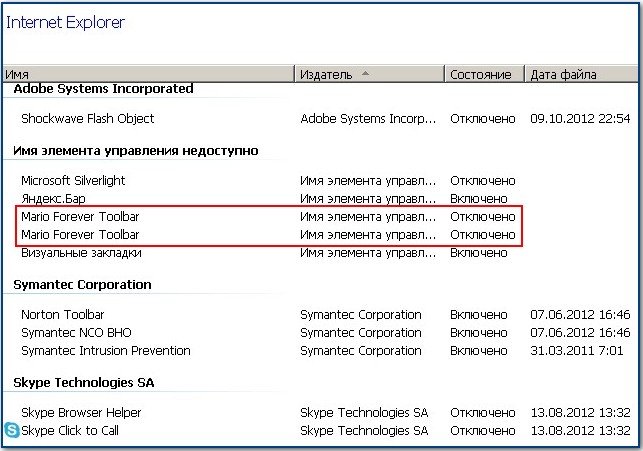
Затем отключить эту надстройку в самой программе AnVir Task Manager и удалите все записи в реестре. Удалить полностью Toolbar можно через встроенную в Windows утилиту Удалить или изменить программу. Если не получится, то удаляйте всю папку целиком, находится она по адресу C:\Program Files\Mario Forever и почистите реестр.
Ещё можно сказать, что нужно обязательно проверить папки временных файлов. В Windows 7 папку
C:\USERS\имя пользователя\AppData\Local\Temp, там очень часто находятся вирусные файлы, например обратите внимание на скришнот, сделанный на ещё одном заражённом компьютере, в данной папке находится файл TUlug.exe и он прописан в автозагрузке. Проверку на www.virustotal.com не прошёл и без сомнения его нужно удалить.
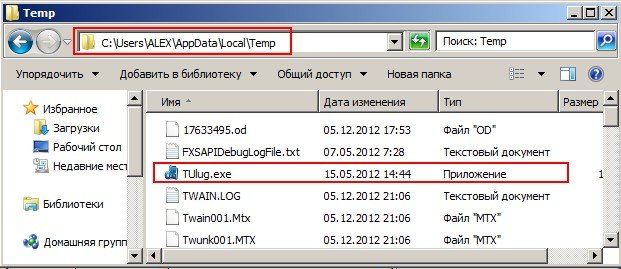
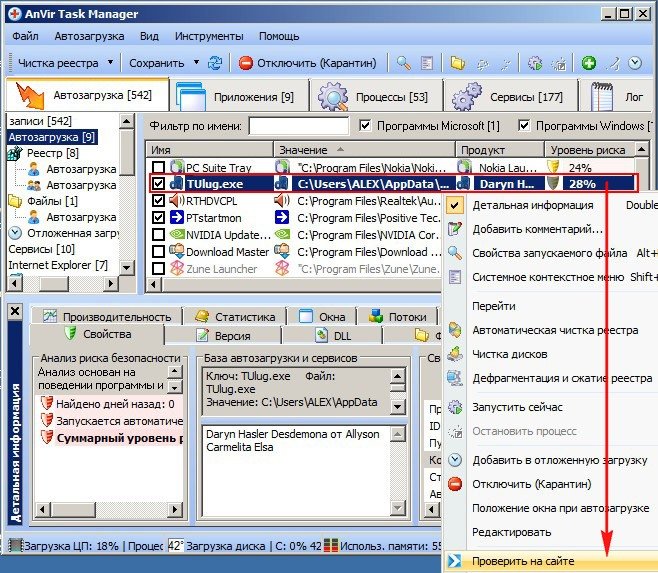
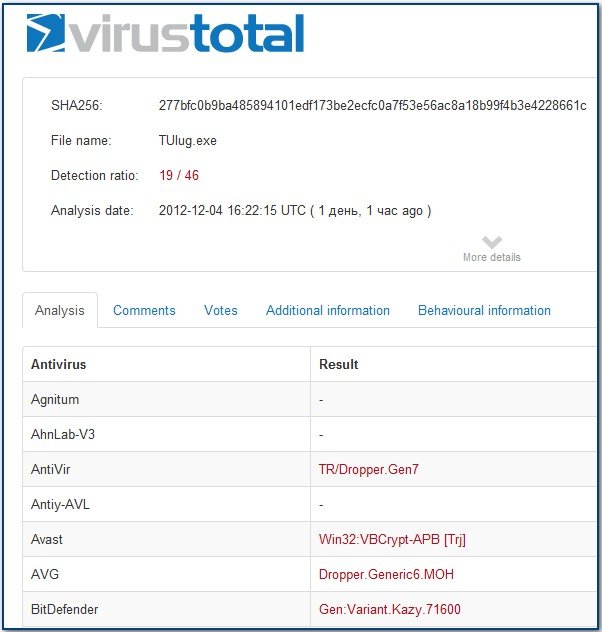
Trojan.Mayachok.1
Ещё в сети идут разговоры про вирус Trojan.Mayachok.1, который является не чем иным как .dll — динамически подключаемой библиотекой. Данный вирус имеет прямое отношение к нашей проблеме, так как это вредоносная программа, ворующая деньги со счетов клиентов мобильных операторов, предлагая пользователям ответить на входящее СМС-сообщение.
Друзья, про новую модификацию этого вируса Trojan.MayachokMEM.4, готовится статья. Trojan.MayachokMEM.4 отличается от Trojan.Mayachok.1 и производит свои деструктивные действия в системе немного по другому, но хочу сказать вам заранее, с ним прекрасно справляется антивирусная утилита Dr.Web CureIt, как скачать и как пользоваться антивирусной утилитой Dr.Web CureIt
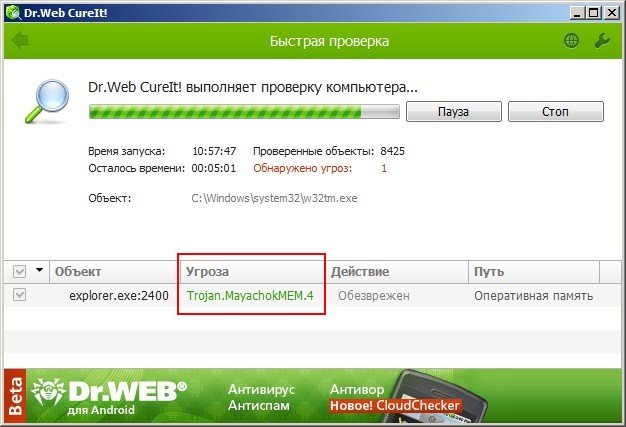
В случае заражения вирусом Trojan.Mayachok.1, в ветку реестра Для пользователей x32 разрядных систем:
HKLM\SOFTWARE\Microsoft\Windows NT\Current Version\Windows\Appinit_Dlls
В параметр \Appinit_Dlls, добавляется значение, примерно такого содержания (название вируса генерируется случайным образом), например
«C:\windows\system32\fxqxtph.dll»
Всё это нужно удалить, затем удалить сам вирусный файл по адресу соответственно записи в реестре
C:\windows\system32\fxqxtph.dll
Так же нужно удалить созданные одновременно с fxqxtph.dll файлы с расширением .tmp из каталогов
C:\windows\system32 и C:\windows\SYSWOW64 (на 64 битных системах).
Для пользователей x64 разрядных систем:
Вирус будет находиться в папке C:\windows\SYSWOW64\fxqxtph.dll»
Хочу вас предостеречь, прежде чем всё-таки удалять какие-либо значения из параметра AppInit_DLLs, поищите в поисковиках информацию, может эти значения внесли нужные вам программы.
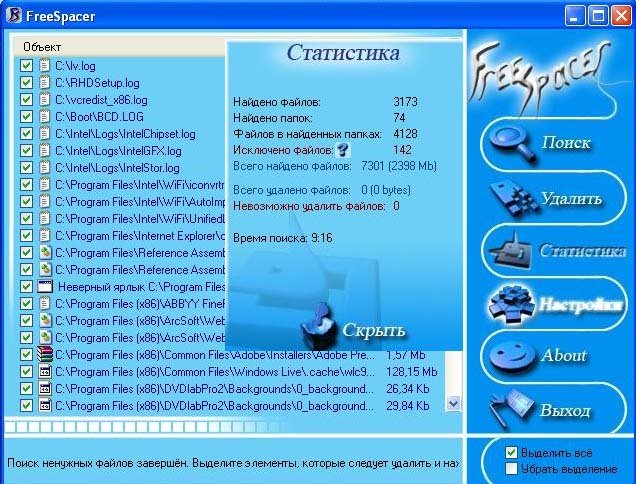
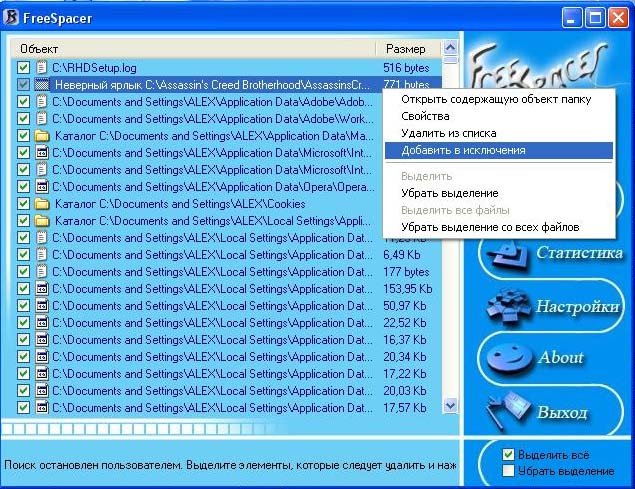
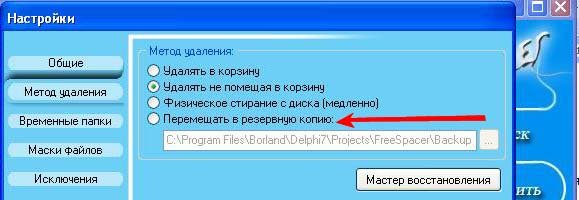
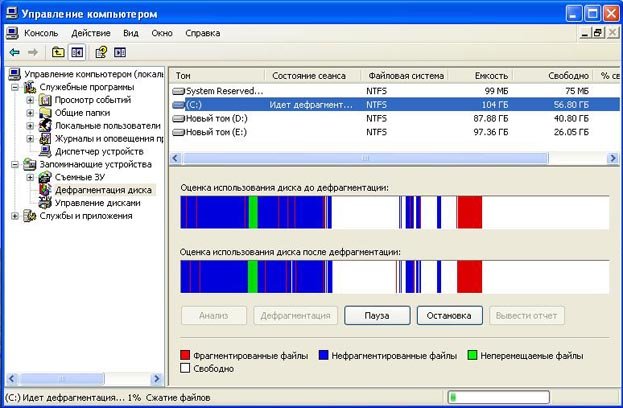
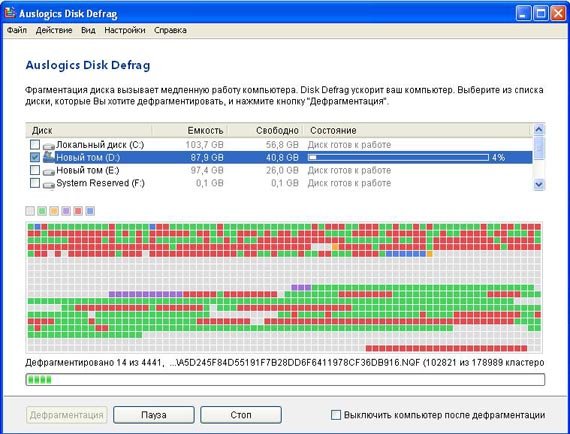
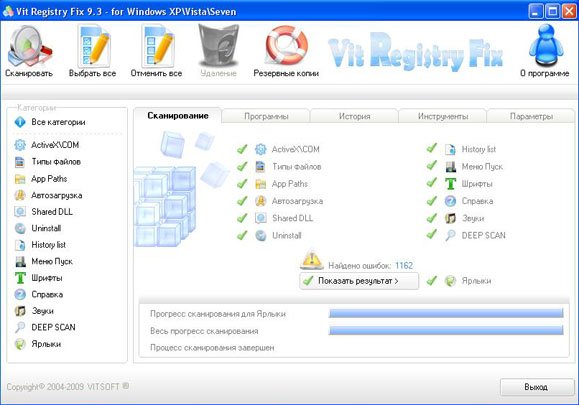
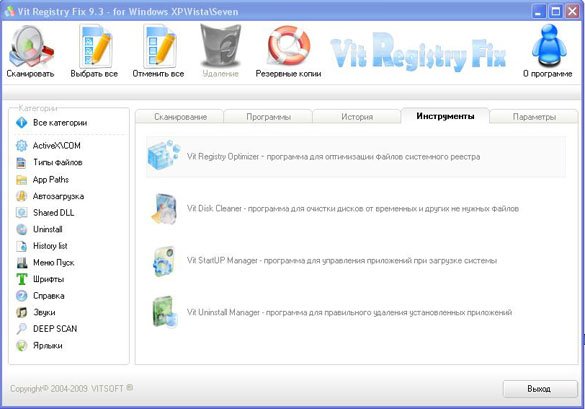
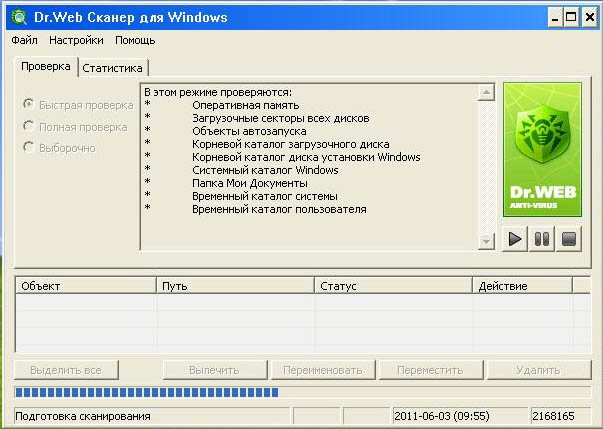
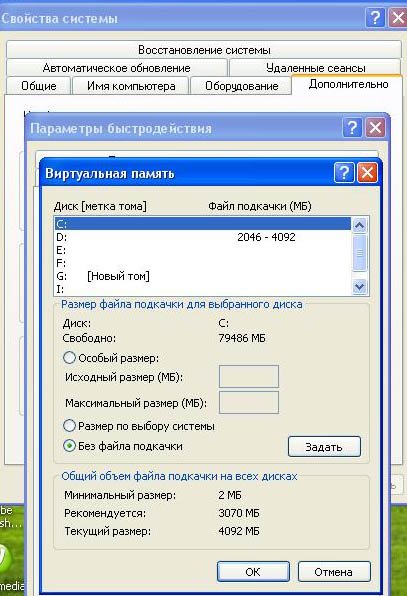

 Что касается Call of Duty 4: игру можно удалить через меню Установка и удаление программ, но если вы испытываете сложности, используйте деинсталлятор удаляющий игру, находящийся на установочном диске с игрой, если такой диск есть, вставляем его в дисковод, запускаем и видим пункт Удалить, нажимаем и игра удаляется, затем мы сможем установить её вновь, если диска нет пробуем первый способ или смотрим далее.
Что касается Call of Duty 4: игру можно удалить через меню Установка и удаление программ, но если вы испытываете сложности, используйте деинсталлятор удаляющий игру, находящийся на установочном диске с игрой, если такой диск есть, вставляем его в дисковод, запускаем и видим пункт Удалить, нажимаем и игра удаляется, затем мы сможем установить её вновь, если диска нет пробуем первый способ или смотрим далее.  В нашей статье мы рассмотрим вопрос о том, как удалить программу с компьютера полностью и самое главное правильно, применять всё что будет описано ниже не обязательно в большинстве случаев, но знания эти вам пригодятся не раз.
В нашей статье мы рассмотрим вопрос о том, как удалить программу с компьютера полностью и самое главное правильно, применять всё что будет описано ниже не обязательно в большинстве случаев, но знания эти вам пригодятся не раз.





 Найдите в реестре параметр HKEY_LOCAL_MACHINE -> SOFTWARE -> Microsoft -> Windows -> CurrentVersion -> Uninstall, здесь находятся ключи реестра, отвечающие за удаление всех программ, находим ключ соответствующий названию вашей программы, если названия вашей программы здесь нет, тогда используем поиск, вводим имя нашей программы и нажимаем найти.
Найдите в реестре параметр HKEY_LOCAL_MACHINE -> SOFTWARE -> Microsoft -> Windows -> CurrentVersion -> Uninstall, здесь находятся ключи реестра, отвечающие за удаление всех программ, находим ключ соответствующий названию вашей программы, если названия вашей программы здесь нет, тогда используем поиск, вводим имя нашей программы и нажимаем найти. 



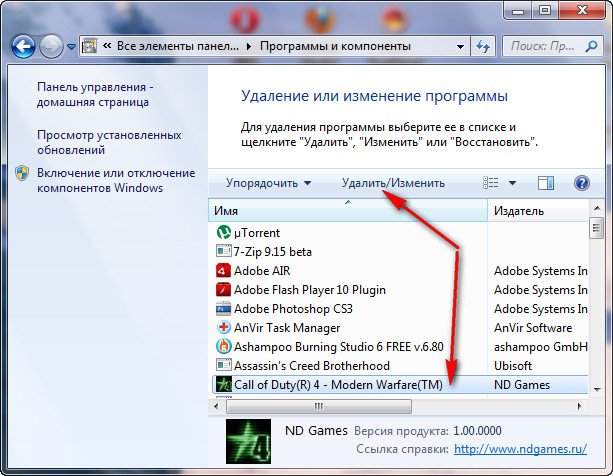

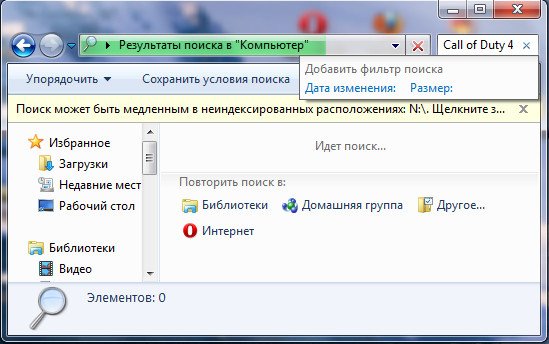

































 Автоматически средство восстановления работающее с диска, попытается восстановить запуск Windows 7.
Автоматически средство восстановления работающее с диска, попытается восстановить запуск Windows 7. 

 Если ничего не получается, выберите любой инструмент, пробуем например Восстановление компьютера с помощью созданного ранее образа операционной системы.
Если ничего не получается, выберите любой инструмент, пробуем например Восстановление компьютера с помощью созданного ранее образа операционной системы.  Используем последний доступный образ системы
Используем последний доступный образ системы  Нажимаем далее и восстанавливаем систему из резервной копии с помощью Диска восстановления.
Нажимаем далее и восстанавливаем систему из резервной копии с помощью Диска восстановления.