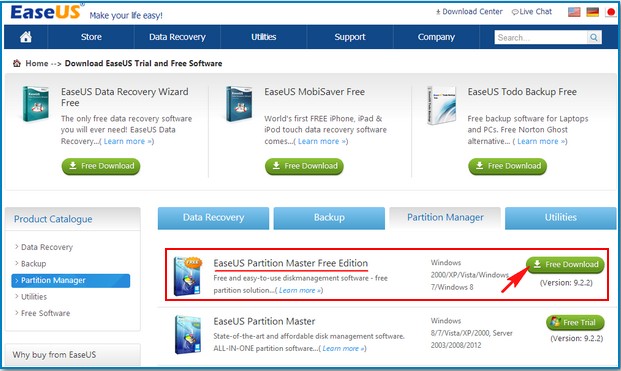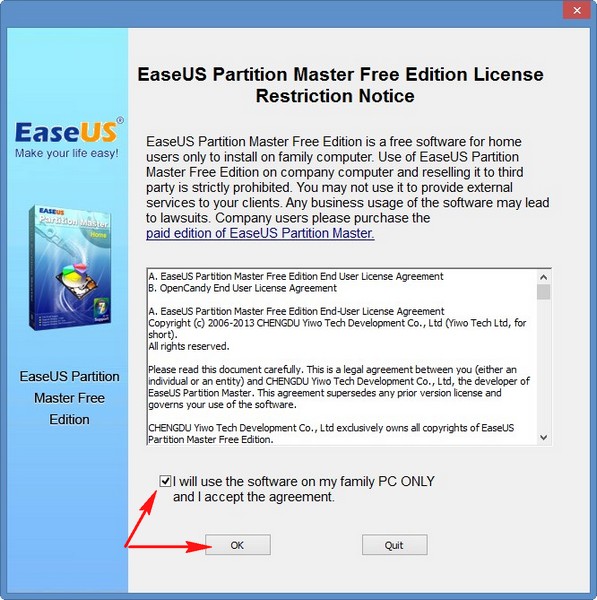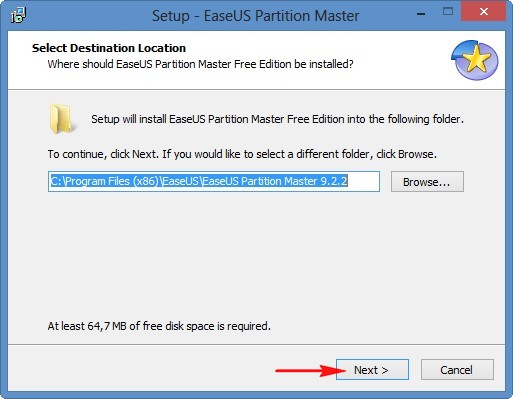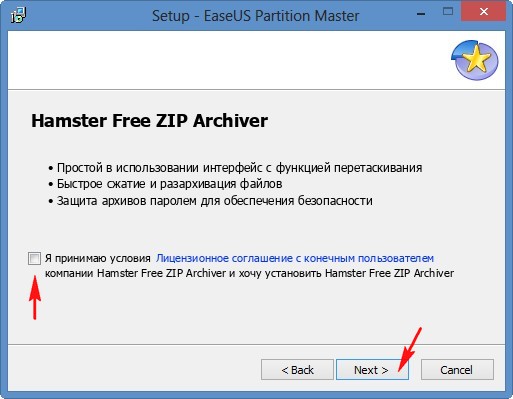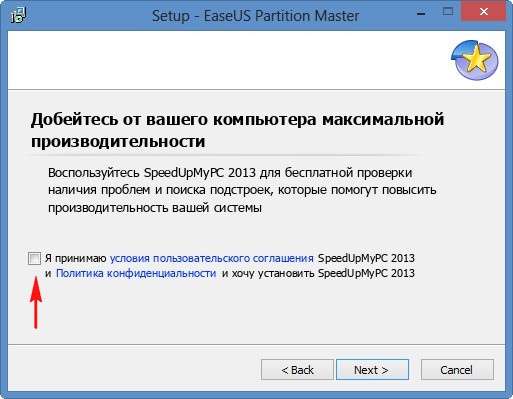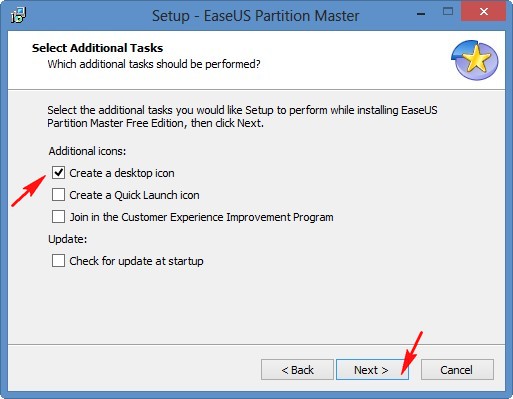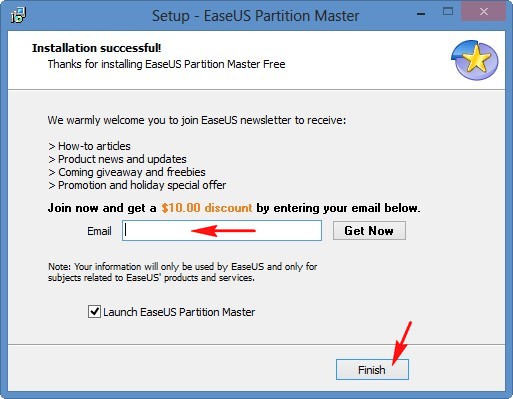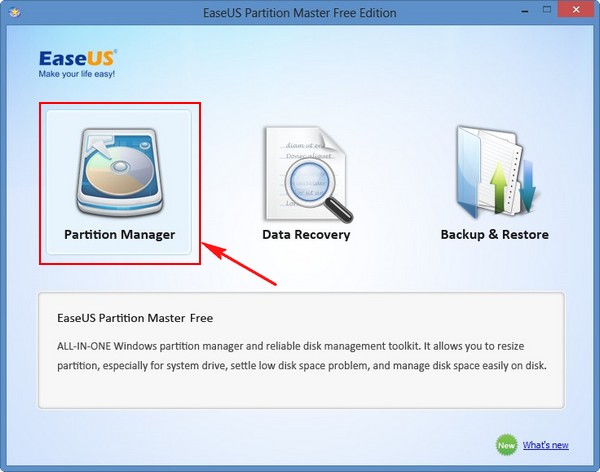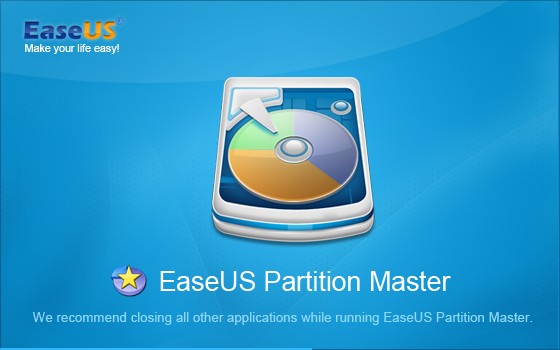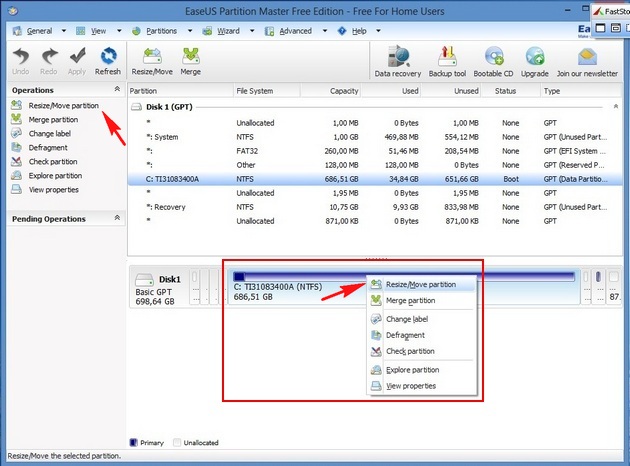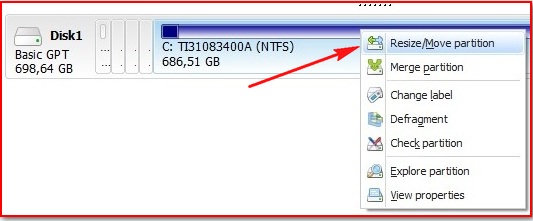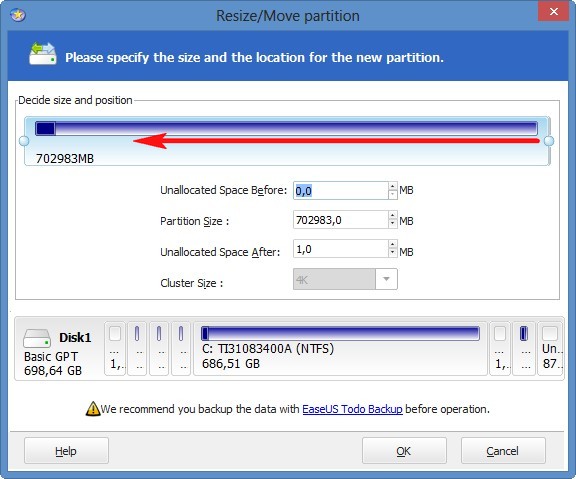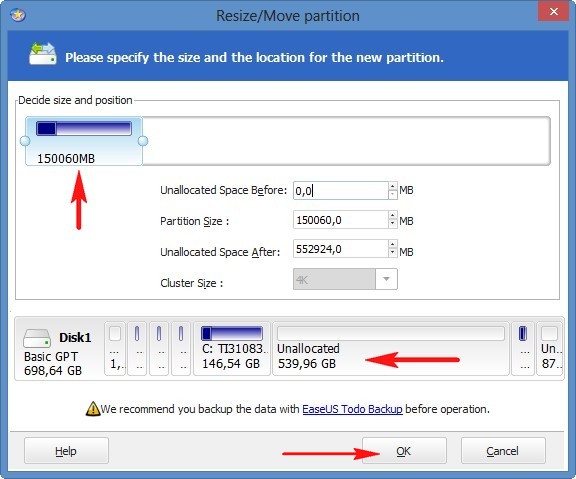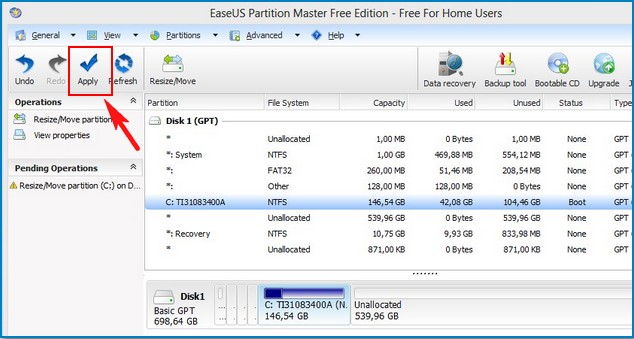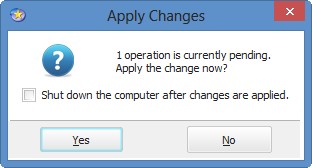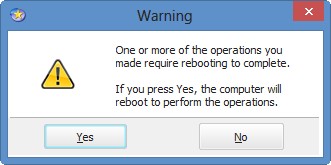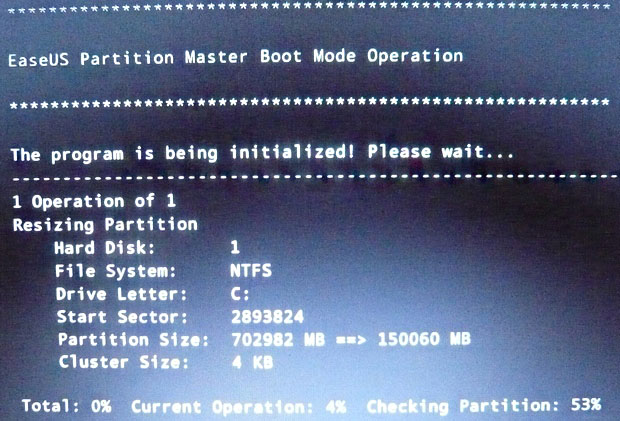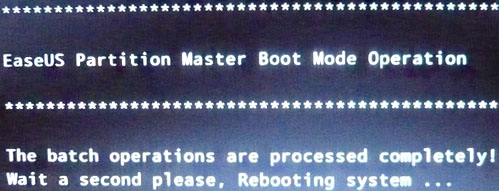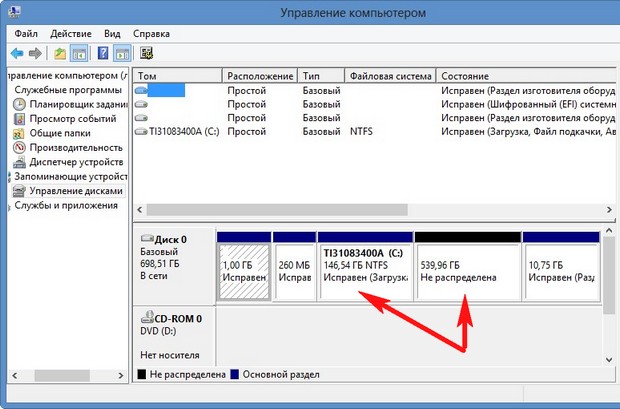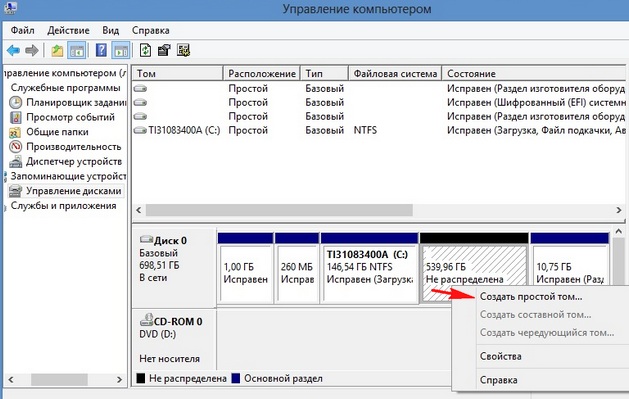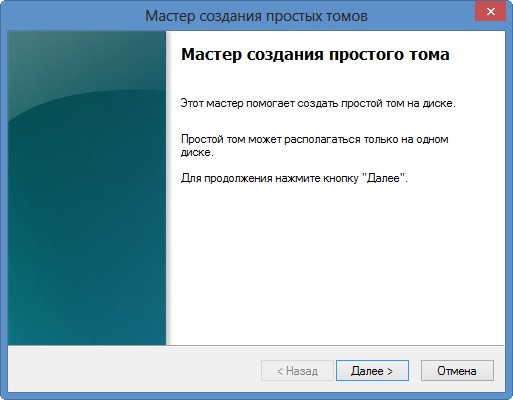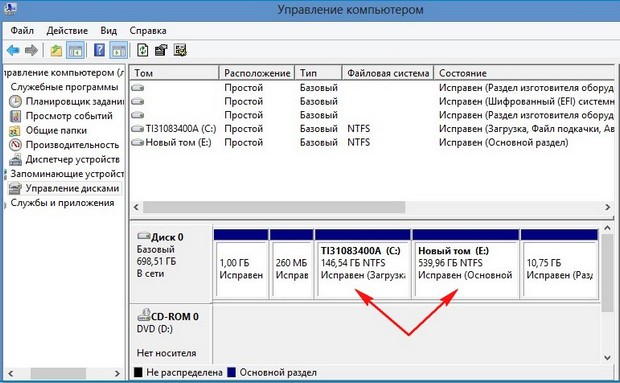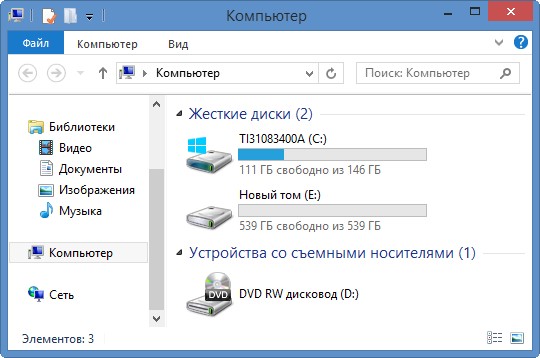Здравствуйте друзья, в этой статье мы с вами будем восстанавливать удалённые файлы бесплатной программой DMDE, но она не единственная в своём роде, есть ещё Recuva и R.saver (вышли отдельные статьи) и платные GetDataBack for NTFS, R-Studio, Ontrack EasyRecovery Professional.
восстановить удалённый раздел вместе с файлами можно программой DMDE (читайте отдельную статью), но вам на заметку, на сайте есть очень подробные статьи на тему восстановления удалённых разделов, например — «Как восстановить удалённый раздел жёсткого диска бесплатной программой TestDisk» или «Восстановление утерянного раздела с помощью программы EASEUS Partition Recovery», а также программы Acronis.
Ещё на сайте есть статьи — как восстановить удалённые фотографии с помощью программы TestDisk. Как восстановить файлы на исцарапанном DVD -диске программой AnyReader, CDRoller, или Non-Stop Copy.
Работа нам с Вами предстоит долгая и интересная, но перед этим я хочу поднять вам настроение и рассказать один забавный случай, произошедший у нас на работе. К нам в организацию привезли компьютер, на котором случайно была удалена с рабочего стола папка под названием «Проект» и её срочно нужно было восстановить. Конечно важные файлы всегда нужно копировать хотя бы на флешку, но этого сделано не было. Компьютер принадлежал инженеру из дружественной организации и в этой папке были важные документы, над которыми он работал месяц, корзина была пуста. Самое страшное, что сотрудник не помнил когда была удалена папка, может это произошло даже вчера, а сегодня с утра и до самого обеда он работал в операционной системе, копировал различные файлы и вполне мог полностью затереть удалённую папку.
Пропавшую папку пытались искать специальной программой несколько специалистов до нас и она была найдена, но файлы в ней не открывались. Короче было перепробовано всё и пока люди пытались колдовать над нечитаемыми файлами в Hex-редакторе я обратил внимание на то, что в операционной системе Windows 7 было включено восстановление системы и прекрасно работало. Пройдя к папке C:\Users\Gocha, я щёлкнул правой мышью на папке «Рабочий стол» и выбрал «Свойства»
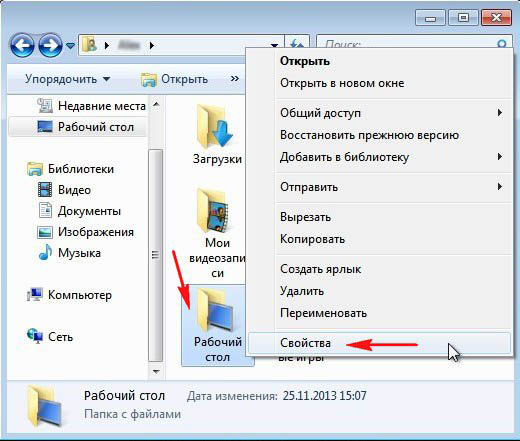
и выбрал «Предыдущие версии файлов», естественно на выбор появилось несколько папок «Рабочий стол», одна версия папки была создана сегодня, зайдя в эту папку
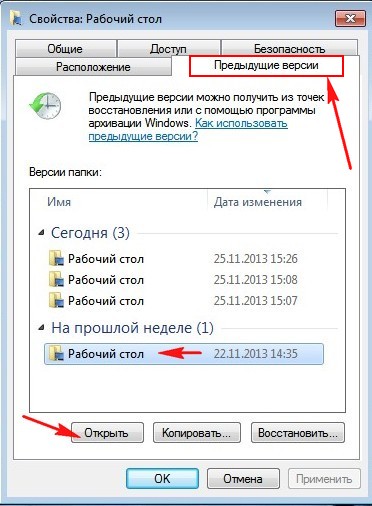
я обнаружил пропажу — папку «Проект», осталось скопировать её на флешку и отнести соседям сисадминам чтоб не мучались.
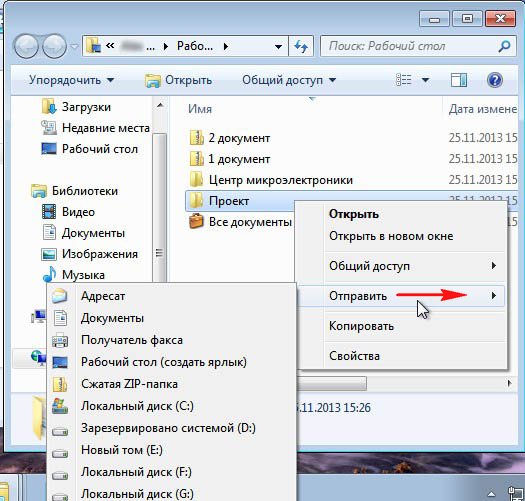
Вот так друзья тоже бывает и даже очень опытные люди могут забыть о элементарном. Так что если вам попадётся подобный случай, вспомните сначала об элементарных средствах восстановления файлов и первое на что обратите внимание, так это на «Предыдущие версии файлов в Windows 7» и «Историю файлов в Windows 8», не забывайте про них.
В жизни любого человека бывают такие ситуации, когда нужные файлы удаляются с жёсткого диска и ему естественно срочно нужно их восстановить. Мой вам совет, если файлы архиважные, например толковый (а не как раньше) план экономического развития России на ближайшие 15 лет, тогда выключаем компьютер (лучше аварийно), берём в охапку системный блок и едем в сервис по восстановлению данных. Восстановить ваши файлы профессионалу будет намного легче, если до него не предпринималось никаких попыток восстановления непрофессионалом.
Если вы решили восстанавливать удалённые файлы самостоятельно, то первое правило, не восстанавливать их на тот же самый жёсткий диск, где они и находились. Идеальный вариант, подключить ваш винчестер к другому системному блоку и с другой операционной системой на которой установлены программы по восстановлению данных и восстанавливать файлы на другой жёсткий диск. Если другого компьютера нет, восстанавливайте удалённые файлы на переносной жёсткий диск или флешку или можете использовать вот такие специальные переходники.
Какими программами восстанавливать удалённые файлы?
Подавляющее число пользователей считают, что таких программ очень много и все они реально смогут вам помочь вернуть случайно удалённые мимо корзины файлы или восстановить данные на жёстком диске после его форматирования.
Так вот друзья, хочу высказать вам своё мнение, основывающееся на небольшом опыте. Таких реально способных помочь в беде программ существует столько, что можно пересчитать по пальцам одной руки и если эти программы вам не помогут, то без специалистов уже точно не обойтись.
Восстанавливать файлы бесплатно будем программами: DMDE, Recuva и относительно недавно появившейся R.saver и ещё будем восстанавливать файлы платными программами EasyRecovery, GetDataBack for NTFS и R-Studio.
Как восстановить удалённые файлы программой DMDE
DMDE — бесплатная программа для поиска и восстановления удалённых файлов на жёстких дисках и флешках, также может восстановить удалённые разделы на жёстком диске, работает без установки, её можно носить с собой на флешке. Программа имеет платную и бесплатную версии, но могу сказать, что для домашних нужд вполне хватит возможностей бесплатной версии, сейчас всё сами увидите.
А вот и официальный сайт программы DMDE. Скачиваем программу, нажимаем GUI для Windows,
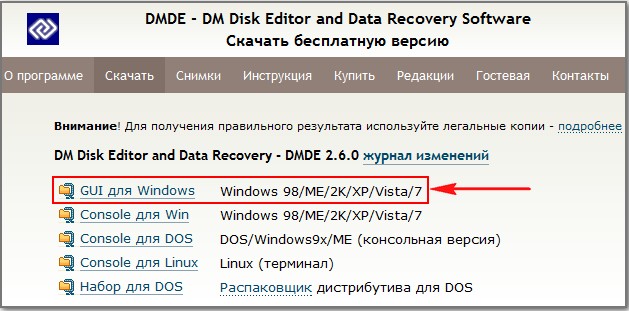
DMDE работает без установки и скачивается в архиве, разархивируем его и запускаем файл dmde.exe. В программе DMDE есть подробная справка по работе с программой, обязательно ознакомьтесь с ней.
Внимание! Работаем и ничего не упускаем, приведу три примера восстановления удалённых файлов, первый очень простой, так сказать для разминки, второй посложнее, а третий совсем сложный, но мы справимся!
Пример восстановления удалённых файлов №1
В моей системе находится два жёстких диска, первый Maxtor объёмом на 250 ГБ с моей операционной системой и второй жёсткий диск Samsung принадлежит моему приятелю, объём 120 ГБ, данный диск содержит два раздела, первый это (F:) с установленной операционной системой и второй раздел под буквой (G:),
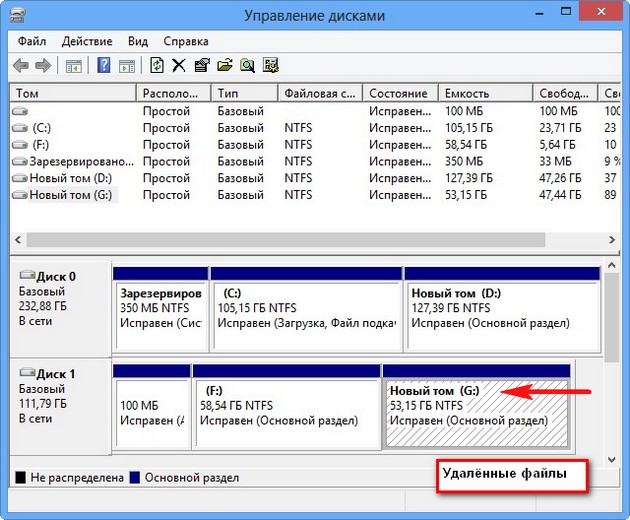
на нём находились папки с файлами, а самое главное папка под названием «Коллекция», в ней находились фильмы, фотографии, документы. Так вот, все папки были случайно удалены мимо корзины. Всё это нужно восстановить, в особенности папку «Коллекция»
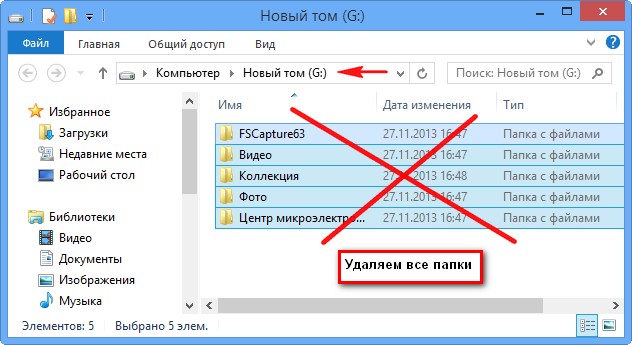
Сразу после запуска, программа DMDE спрашивает — на каком жёстком диске восстанавливать файлы. Выделяем левой мышью второй жёсткий диск Samsung, затем справа Логические диски/тома, возникает окно, в котором мы должны выбрать букву диска. Нужный нам диск под буквой (G:), выделяем его и жмём ОК.


Программа DMDE использует специальный алгоритм поиска удалённых файлов и в простых случаях способна восстановить такие файлы на лету без углубленного поиска. В данном окне программы щёлкаем двойным щелчком левой мыши на разделе (G:) и заходим в него.
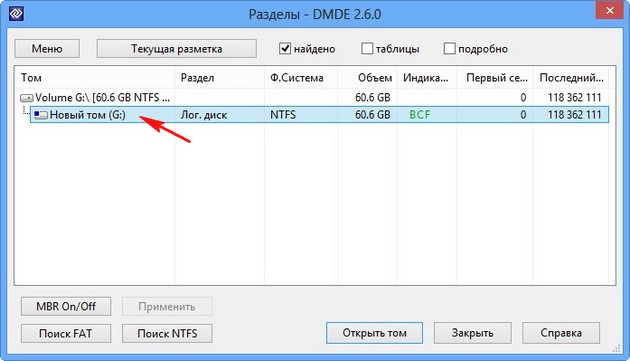
С помощью двойного щелчка левой мыши заходим в раздел (Все найденные + реконструкция),
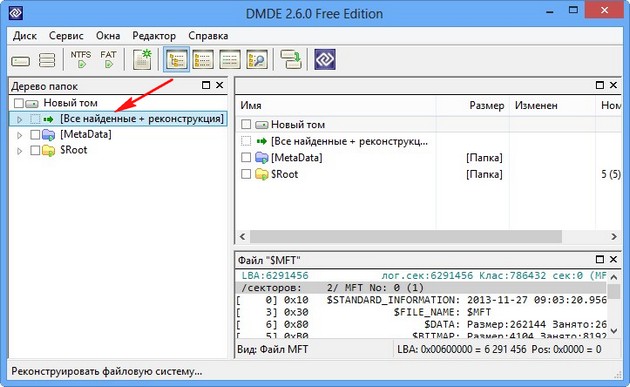
происходит виртуальная реконструкция файловой системы или простыми словами быстрый поиск удалённых файлов.

Вот и всё, наши файлы вместе с папкой «Коллекция» найдены и мы обошлись без углубленного поиска (который мы применим в следующем более сложном случае).
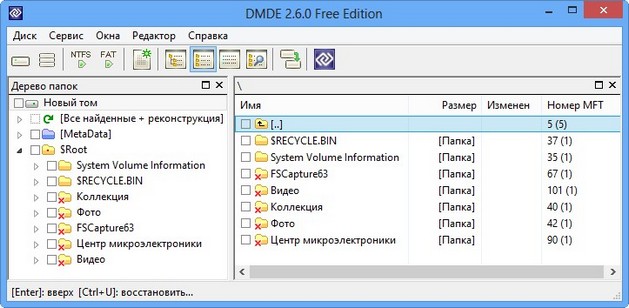
Папки программа нашла, а вот теперь нужно их ещё и восстановить, щёлкаем на ней правой мышью и жмём «Восстановить объект»
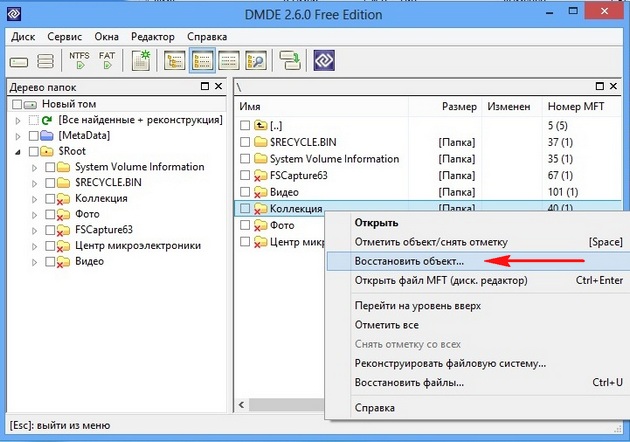
Выбираем в проводнике в какую именно папку будем восстанавливать удалённые файлы, советую вам не сохранять файлы на тот диск, с которого вы восстанавливаете файлы, в нашем случае (G:), лучше сохраните данные на переносной жёсткий диск USB, предварительно создав на нём папку. В моём случае файлов немного и я сохраню их прямо на рабочий стол. ОК.
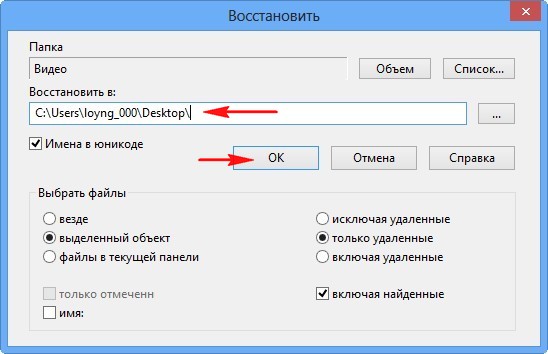
И выходит ошибка: «Free Edition восстанавливает до 4000 файлов только из текущей панели»

Всё это из-за того, что мы пользуемся бесплатной версией программы и нам придётся восстанавливать удалённые файлы по одному, но мы согласны и так, только бы восстановились файлы. Для восстановления нам нужно войти в любую папку и восстановить все файлы по отдельности. Входим в папку «Коллекция» и восстанавливаем все видео файлы по одному, затем заходим в папку Фото и восстанавливаем все фотографии, затем таким образом восстанавливаем и документы.
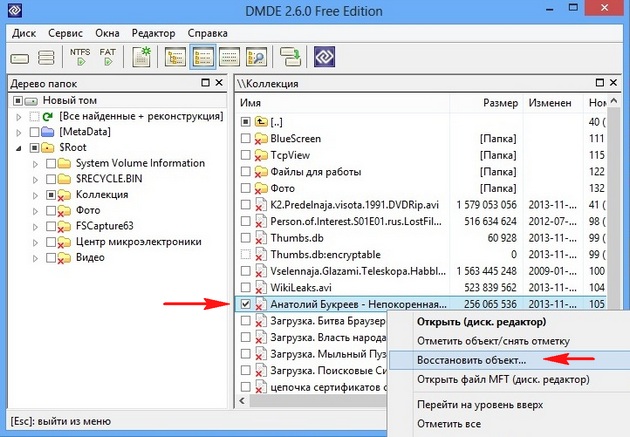

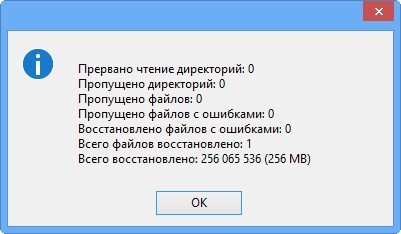
Все файлы прекрасно восстановились, фильмы воспроизводятся, фотографии открываются, документы читаются.
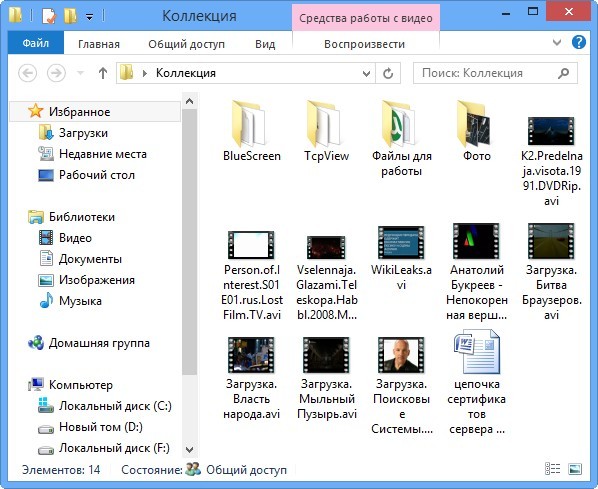
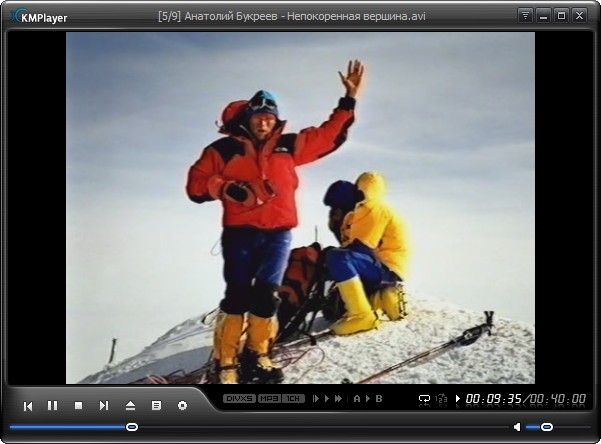
Теперь давайте разберём второй пример, более сложный способ восстановления файлов.
Пример восстановления удалённых файлов № 2
Чтобы ещё раз проверить возможности программы. На знакомом нам жёстком диске Samsung я уже сам удалил все файлы с диска (G:) и затем форматировал его, скопировал на него большую группу файлов и опять форматировал.
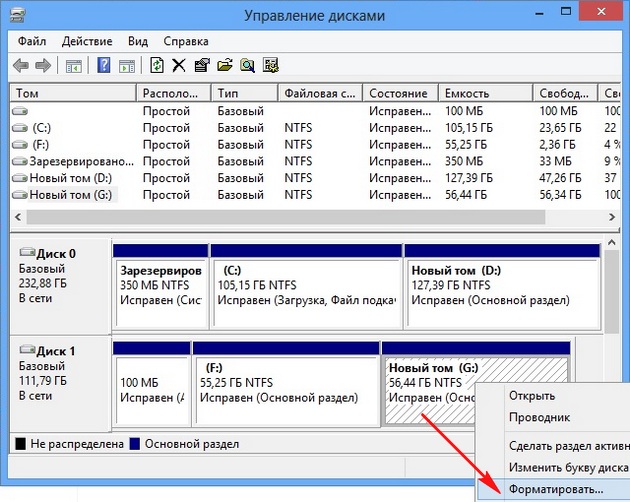
Искать будем те же самые папки с видео, фото и папку «Коллекция». Запускаем нашу программу DMDE. Программа спрашивает нас — на каком жёстком диске восстанавливать файлы. Выделяем левой мышью второй жёсткий диск Samsung, затем справа Логические диски/тома, возникает окно, в котором мы должны выбрать букву диска. Нужный нам диск под буквой (G:), выделяем его и жмём ОК.


Пробуем быстрый поиск, щёлкаем на новом томе (G:) два раза левой мышью.
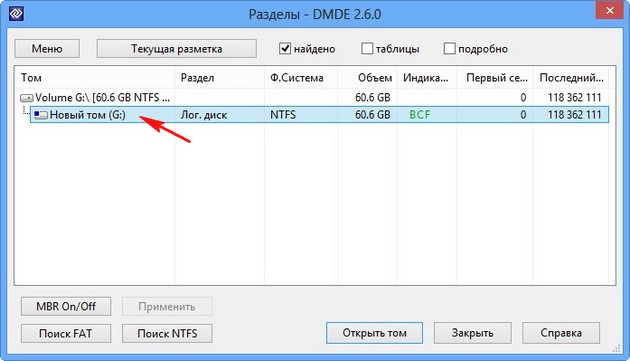
Нажимаем на раздел (Все найденные + реконструкция).
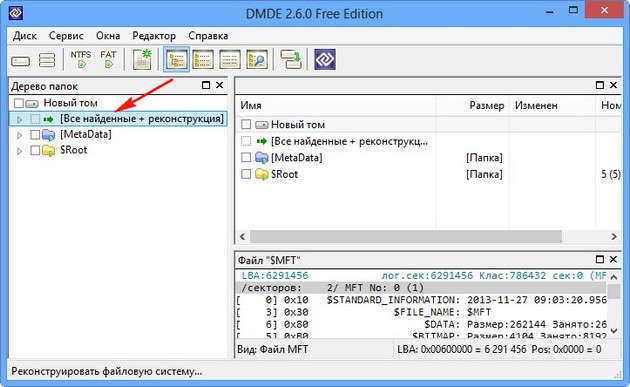
Виртуальная реконструкция файловой системы.

Быстрый поиск ничего не дал, никаких файлов напоминающих об установленной операционной системе не найдено. Поэтому возвращаемся в окно «Разделы диска»,
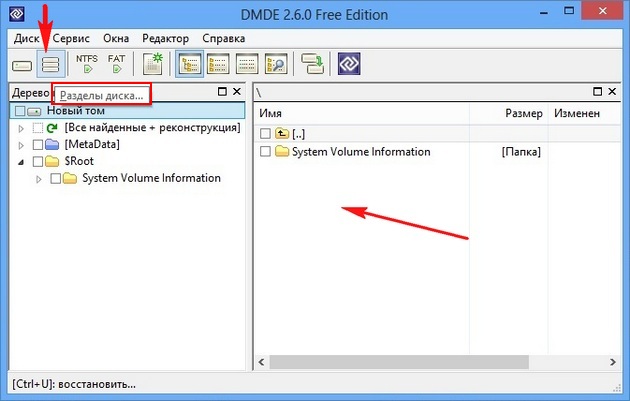
выделяем наш «Новый том (G:) и нажимаем кнопку «Поиск NTFS».
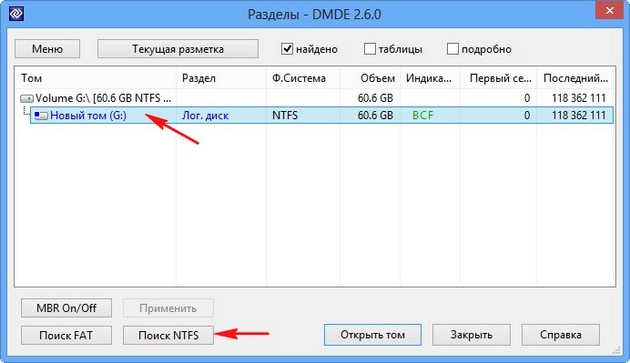
Поиск

Начинается поиск удалённых файлов, продолжительностью 20 минут. В сложных случаях нужно дождаться 100 процентов сканирования. Обратите внимание на колонку «Соответствия», она может быть использована для оценки качества восстановления файлов на найденном томе. Щёлкаем два раза левой мышью на первом разделе,
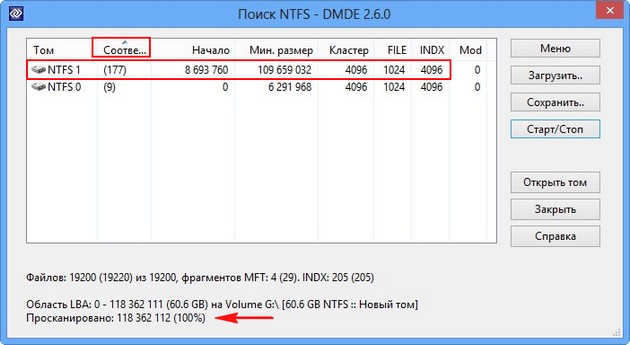
можете сохранить лог поиска.
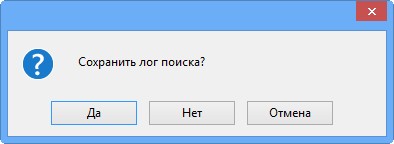
Нажимаем на раздел (Все найденные + реконструкция).
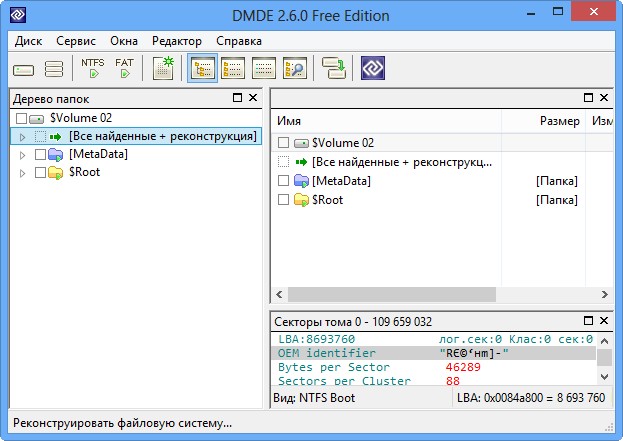
Виртуальная реконструкция файловой системы.

Ошибка чтения MFT — не обращаем внимания.

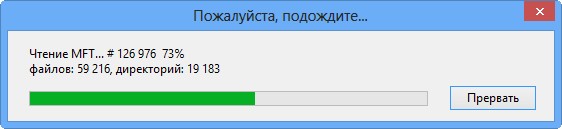
Как видим расширенный поиск принёс свои плоды, но файлы найденные программой абсолютно не те. Данные файлы располагались на этом жёстком диске несколько лет назад и на данный момент совсем нам не нужны. Пробую повторить сканирование ещё раз, но результат получается тот же самый.
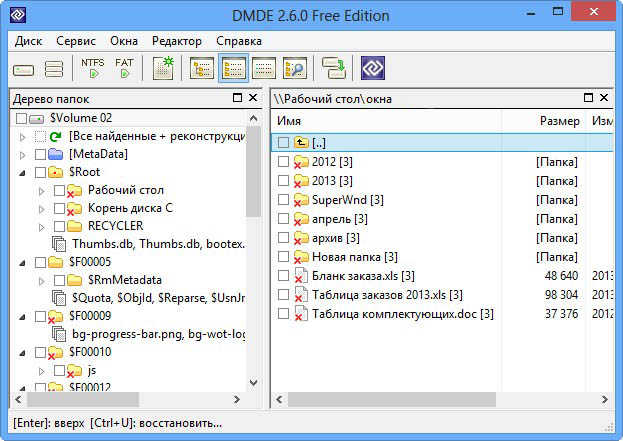
Друзья, этой программой я пользуюсь давно и в одном случае из пяти восстановить файлы после форматирования вам удастся, просто сегодня нам не повезло.
Ну и наконец третий пример, очень сложный для восстановления и программа с ним частично справилась.
Пример восстановления удалённых файлов №3
С нашего жёсткого диска Samsung я удалил все файлы, затем удалил все разделы, это (F:) с установленной операционной системой и второй раздел под буквой (G:). Потом я форматировал жёсткий диск и создал на нём один большой новый том (H:) и скопировал на него большую группу файлов, затем удалил и их, и в конце концов удалил созданный новый том (H:). Конечно после такого файлы восстановить будет трудно любой программе специализирующейся на восстановлении данных.
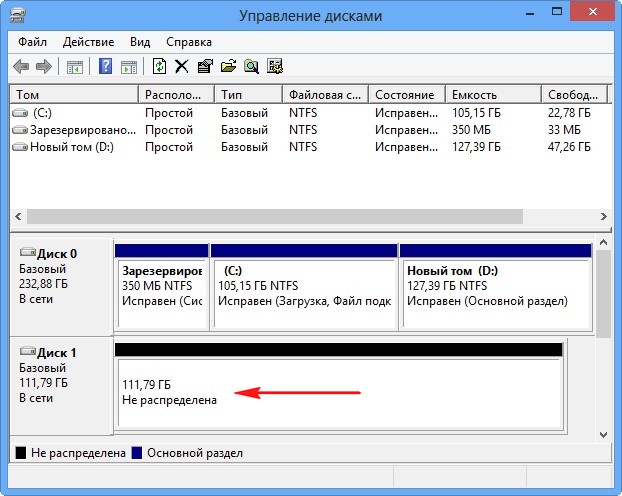
Примечание: при таких обстоятельствах мы можем попытаться восстановить удалённые разделы целиком вместе с файлами, но данный процесс мы опишем в следующей статье.
Восстановить нам нужно папку под названием «Коллекция» находящуюся до форматирования на диске (G:). И ещё я хочу восстановить папку под названием «Архив», которая была на рабочем столе, на диске F:\Users\users\Desktop. Напомню, что сейчас вместо наших разделов (F:) и (G:) существует просто нераспределённое пространство.
Запускаем программу DMDE, на жёстком диске Samsung сейчас отсутствуют разделы, поэтому отмечаем пункт «Физические устройства», выбираем наш жёсткий диск Samsung и жмём ОК.

Происходит быстрый поиск удалённых разделов,
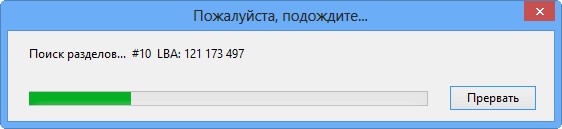
как видим, последний найденный раздел подходит по размеру диску (F:) с операционной системой, давайте попробуем для начала поискать на нём удалённую папку «Архив». Щёлкаем на нём два раза левой мышью.
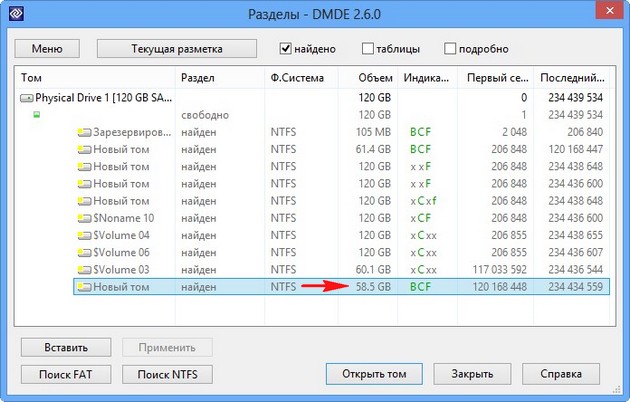
Нажимаем на раздел (Все найденные + реконструкция).
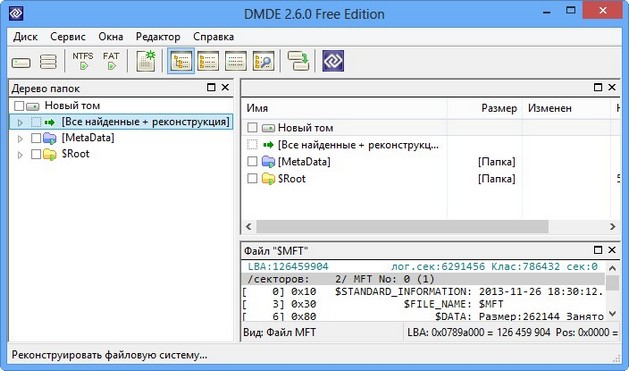
Виртуальная реконструкция файловой системы.

Никаких файлов на лету программа не нашла, возвращаемся, нажимаем на кнопку «Разделы диска»,
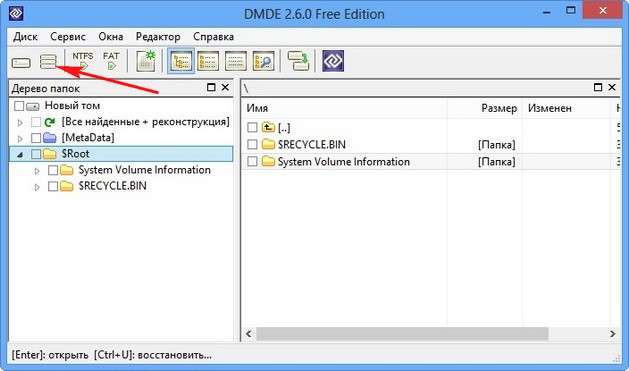
выделяем наш найденный «Новый том» и запускаем полный поиск удалённых файлов, нажимаем кнопку «Поиск NTFS»
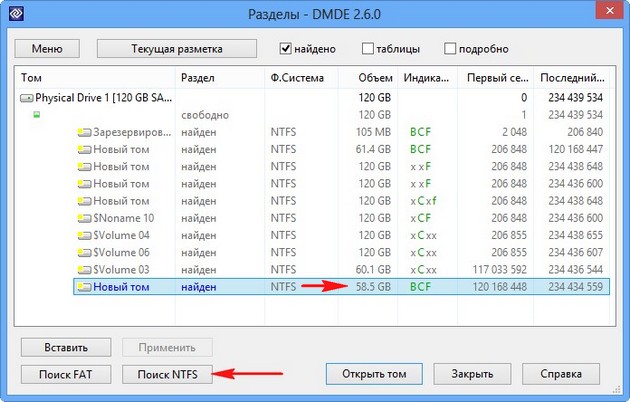

Как я уже говорил, колонка «Соответствия», может быть использована для оценки качества восстановления файлов на найденном томе. Дождёмся 100 процентов сканирования. Полное сканирование длилось 30 минут. Заходим в первый раздел
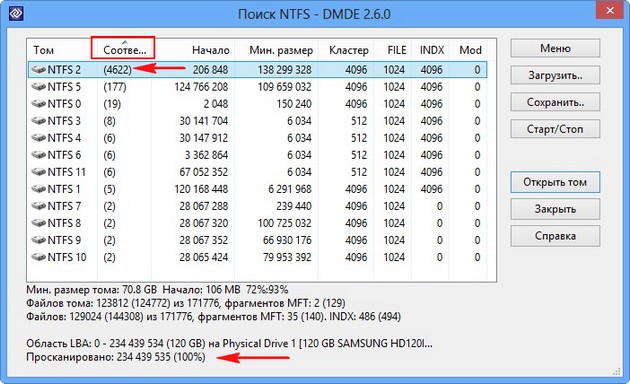
(Все найденные+реконструкция)
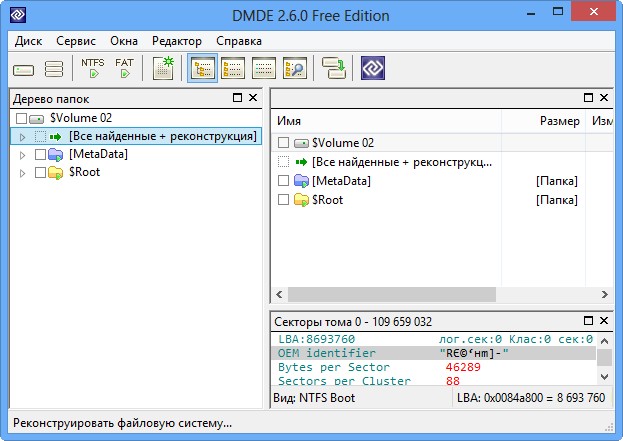


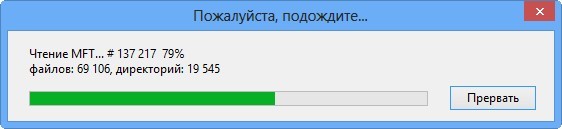
и видим все файлы операционной системы,
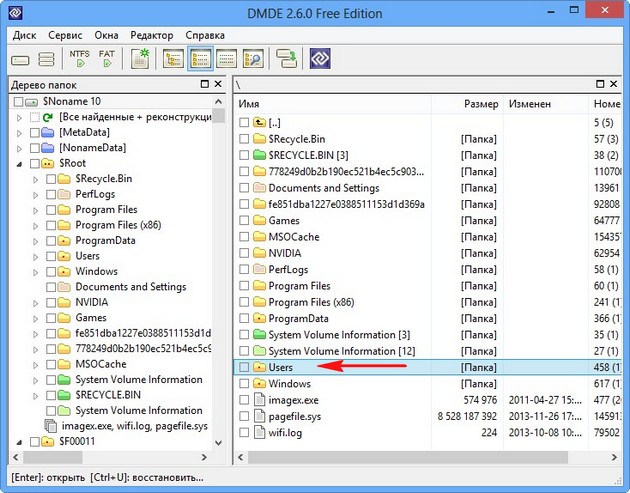
проходим на рабочий стол C:\Users\users\Desktop
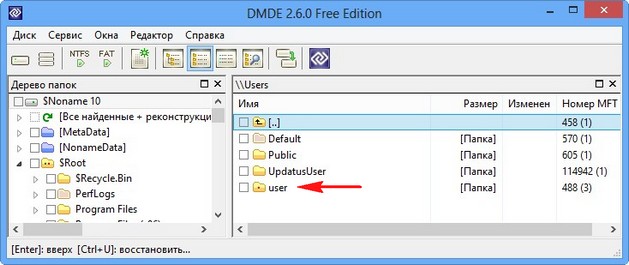
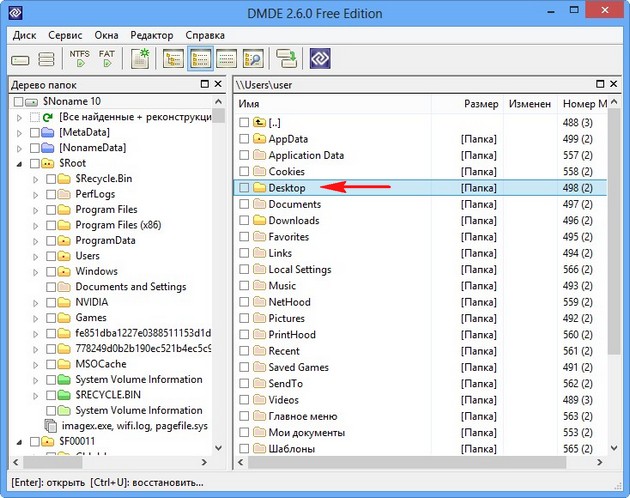
и восстанавливаем нашу папку «Архив» со всеми находящимися в ней файлами.
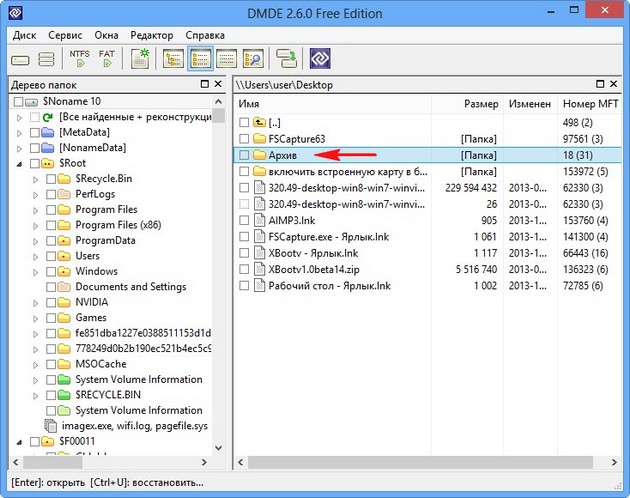
Одно неудобно в бесплатной версии, сразу всю папку восстановить невозможно, приходится заходить в папки и восстанавливать по одному файлу. Затем я просканировал все найденные тома и нашёл много интересных файлов когда-либо существовавших на этом жёстком диске, но к сожалению найти папку «Коллекция» не удалось. Как видим наша программа почти справилась с довольно сложным случаем восстановления удалённых файлов, да и ещё после полного форматирования. Так что моё мнение, программа заслуживает быть у Вас на вооружении.
Если интересно, читайте следующую нашу статью «Как восстановить удалённые файлы с помощью бесплатной программы «Recuva» и «R.saver»
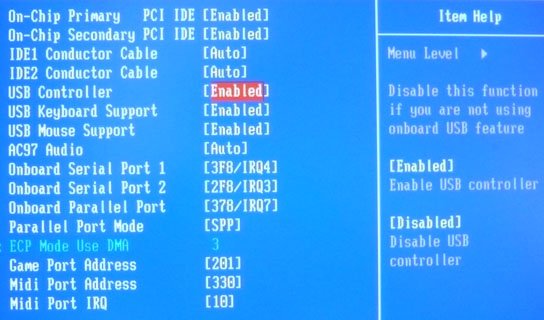
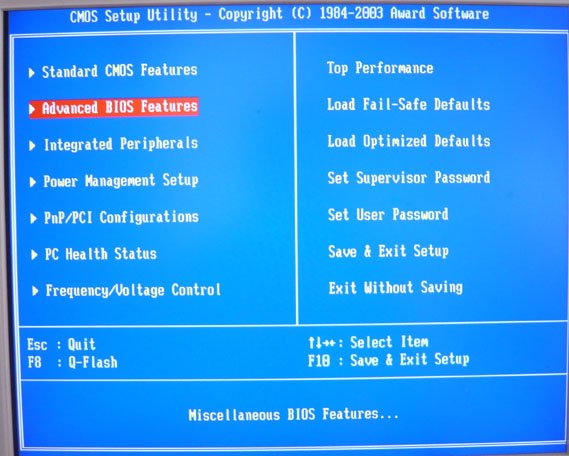 Далее параметр First Boot Device, он отвечает за устройство, с которого производит загрузку компьютер, жмём Enter
Далее параметр First Boot Device, он отвечает за устройство, с которого производит загрузку компьютер, жмём Enter 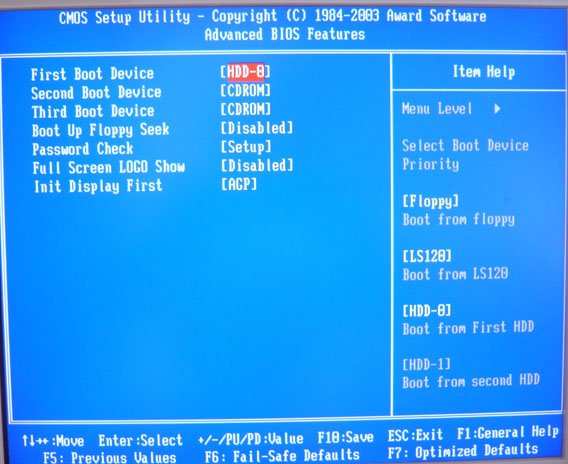 Нам с вами нужно отметить пункт USB-HDD, если потерпите неудачу попоробуйте USB-FDD
Нам с вами нужно отметить пункт USB-HDD, если потерпите неудачу попоробуйте USB-FDD 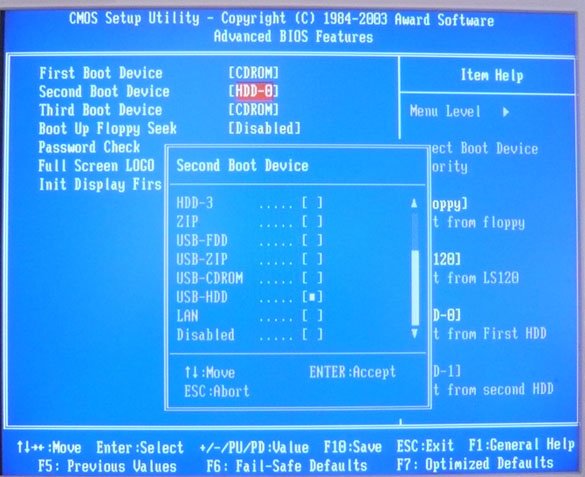
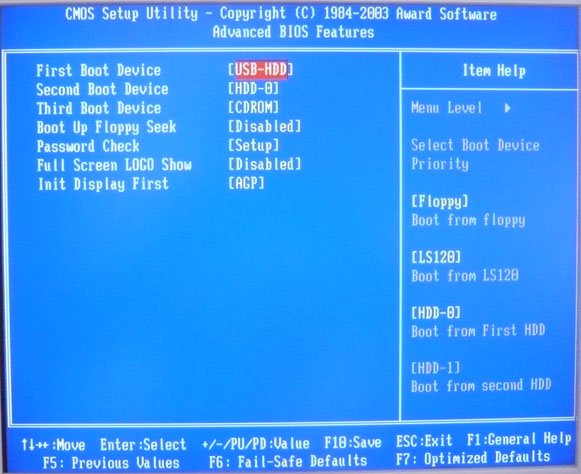
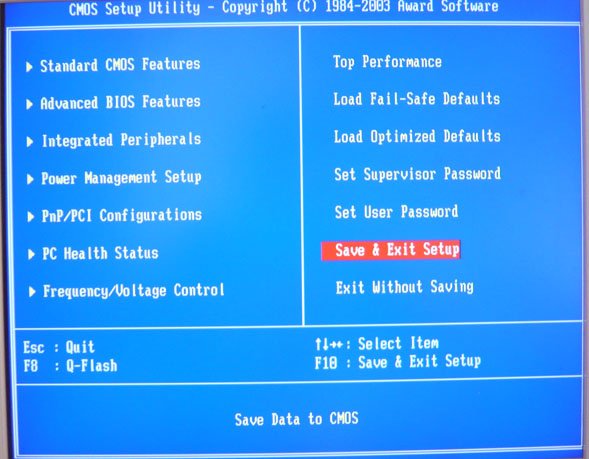
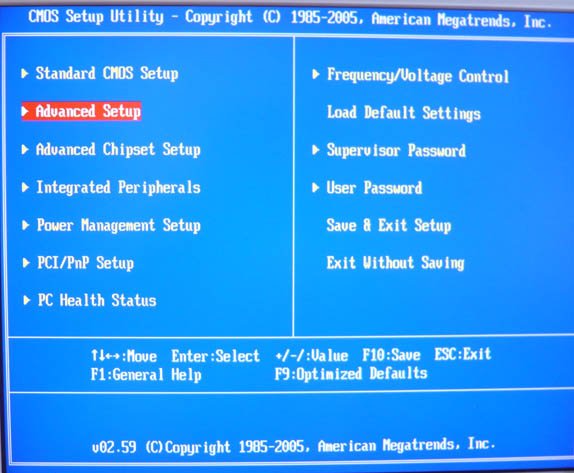
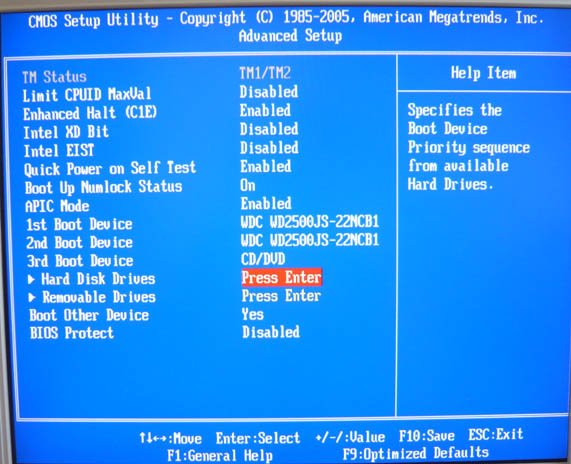
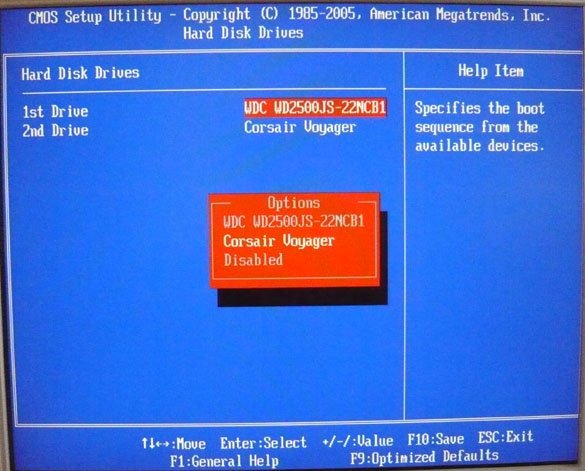
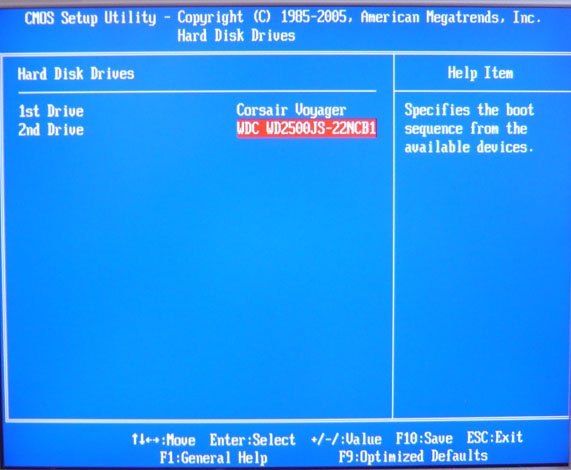 В пункте 1st Boot Device должна быть наша флешка, вторым устройством я тоже оставил флешку
В пункте 1st Boot Device должна быть наша флешка, вторым устройством я тоже оставил флешку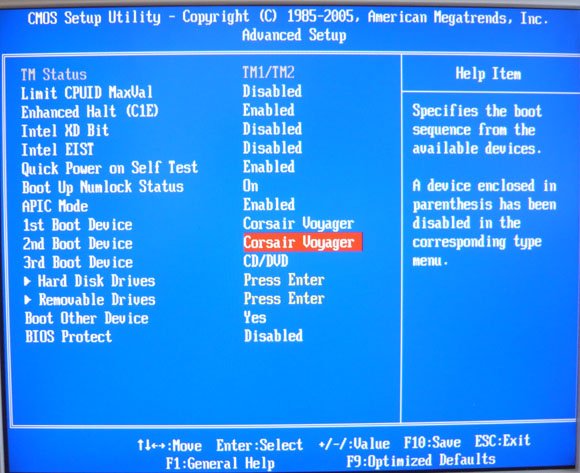 Сохраняем изменения и перезагружаемся
Сохраняем изменения и перезагружаемся 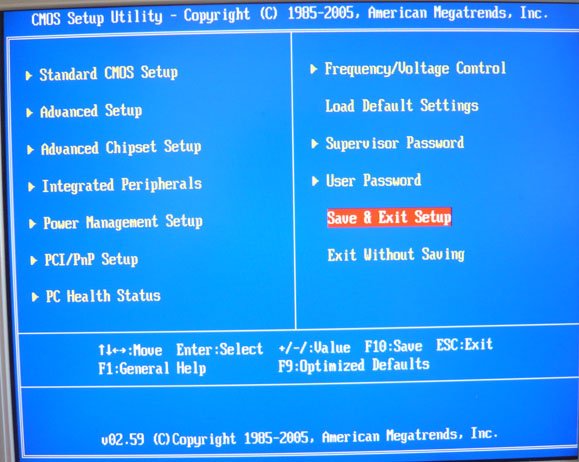
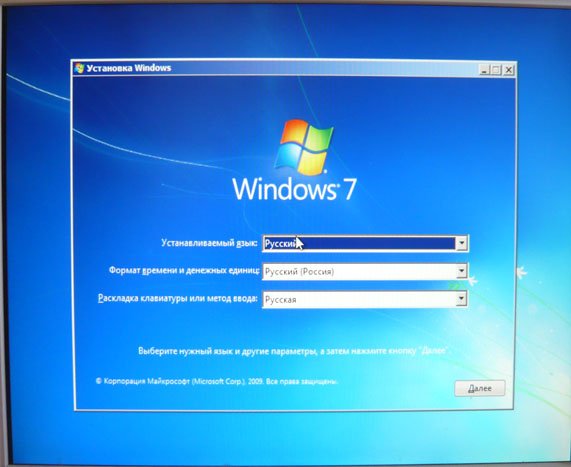
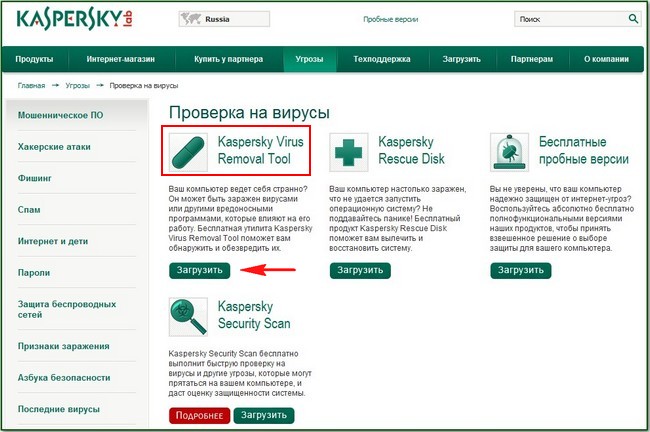
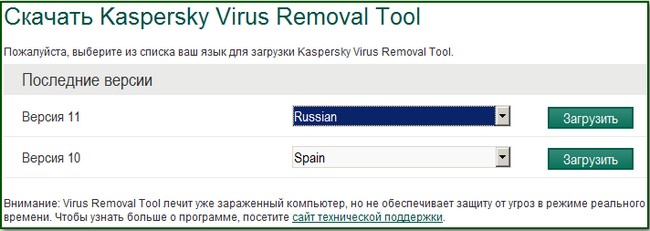
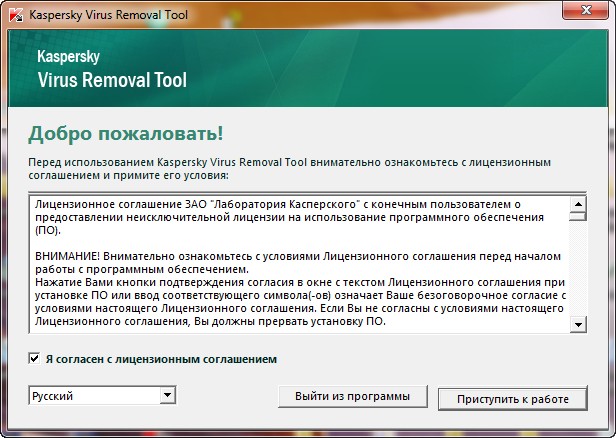
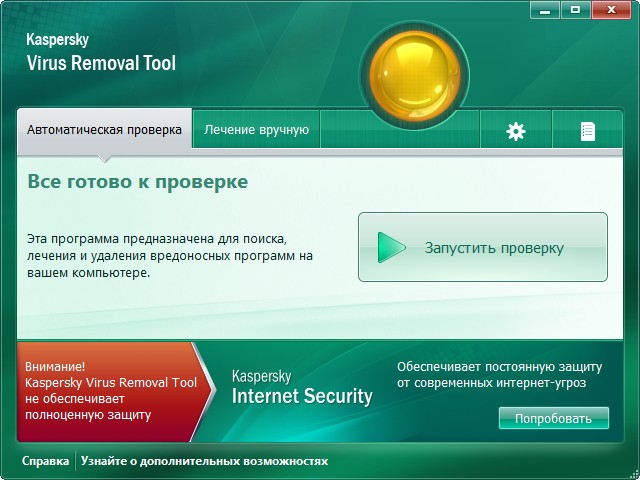
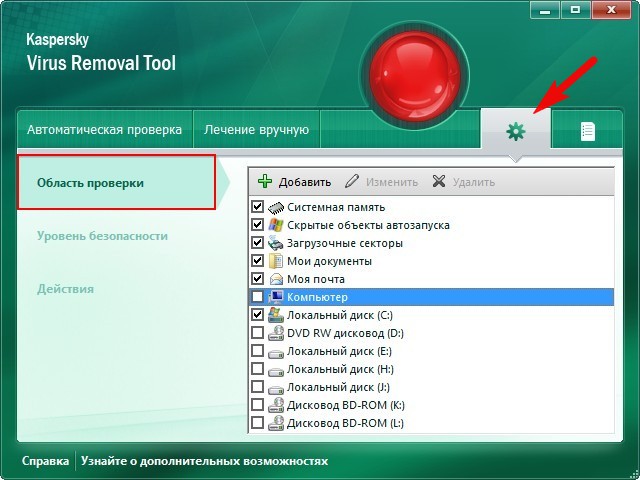
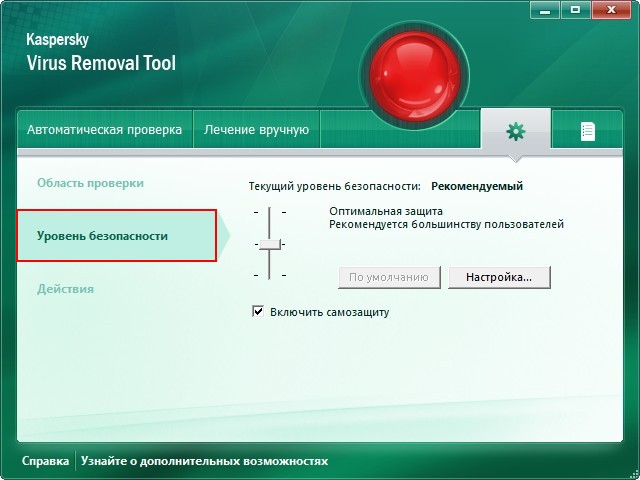
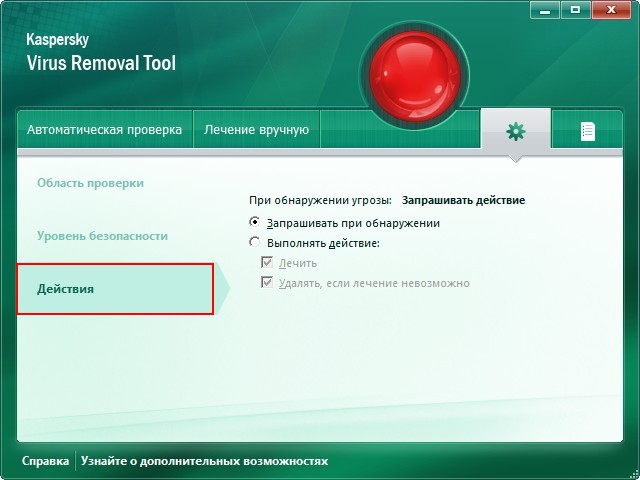
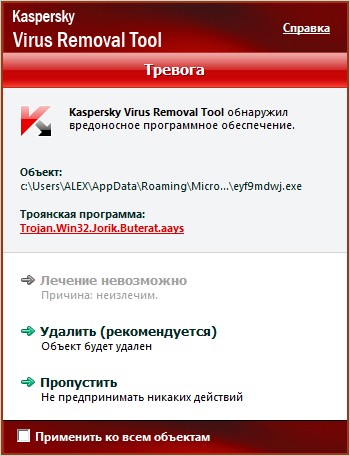
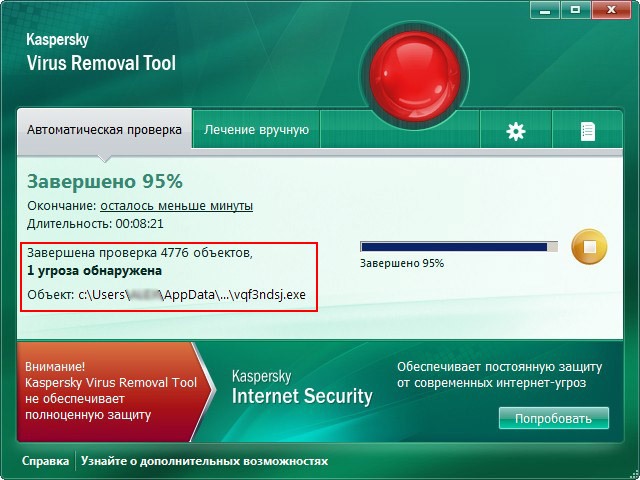
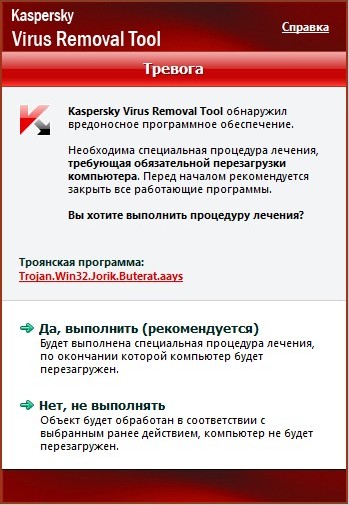
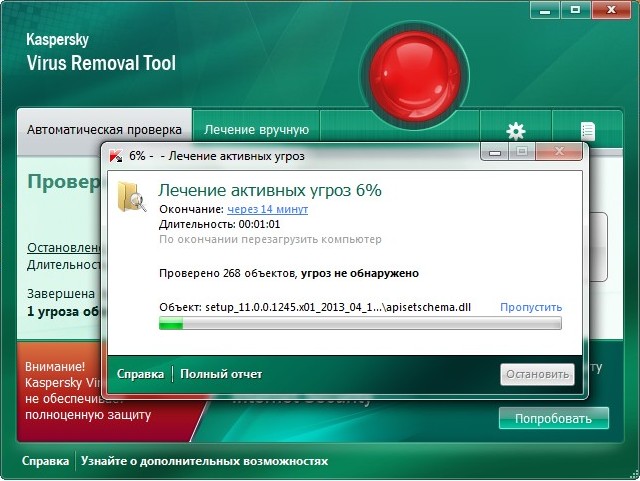
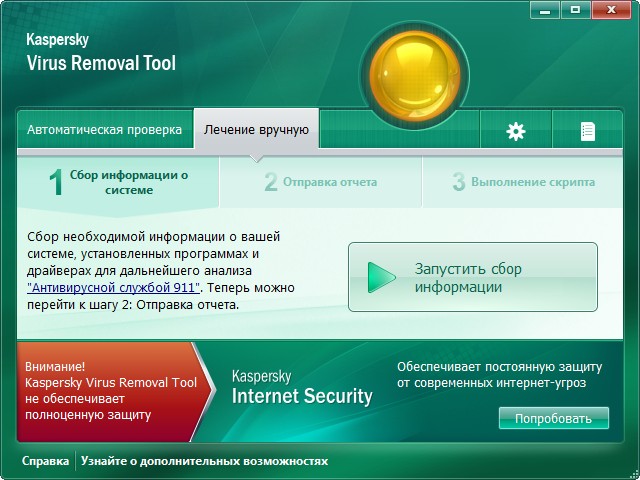
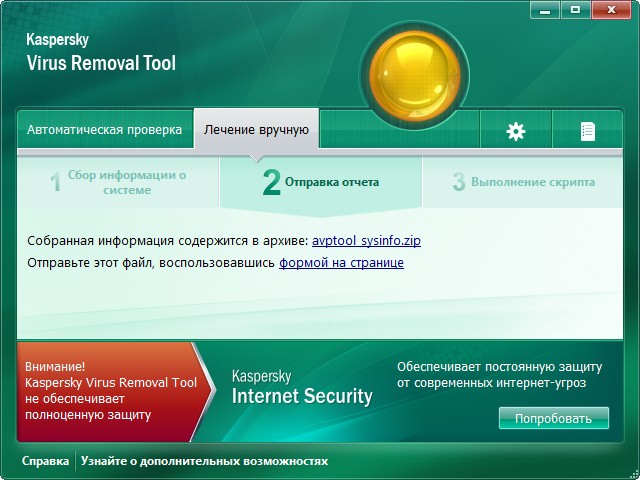
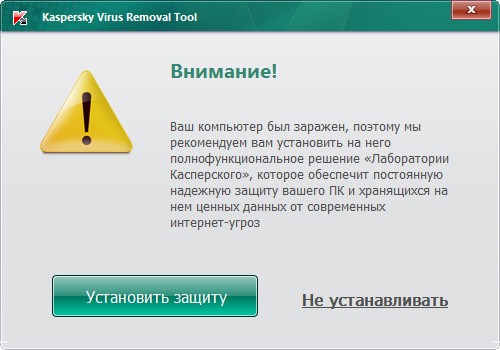
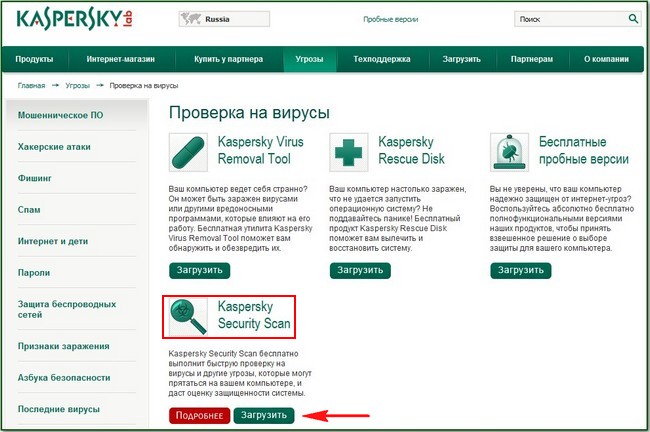
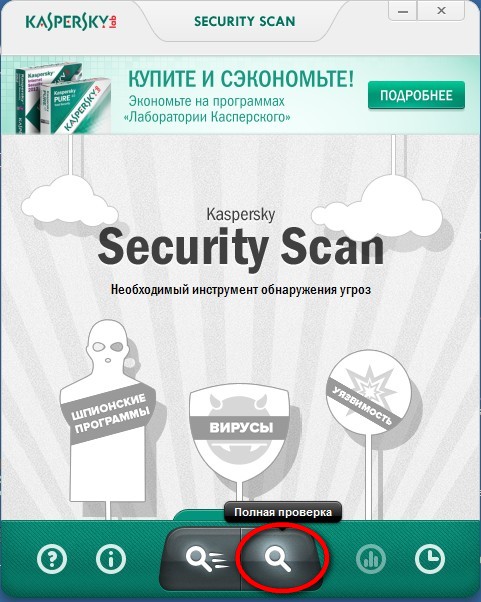
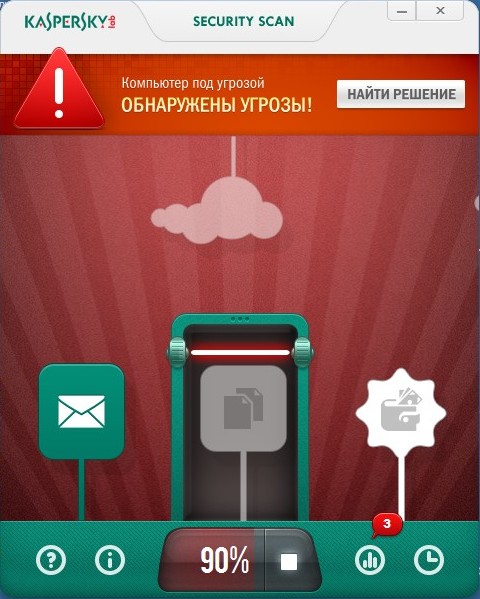
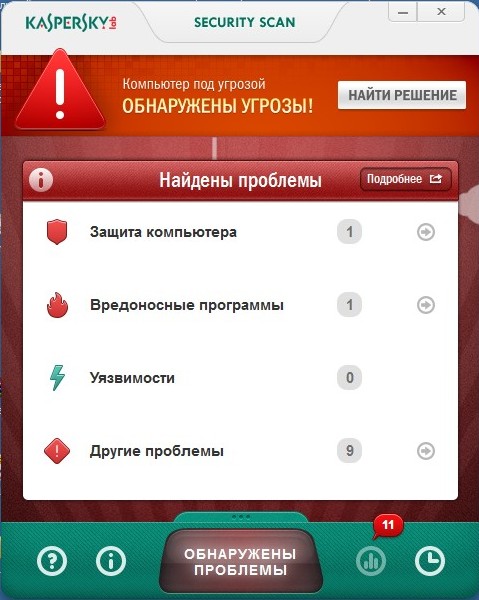
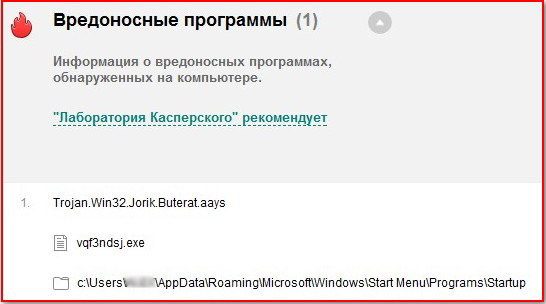

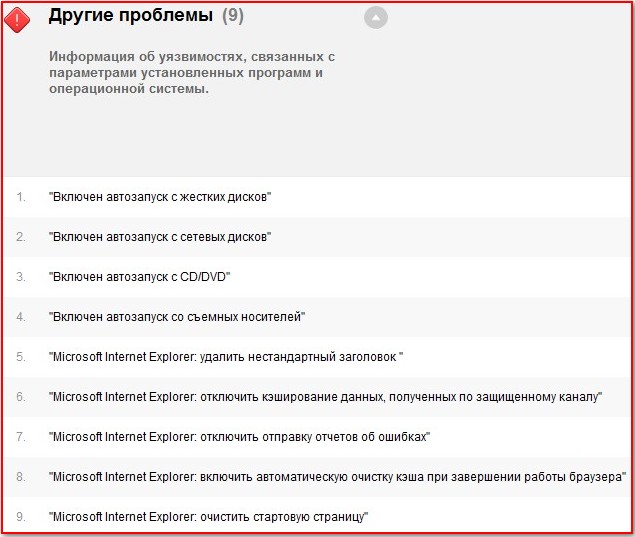
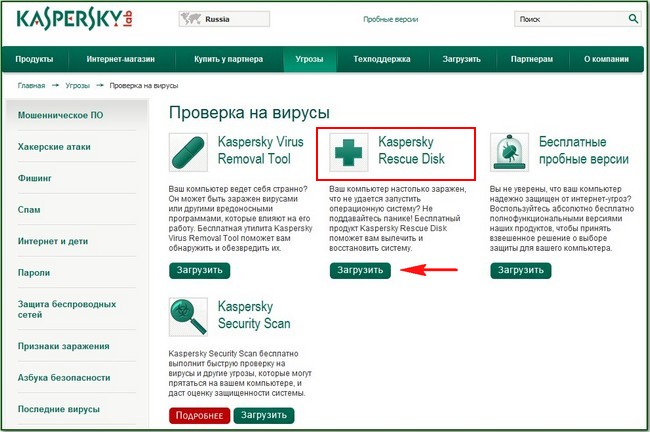
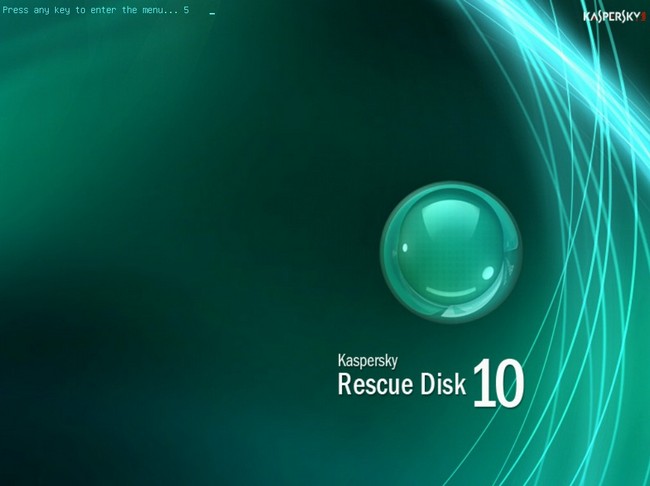
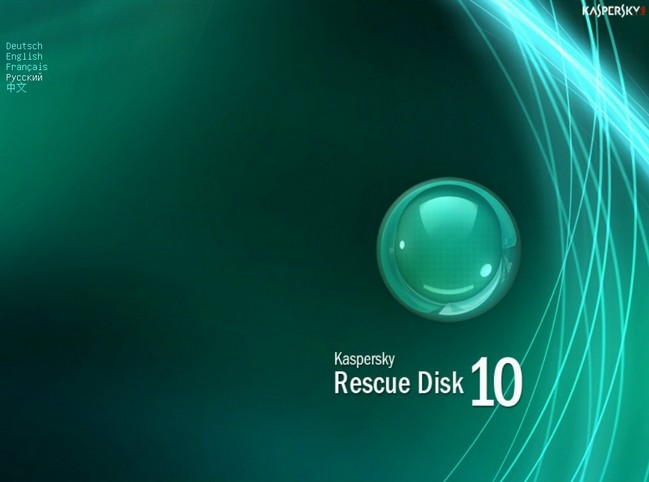
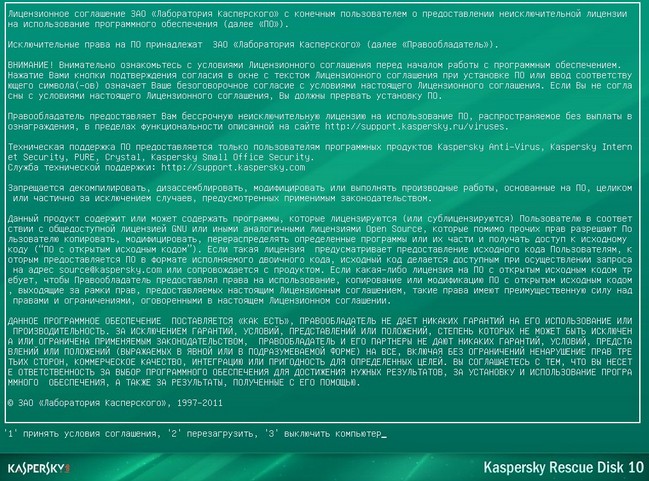

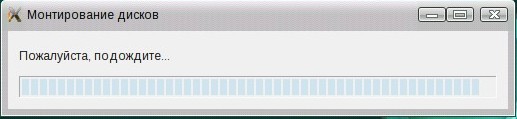
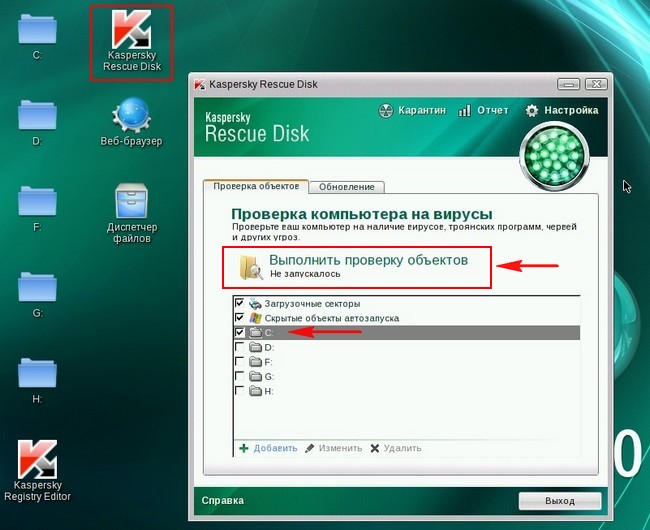
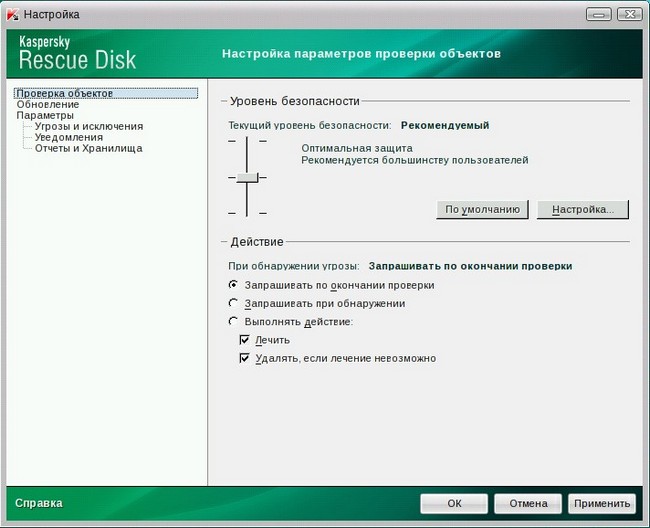
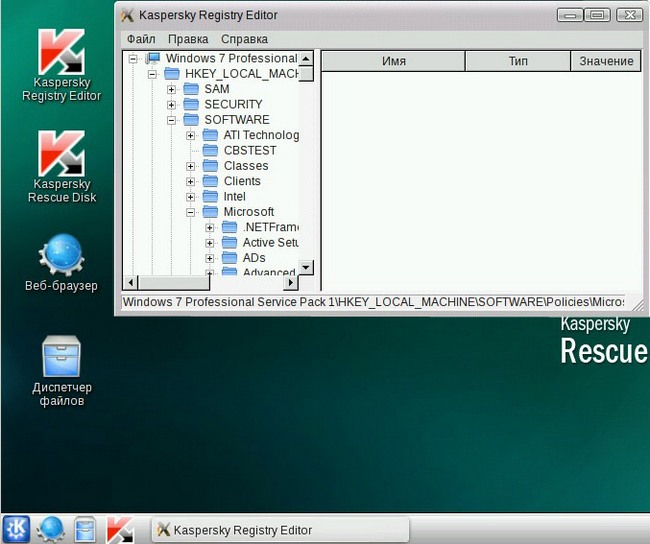
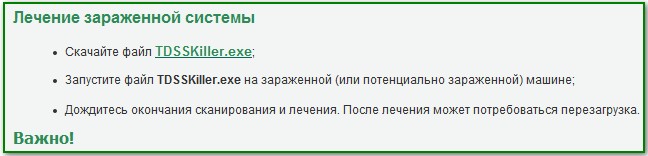
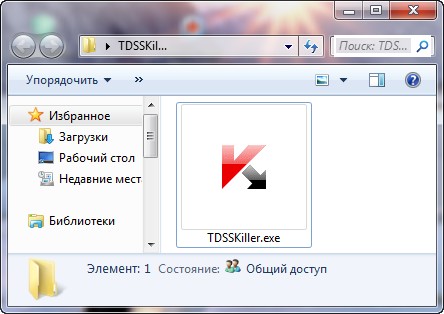
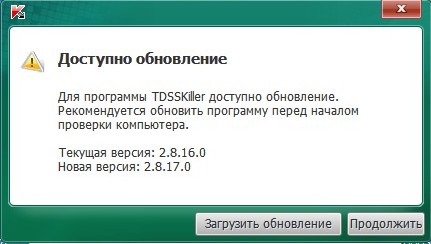
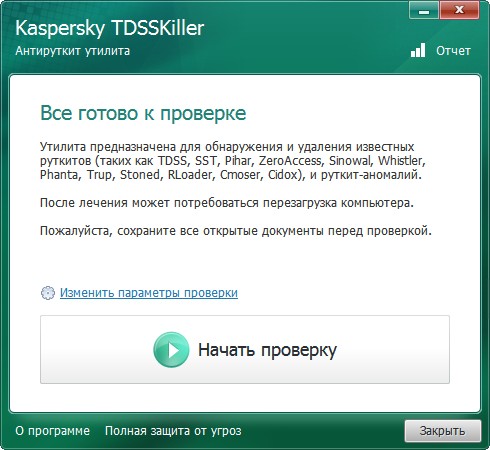
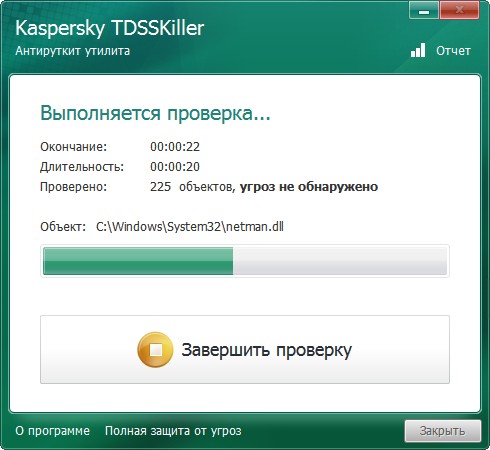
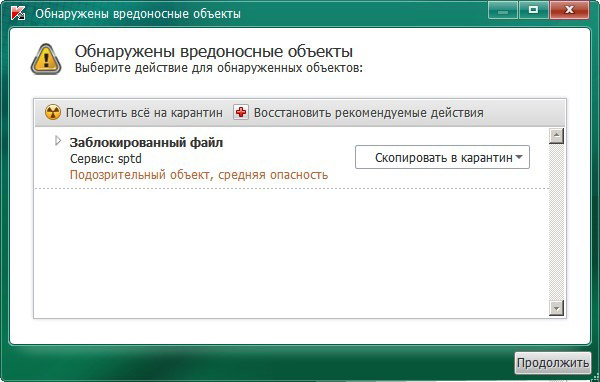
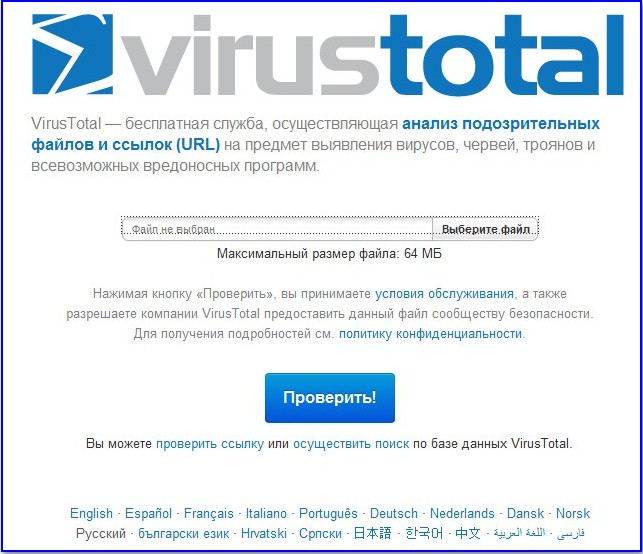
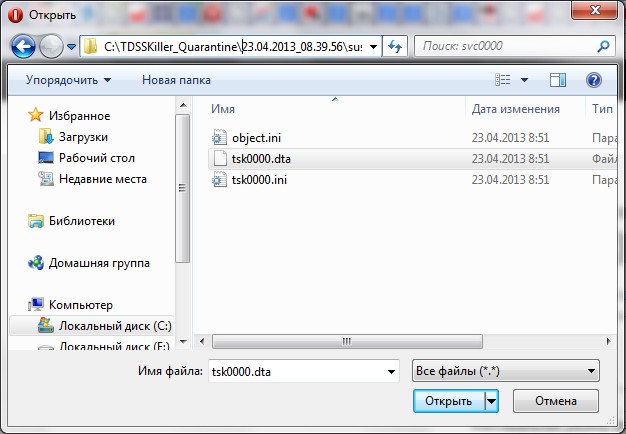
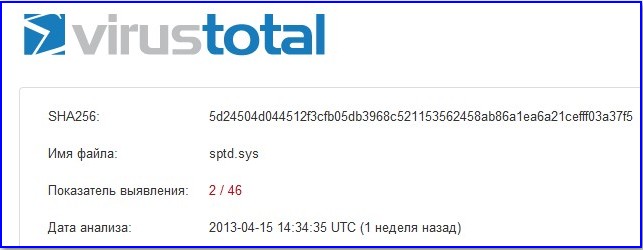
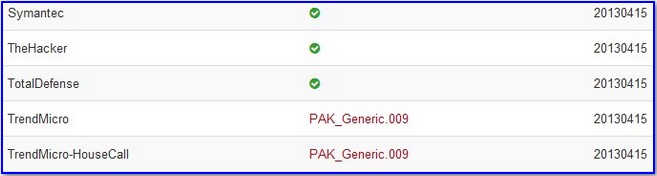



 или вниз
или вниз  . Обычно операционная система устанавливается на диск C. Отмечаете диск C, затем выбираете 1-й пункт меню:
. Обычно операционная система устанавливается на диск C. Отмечаете диск C, затем выбираете 1-й пункт меню:













 или вправо
или вправо  выбираем закладку Boot (загрузка). Открывается окно Boot settings (настройка загрузки).
выбираем закладку Boot (загрузка). Открывается окно Boot settings (настройка загрузки).