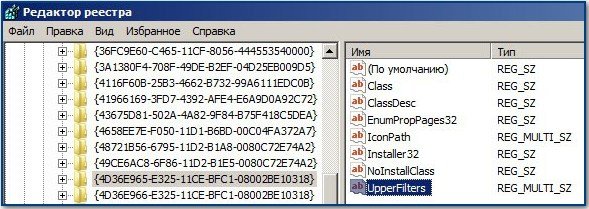|
Loading |
|
|
Перед тем, как устанавливать операционную систему, необходимо настроить BIOS материнской платы.
После того, как Вы настроили BIOS для загрузки компьютера с DVD-ROM, необходимо вставить установочный диск Windows в DVD-привод. При загрузке с диска может появиться надпись: Press any key to boot from CD (нажмите любую клавишу для загрузки с компакт-диска ). Тогда Вам нужно нажать любую клавишу, и начнётся установка операционной системы.
1. Вначале будут автоматически копироваться установочные файлы. В это время ничего нажимать не нужно, необходимо просто подождать.
2.После копирования установочных файлов появится меню:
|
|
|
Для начала установки нажимаете Enter .
3. После этого появится меню: «Список разделов диска». Разделы диска – это логические диски, на которые разбит Ваш физический (или жёсткий) диск. Здесь Вы должны сначала выбрать, куда Вы будете устанавливать операционную систему. Это делается клавишами вверх 

|
|
|
Нажимаем или Enter.
4. Далее появляется меню выбора файловой системы для нового раздела:
|
|
|
|
|
Здесь я рекомендую выбрать 3-й пункт: «Форматировать раздел в системе NTFS». Это делается для того, чтобы полностью удалить все файлы, которые были установлены ранее, и очистить диск. Выбор производится клавишами вверх или вниз. После того, как выбор сделан, надо нажать клавишу Enter.
5. Затем от нас требуется подтверждение форматирования или отмена. Это будет отображаться в меню, которое появится на экране:
|
|
Здесь надо будет нажать Клавишу F. После того, как Вы нажмёте клавишу F, начнётся форматирование диска. Эта операция может занимать несколько минут и в это время ничего трогать не нужно. Можно попить чайку 🙂
6. По окончании форматирования диска С продолжится копирование файлов с установочного диска. После того, как файлы будут скопированы, компьютер будет автоматически перезагружаться. Здесь Вам опять надо будет зайти в настройки BIOS( см. Настройка BIOS ) и повторить выполнение пунктов 1-5.
7. Затем в 6-м пункте настройки BIOS клавишами вверх или вниз выбираем 1st FLOPPY DRIVE и после этого нажимаем клавишу Enter. 2nd Boot Device и 3rd Boot Device должны измениться автоматически. При этом 2nd Boot Device должен быть IDE, а 3rd Boot Device – CD-ROM.
8. После выбора загрузочного устройства, нажимаем F10. В появившемся окошке отмечаем клавишами влево или вправо кнопку ОК и нажимаем Enter.
9. После этого будет продолжена установка операционной системы. В процессе установки Вам будет предложены настройки языка и региональных стандартов. Для русскоязычных пользователей ничего менять не нужно.
10. Затем потребуется ввести своё полное имя и название организации. Здесь Вы можете заполнять форму на своё усмотрение.
11. Далее потребуется ввести имя компьютера и пароль администратора. Имя компьютера вставляется автоматически, а пароль администратора можно просто не писать. Хотя, если вы хотите защитить свой компьютер от несанкционированных действий, то можно защитить его паролем. Главное потом самим не забыть этот пароль 🙂
12. Затем будет предложена настройка времени и даты. Здесь автоматически устанавливается московское время и текущая дата. Так что если потребуется что-то изменить, сами устанавливайте необходимые данные.
13. Далее продолжится установка операционной системы, по окончании которой компьютер будет перезагружен автоматически. Здесь появится окошечко, информирующее Вас об автоматической настройке экрана. Нужно будет подвести курсор на кнопку ОК и кликнуть один раз левой кнопкой мыши.
14. После этого появится окно пользователей. Здесь Вам необходимо будет заполнить хотя бы одну учётную запись. Можно ввести своё имя или любое, понравившееся Вам слово. После этого откроется рабочий стол. Система установлена. С чем Вас и поздравляю!


















 Дисковода нет и в помине даже в диспетчере устройств, тогда пройдём Пуск-Панель управления-Установка оборудования и запустим Мастера установки оборудования, нажмём на кнопку далее программа попытается найти подходящий драйвер для нашего CD-ROMа.
Дисковода нет и в помине даже в диспетчере устройств, тогда пройдём Пуск-Панель управления-Установка оборудования и запустим Мастера установки оборудования, нажмём на кнопку далее программа попытается найти подходящий драйвер для нашего CD-ROMа.