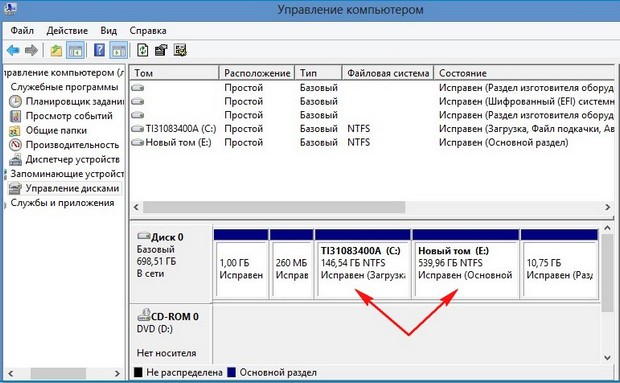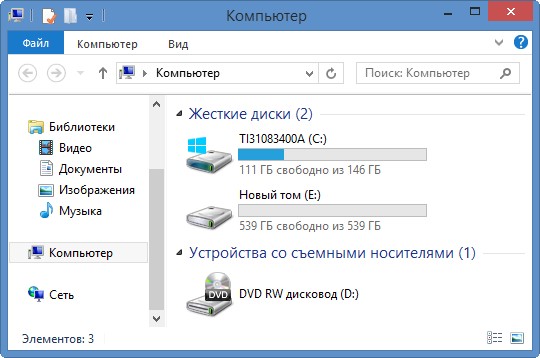Примечание: буква D: обычно занята дисководом, поэтому создадим диск E:.
Выход такой друзья, использовать утилиту стороннего разработчика, например EaseUS Partition Master Free Edition. Программа EaseUS Partition Master Free Edition является единственной бесплатной среди подобных, имеет полную совместимость с Windows 8 и может то, что не под силу встроенной в систему утилите «Управление дисками».
Всю операцию по отделению пространства от диска C: и созданию диска E: с помощью этой программы я проводил уже не раз на ноутбуках различных производителей и проведу ещё раз, специально для вас, на своём ноутбуке, а вы уже решайте, подойдёт вам этот способ или нет.
Данная утилита относится к менеджерам дисковых разделов, а это в первую очередь обозначает вот что – при работе с программой существует риск случайного удаления всех разделов жёсткого диска вашего ноутбука, если вы что-то сделаете неправильно.
Поэтому очень Вам рекомендую, перед работой с программой EaseUS Partition Master Free Edition, сделать бэкап всех разделов вашего жёсткого диска ноутбука. Это очень просто. Любой пользователь независимо от стажа работы с компьютером просто обязан уметь создать бэкап операционной системы и при необходимости развернуть его назад.
Итак бэкап операционной системы сделали. Теперь идём на сайт
http://www.easeus.com/download/partition-manager.html и выбираем
EaseUS Partition Master Free Edition и нажимаем Free Download.
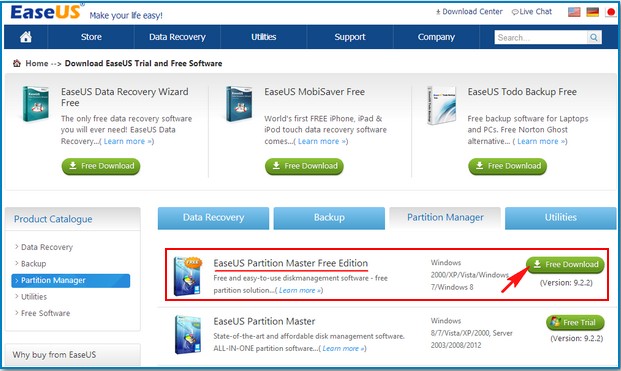

Программа скачивается нам на компьютер. Запускаем установку программы. Принимаем лицензионное соглашение ОК.
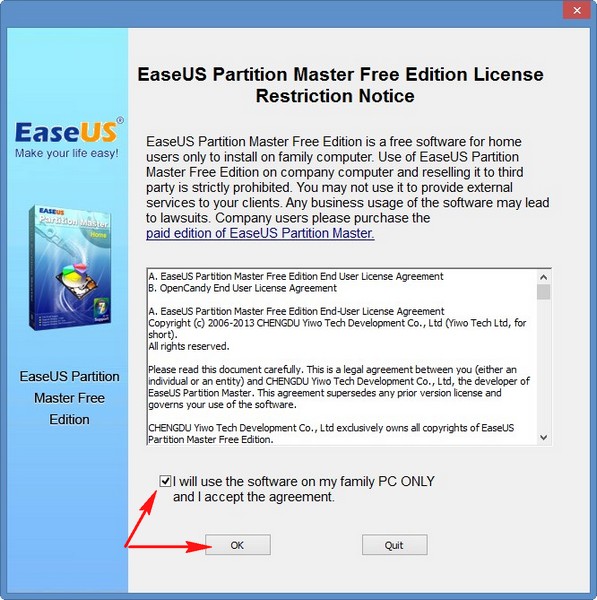
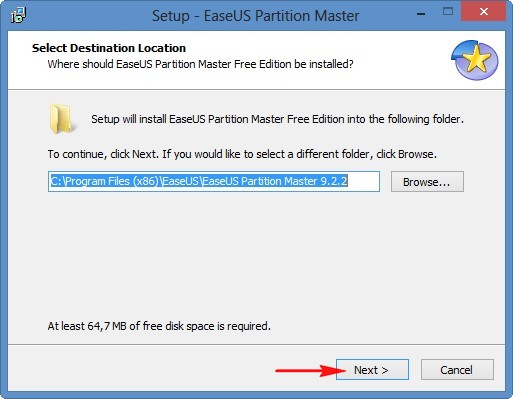
В программе установке есть несколько моментов, которые стоит отметить. Если нам не нужен бесплатный архиватор снимаем галочку.
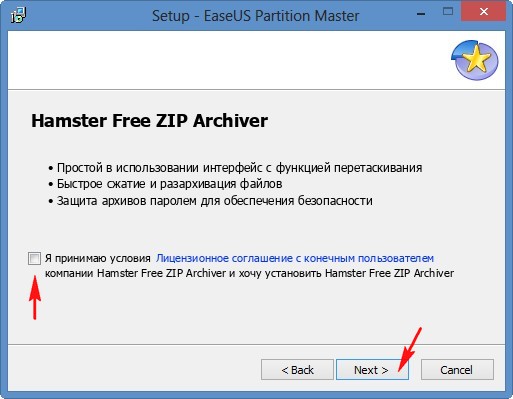
От оптимизатора операционной системы, тоже можете отказаться.
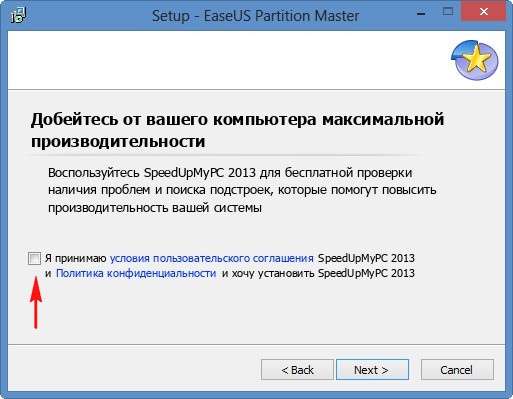
Иконка программы нам нужна только на рабочем столе.
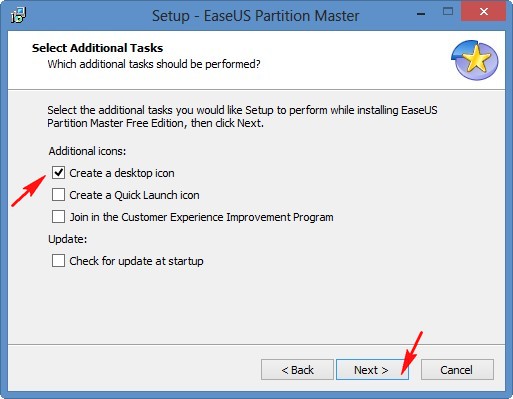
Почту указываете по желанию.
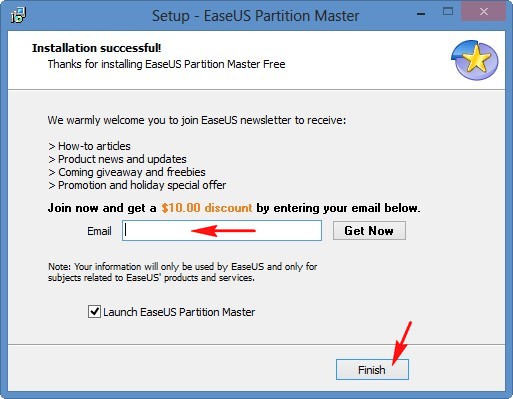
Перед запуском программы хочу показать вам окно Управления дисками своего ноутбука. Можно заметить, что у меня тоже имеется один диск C: его и будем делить, остальные разделы служебные, они скрыты и не имеют букв.

Запускаем программу EaseUS Partition Master Free Edition.
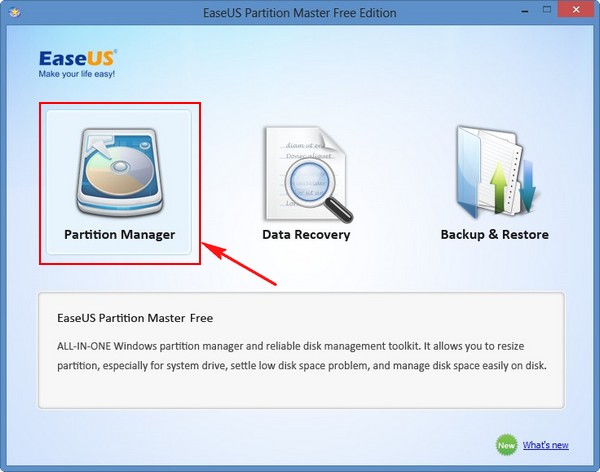
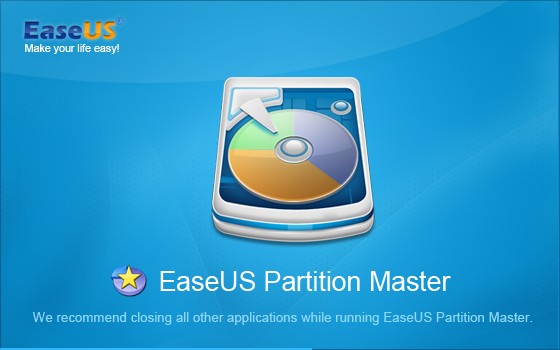
Щёлкаем правой мышью на диске C: и выбираем инструмент Resize/Move partition (Изменить размер/Переместить раздел).
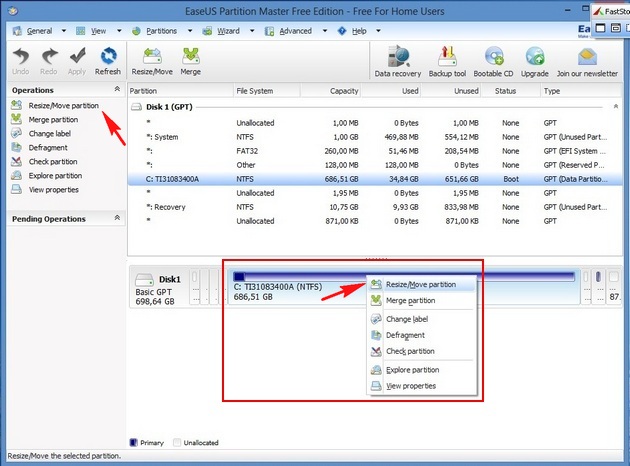
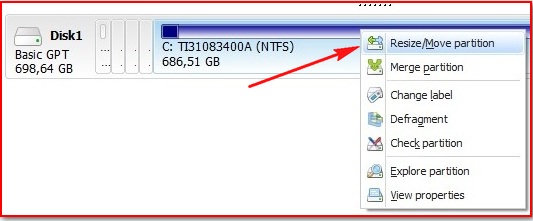
В появившемся окне мы должны указать сколько именно мы хотим отщипнуть от диска C: и какой у нас в будущем будет диск E:. Левой мышкой фиксируем край раздела (C:) и ведём не отпуская мышь влево, останавливаемся на отметке 150 ГБ и нажимаем ОК.
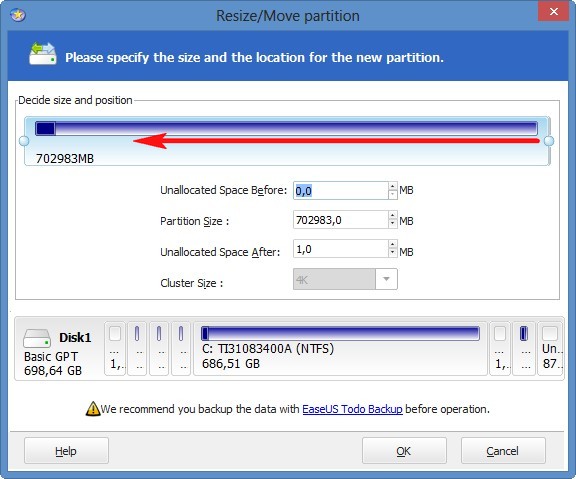
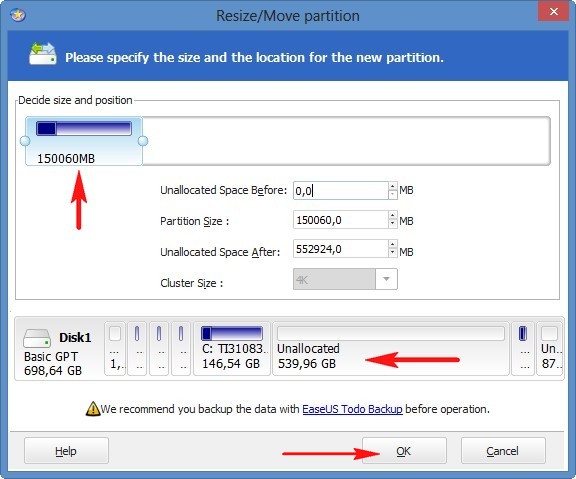
Именно такого размера у нас будет диск C:, а образовавшееся нераспределённое пространство 540 ГБ мы отведём под диск E:. Программа EaseUS Partition Master Free Edition работает в режиме отложенной операции, нажимаем кнопку Apply,
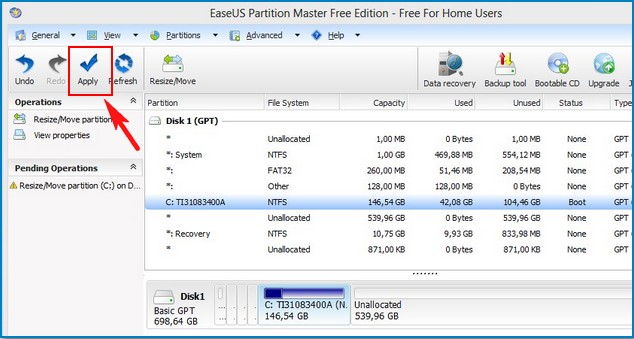
программа спрашивает нас «Одна операция находится на очереди. Приступить к выполнению».
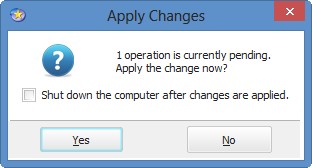
Нажимаем Yes. Потребуется перезагрузка. Yes
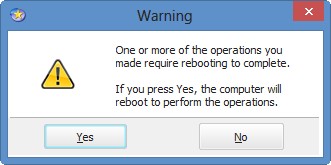
Компьютер перезагружается. Происходит недолгий процесс отделения пространства от диска C:.
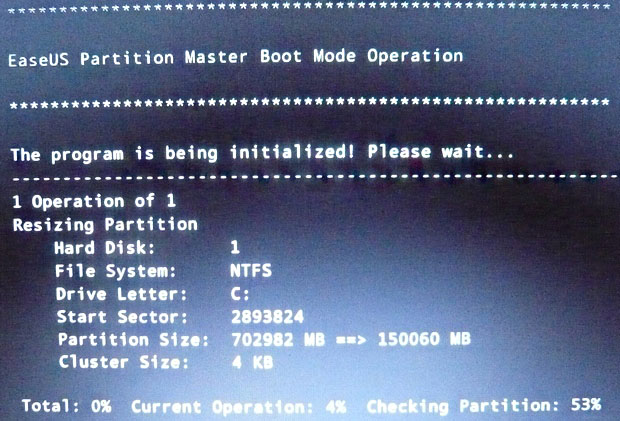
Сейчас должна произойти загрузка системы, но её нет. За всю мою практику использования этой программы, я так её и не дождался.
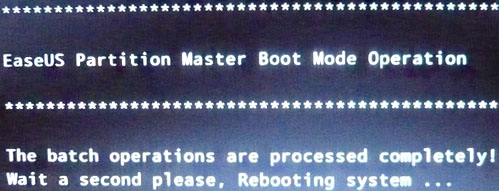
Подождав 5 минут я нажал на кнопку включения (выключения) ноутбука и не отпускал её 5 секунд. Ноутбук выключился. Затем я включил его. Windows 8 нормально загрузилась. В Управлении дисками было то, что должно быть, диск (C:) объёмом 150 ГБ и нераспределённое пространство 540 ГБ. EaseUS Partition Master Free Edition сделала свое дело.
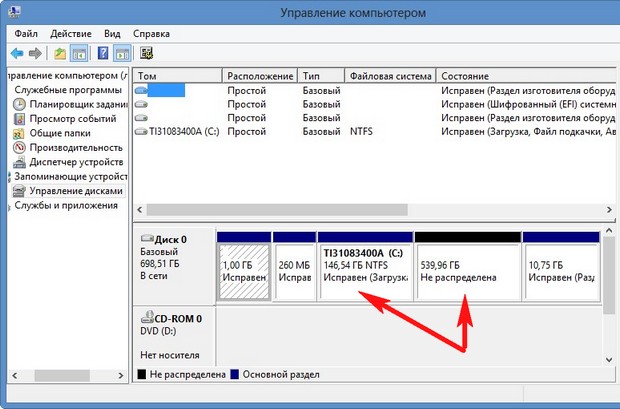
Щёлкаем на нераспределённом пространстве правой мышью и выбираем Создать простой том.
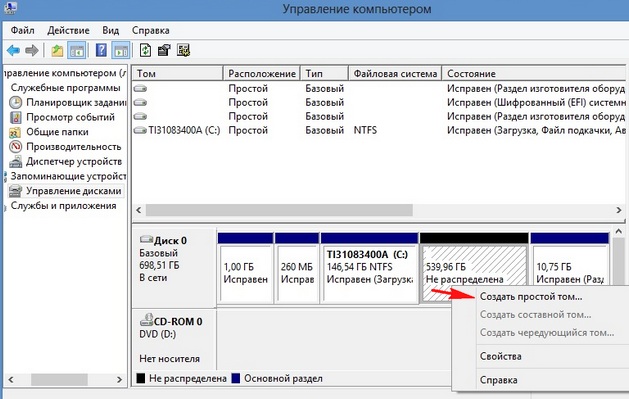
Далее.
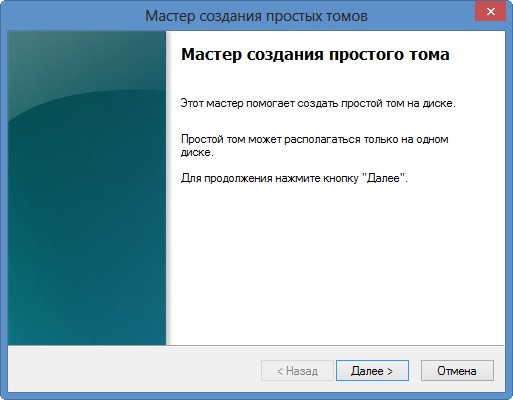
Если вы хотите создать один большой раздел E: выбирайте всё пространство 560 ГБ,

если два раздела, тогда половину этого пространств 280 ГБ. Назначаем букву и Далее.

Файловая система NTFS и Далее.

Готово.

В Управлении дисками всё именно так, как мы и хотели. Диск C: 150 ГБ и диск E: 540 ГБ. Буду рад, если кому помог.