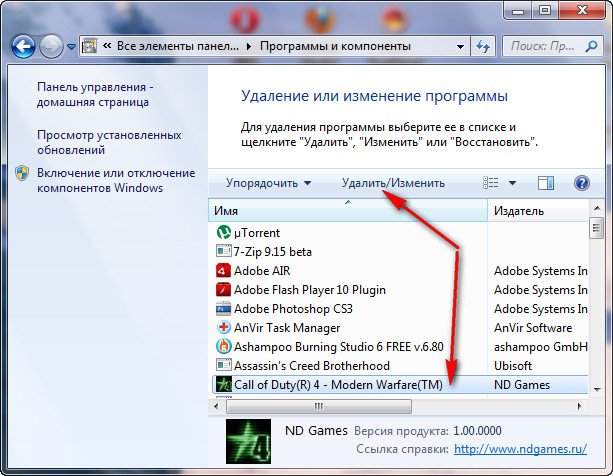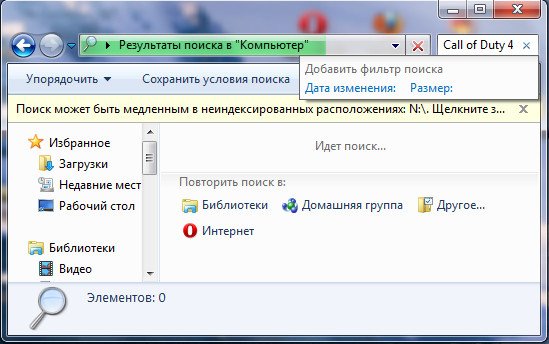конечно она не может быть установлена заново, утилиты: Unlocker, Ccleaner, Revo Uninstaller и подобные, могут оказаться бесполезны, на одном сайте я прочитал как с помощью одной из этих программ, можно удалить антивирусную программу, я долго смеялся, на деле всё конечно будет не так, иногда принципы работы этих программ, оказываются неэффективными. Давайте подумаем, что мы будем делать, если все вышеупомянутые программы нам не помогли.
- Примечание: информация в нашей статье применима к Windows 7, так и Windows XP.
Многие в случае неудачи с удалением программы с компьютера даже переустанавливают операционную систему, если дело касается их любимой игры. Поверьте, в большинстве случаев это не нужно. Дело кстати, ещё и в накоплении мусора в Windows, ведь остатки программы где-то находятся и конечно занимают место на жёстком диске, всё это довольно не приятно и конечно хочется узнать, где именно находятся оставшиеся файлы программы.
Происходит такая неприятность из за нарушившийся, по каким-то причинам связи, между программой и её ключами в реестре. Причин этих много, начиная от неправильных действий пользователя и ошибок самой программы, останавливаться на этом не будем. Для решения подобных проблем, нам будет нужно вручную внести изменения в реестр и наша программа удалится полностью. Как это сделать?
- Заходим в реестр HKEY_LOCAL_MACHINE -> SOFTWARE -> Microsoft -> Windows -> CurrentVersion -> Uninstall, именно здесь находится большое количество ключей реестра отвечающих за каждую программу, найдите соответствующий имени вашей программы ключ, удалите его и сможете переустановить программу. Именно этот способ помог нашему Эдуарду. Если боитесь это сделать неправильно, или вы не нашли названия своей программы читайте дальше.
 Что касается Call of Duty 4: игру можно удалить через меню Установка и удаление программ, но если вы испытываете сложности, используйте деинсталлятор удаляющий игру, находящийся на установочном диске с игрой, если такой диск есть, вставляем его в дисковод, запускаем и видим пункт Удалить, нажимаем и игра удаляется, затем мы сможем установить её вновь, если диска нет пробуем первый способ или смотрим далее.
Что касается Call of Duty 4: игру можно удалить через меню Установка и удаление программ, но если вы испытываете сложности, используйте деинсталлятор удаляющий игру, находящийся на установочном диске с игрой, если такой диск есть, вставляем его в дисковод, запускаем и видим пункт Удалить, нажимаем и игра удаляется, затем мы сможем установить её вновь, если диска нет пробуем первый способ или смотрим далее.  В нашей статье мы рассмотрим вопрос о том, как удалить программу с компьютера полностью и самое главное правильно, применять всё что будет описано ниже не обязательно в большинстве случаев, но знания эти вам пригодятся не раз.
В нашей статье мы рассмотрим вопрос о том, как удалить программу с компьютера полностью и самое главное правильно, применять всё что будет описано ниже не обязательно в большинстве случаев, но знания эти вам пригодятся не раз.
- Ещё было письмо, в котором не могли установить программу LoviVkontakte, из за неправильного удаления: начнём к примеру с неё, а потом удалим правильно Call of Duty 4: Modern Warfare.
- Во первых: Используйте всегда при удалении встроенную в Windows утилиту Установка и удаление программ.

- Нельзя удалять программу, простым удалением её личной папки из Program Files, корневой директории системного раздела, например диска (С:), вместе с папкой программы вы удалите находящийся в ней специальный деинсталлятор, в большинстве случаев называется-Uninstall.exe, предусмотренную разработчиками почти каждой программы, на случай правильного самоудаления.

- Если вы всё сделали правильно, но программа не удаляется, то убедитесь, что вы заходите в операционную систему в качестве администратора.
- Удалите программу из автозагрузки и перезагрузитесь.

Программа, которую вы хотите удалить, больше не используется? Если вам известен процесс к ней относящийся, его тоже необходимо завершить в диспетчере устройств.

По хорошему, нужно отключить службу программы в Управлении компьютером.


Теперь удаляйте все файлы относящиеся к программе с вашего компьютера, начните с личной её папки, находящийся в Program Files, потом перезагрузитесь, если программа не удалилась и заново её невозможно установить, придётся удалять её записи в реестре.
- Заходим в реестр, Пуск -> выпольнить -> regedit, производить изменения нужно со знанием дела, если вы в себе не уверены, перед работой можно сделать резервную копию реестра.
 Найдите в реестре параметр HKEY_LOCAL_MACHINE -> SOFTWARE -> Microsoft -> Windows -> CurrentVersion -> Uninstall, здесь находятся ключи реестра, отвечающие за удаление всех программ, находим ключ соответствующий названию вашей программы, если названия вашей программы здесь нет, тогда используем поиск, вводим имя нашей программы и нажимаем найти.
Найдите в реестре параметр HKEY_LOCAL_MACHINE -> SOFTWARE -> Microsoft -> Windows -> CurrentVersion -> Uninstall, здесь находятся ключи реестра, отвечающие за удаление всех программ, находим ключ соответствующий названию вашей программы, если названия вашей программы здесь нет, тогда используем поиск, вводим имя нашей программы и нажимаем найти. 

Далее удаляем найденные ключи, они будут выделены.

Желательно просмотреть полностью весь реестр или ветви HKEY_LOCAL_MACHINE (содержит информацию о железе и программном обеспечении) и HKEY_CURRENT_USER\Software, где находится вся информация об установленных приложениях.

Что ещё можно предпринять при проблемах с удалением программ?
- Попытайтесь посетить сайт производителя программы, большая вероятность что там доступен к скачиванию деинсталлятор, например на сайте программы Nero, которую не так просто удалить, присутствует такая утилита.
- Если вы удаляете безуспешно игру или программу, деинсталлятор может находится установочном на диске, стоит запустить его и вы увидите пункт Удалить, если диска у вас нет, читаем дальше.
- В особо сложных случаях, вам придётся заходить в вашу операционную систему в Безопасном режиме, только в нём удастся отключить службу и удалить все оставшиеся файлы и ключи реестра.
- Иногда вы не сможете удалить файлы программы даже в Безопасном режиме, но вам удастся их переименовать и после перезагрузки удалить.
- Стоит попытаться заново установить программу, а затем она успешно удалится.
Для наглядности попробуем переустановить игру Call of Duty 4: Modern Warfare, которую несколько дней подряд не может переустановить товарищ по оружию моего сына.
- Call of Duty 4: Modern Warfare–меню Установка и удаление программ, нажимаем удалить, нас сразу постигает неудача, программа не удаляется и выходит ошибка. Не удалось удалить программу.
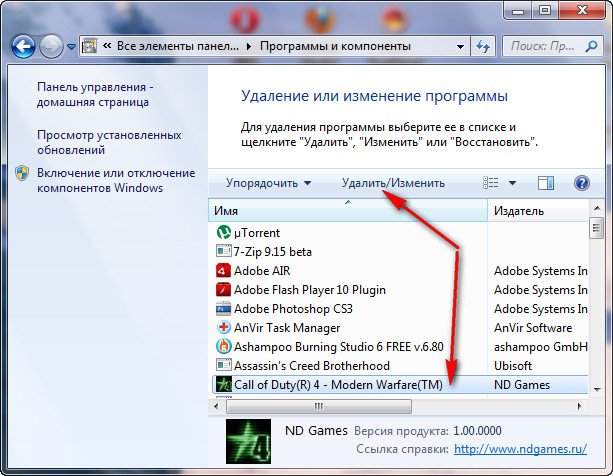

- Идём в личную папку программы, Activision-> Call of Duty 4 — Modern Warfare — Modern Warfare, она находится там, куда мы её устанавливали, в моём случае диск C: Program Files и никакого деинсталлятора для удаления игры не находим.
- Вставляем в дисковод диск с игрой, запускаем его и видим пункт Удалить, вот и выход, с его помощью мы сможем удалить и установить, а затем установить игру заново.
- Если диска нет и деинсталлятора нет, а так же через меню операционной системы Установка и удаление программ нас постигает неудача, удаляем личную папку игры по адресу C: Program Files->Activision, в ней находится Call of Duty 4 — Modern Warfare, далее ищем через поиск, на всём жёстком диске, файлы нашей программы, в папке Мои документы можете найти папку с сохранениями игры, удаляем их тоже.
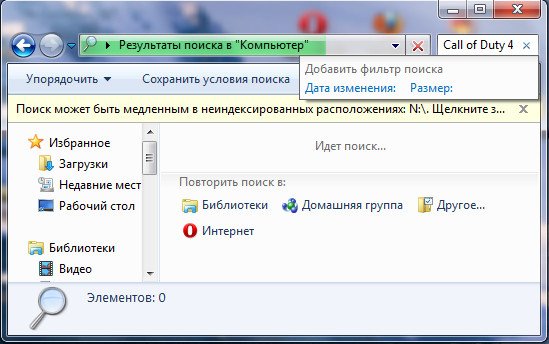
Примечание: кстати, если вы хотите пройти игру заново, можно её не удалять, а просто удалить данные сохранения.
- Далее идём в реестр, здесь работаем осторожно, ничего лишнего не удаляем, я бы посоветовал даже сначала сделать его резервную копию, а лучше бэкап всего раздела, на котором у вас установлена операционная система, например в программе Acronis.
Заходим в ветку HKEY_LOCAL_MACHINE -> SOFTWARE -> Microsoft -> Windows -> CurrentVersion -> Uninstall, какя уже говорил, тут находятся ключи реестра, отвечающие за каждую программу, названия нашей игры здесь нет, тогда используем поиск, вводим имя нашей программы и нажимаем найти.


И вот ключ нашей программы, удаляем его.

Так же можете просмотреть в реестре ветви HKEY_LOCAL_MACHINE содержащую информацию о программном обеспечении и HKEY_CURRENT_USER\Software, там содержится информация об установленных приложениях, найдёте ключи с названием вашей игры или программы, удаляйте, далее перезагружаемся и устанавливаем игру или программу заново.



 Что касается Call of Duty 4: игру можно удалить через меню Установка и удаление программ, но если вы испытываете сложности, используйте деинсталлятор удаляющий игру, находящийся на установочном диске с игрой, если такой диск есть, вставляем его в дисковод, запускаем и видим пункт Удалить, нажимаем и игра удаляется, затем мы сможем установить её вновь, если диска нет пробуем первый способ или смотрим далее.
Что касается Call of Duty 4: игру можно удалить через меню Установка и удаление программ, но если вы испытываете сложности, используйте деинсталлятор удаляющий игру, находящийся на установочном диске с игрой, если такой диск есть, вставляем его в дисковод, запускаем и видим пункт Удалить, нажимаем и игра удаляется, затем мы сможем установить её вновь, если диска нет пробуем первый способ или смотрим далее.  В нашей статье мы рассмотрим вопрос о том, как удалить программу с компьютера полностью и самое главное правильно, применять всё что будет описано ниже не обязательно в большинстве случаев, но знания эти вам пригодятся не раз.
В нашей статье мы рассмотрим вопрос о том, как удалить программу с компьютера полностью и самое главное правильно, применять всё что будет описано ниже не обязательно в большинстве случаев, но знания эти вам пригодятся не раз.





 Найдите в реестре параметр HKEY_LOCAL_MACHINE -> SOFTWARE -> Microsoft -> Windows -> CurrentVersion -> Uninstall, здесь находятся ключи реестра, отвечающие за удаление всех программ, находим ключ соответствующий названию вашей программы, если названия вашей программы здесь нет, тогда используем поиск, вводим имя нашей программы и нажимаем найти.
Найдите в реестре параметр HKEY_LOCAL_MACHINE -> SOFTWARE -> Microsoft -> Windows -> CurrentVersion -> Uninstall, здесь находятся ключи реестра, отвечающие за удаление всех программ, находим ключ соответствующий названию вашей программы, если названия вашей программы здесь нет, тогда используем поиск, вводим имя нашей программы и нажимаем найти.