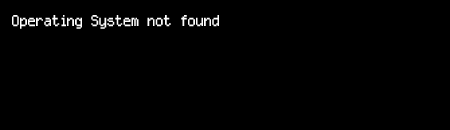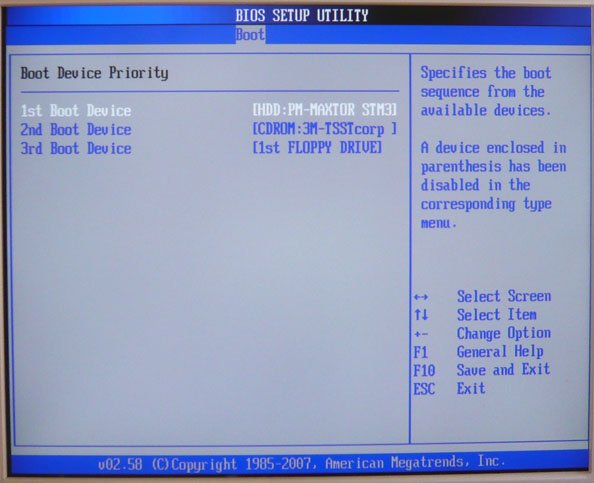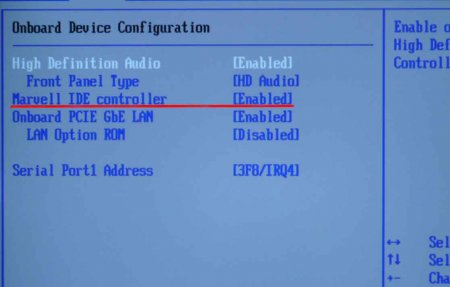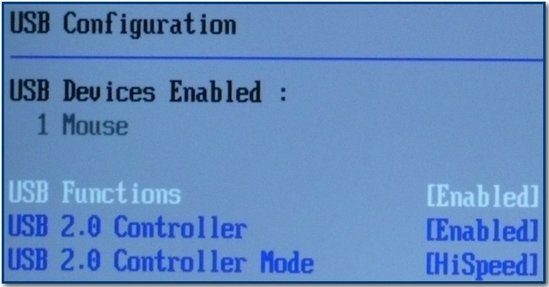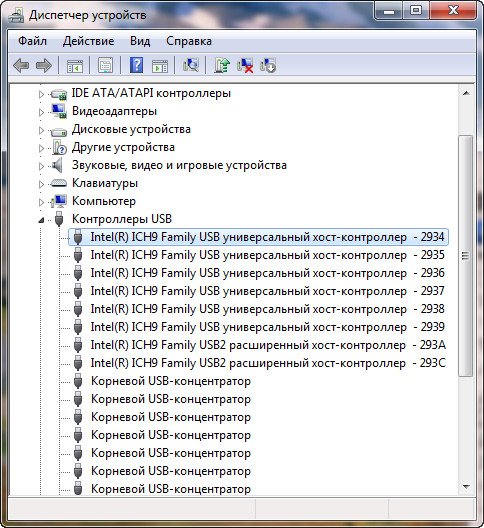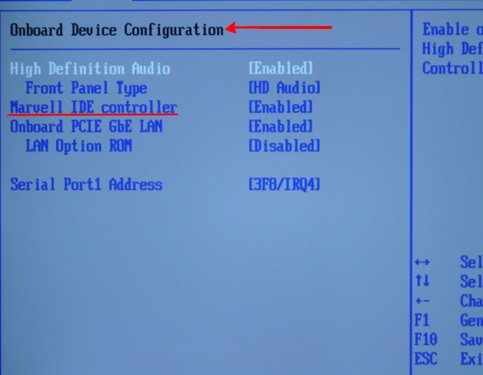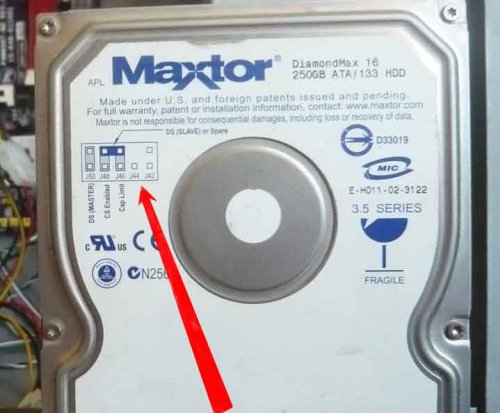ИНФОРМАЦИЯ:
Год выпуска: 2014
Жанр: Action (Shooter) / 3D / 1st Person
Разработчик: Gameloft
Издатель: Gameloft
Платформа: Android
Тип издания: лицензия
Язык интерфейса: RUS + ENG
Язык озвучки: ENG
Таблэтка: Вшита
Версия: 1.0.2f
СИСТЕМНЫЕ ТРЕБОВАНИЯ:
Операционная система: Android 4.0 или более поздняя
Процессор: 1,7 ГГц
Оперативная память: 512 МБ
Видеокарта: с поддержкой OpenGL ES 2.0
Свободное место на жестком диске: 932M
ОПИСАНИЕ:
ВАЖНО: Для работы Modern Combat 5 необходимо подключение к интернету.
«Если бы существовало понятие Nextgen в мобильных играх, то MC5, безусловно, стал бы первым вестником. Удивительно, как быстро наши карманные девайсы догоняют современные консоли.» — Droider.ru
“Modern Combat – это визитная карточка Gameloft.” – iGuides.ru
“Потрясающий экшн, отличный боевик, крепкий шутер – все это Мodern Combat 5.” – app-s.ru Оружие к бою, солдат! Лучшая серия военных шутеров возвращается, в очередной раз поднимая планку качества для игр жанра FPS! Создай отряд, пригласи друзей и подави сопротивление других отрядов по всему миру! Любишь играть в одиночку? Тебя ждет мир, погрязший в войне и анархии — пробивайся с боем через захваченные радикалами улицы городов и останови ублюдка, несущего угрозу всему миру!
ВЫБЕРИ СВОЮ СПЕЦИАЛИЗАЦИЮ
-Прокачай 4 класса бойцов в одиночных и сетевых сражениях -Найди свой стиль: Штурмовик, Десантник, Разведчик, Снайпер — кем ты станешь на поле боя? -Обучай своего бойца и развивай его навыки в соответствии с выбранной тактикой.
НАВОРОЧЕННЫЙ СЕТЕВОЙ РЕЖИМ
-Яростные онлайн-схватки — отряд на отряд -Общайся с другими игроками в глобальном и командном чате -Список лидеров в одиночном и сетевом режиме -Участвуй в событиях и выигрывай награды
ЕДИНЫЙ ПРОГРЕСС
-Зарабатывай опыт и в одиночном, и в сетевом режиме -Овладей стандартным оружием, чтобы получить действительно крутые стволы -Создай оружие мечты, настроив обвес оружия на свой вкус из множества вариантов модулей
НАПРЯЖЕННАЯ СОЛО-КАМПАНИЯ
-Динамичные, ураганные миссии испытают твои боевые навыки по всему миру — от Токио до Венеции -Играй в режиме Спецназ, чтобы узнать предел своих возможностей -Лучшая графика, музыка и озвучка, а также бесшовный переход к видеовставкам на движке игры
ПОЛНАЯ НАСТРОЙКА УПРАВЛЕНИЯ
-Интуитивное управление, которое можно полностью настроить под собственные предпочтения (Modern Combat 5 supports HID game controllers. Moga Pro is also supported, in mode B (HID Mode))
Установка и запуск:
1. Установить APK 2. Копировать папку с кешем по пути sdcard/Android/obb (кеш тот же) 3. Поместите патч patch.10225.com.gameloft.android.ANMP.GloftM5HM.obb в sdcard/Android/obb/com.gameloft.android.ANMP.GloftM5HM 4. Играть!
Цитата
Cкриншоты:
[center] [/center]
[/center]
[center] [/center]
[/center]
[center] [/center]
[/center]