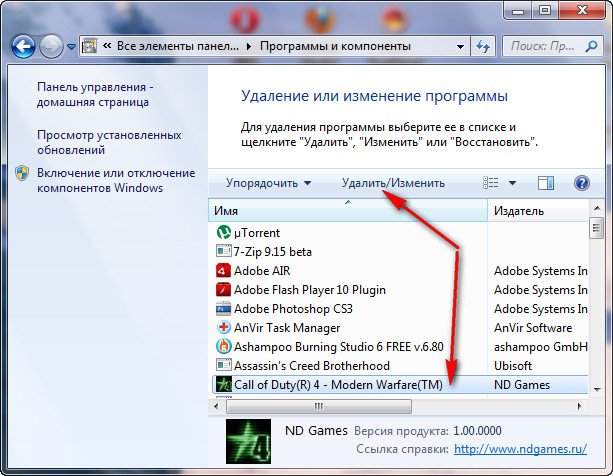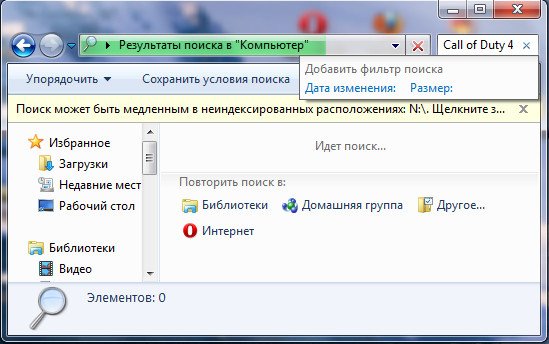Содержание статьи:
1) Что такое реестр!
2) Так ли необходима очистка реестра.
3) Знаете ли вы, что если вредоносная программа оставит свои ключи в реестре, то ни один чистильщик реестра их не найдёт. Как найти ненужные ключи в реестре ручками не прибегая ни к каким программам.
3) Как очистить реестр программой EnhanceMySe7en
4) Как очистить реестр программой CCleaner
Хороший задан вопрос и чтобы на него ответить, я в двух словах расскажу вам что такое реестр и как он используется Windows.
Реестр — важнейший компонент Windows, появился в древней Windows 3.1 в виде файла Req.dat.
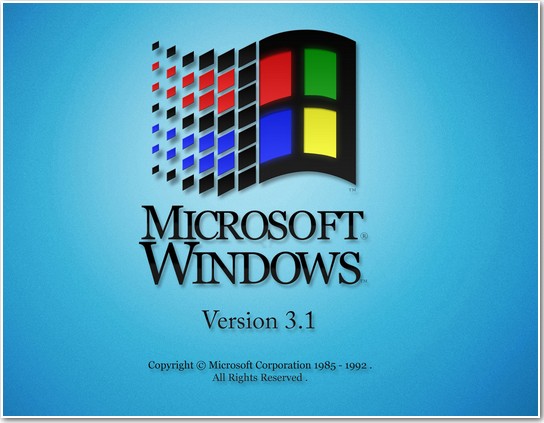
Реестр содержит в себе огромную базу данных или хранилище конфигурационной информации всех установленных в операционную систему программ и самой Windows. Информация о всех пользователях, расширениях файлов, драйверах, подключенных устройствах, активациях и так далее, всё это храниться в реестре.
Любое приложение при своей установке в операционную систему оставляет свои конфигурационные данные в реестре и также любое приложение не удаляет все данные из реестра при свой деинсталляции (удалении) с компьютера. Это общеизвестный факт.
Например я удалю с компьютера программу Adobe Photoshop, а затем проверю реестр на наличии ключей этой программы и они там найдутся,

тоже самое будет с программой Download Master.

А если удалить из Windows более серьёзную программу, к примеру антивирус Malwarebytes Anti-Malware, то обратите внимание сколько она оставит после себя в реестре мусора. А если представить что мы пользуемся операционной системой год!
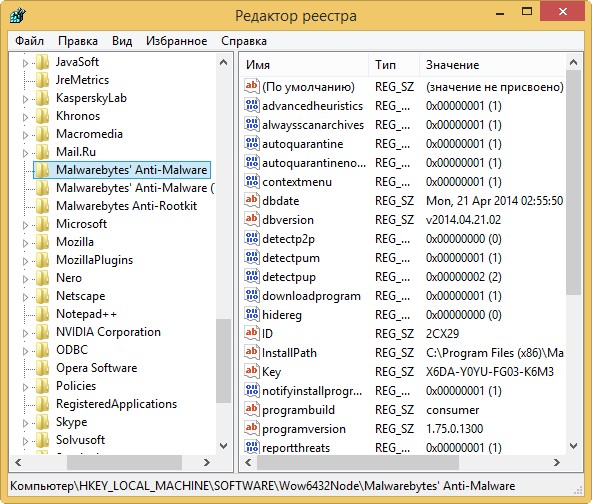
Становится ясно, что всего этого хлама, оставленного программами после своего удаления с компьютера, в реестре остаётся довольно много, но вот ведь ещё какой вопрос друзья мои — А мешает ли весь этот хлам быстродействию операционной системы? То что мешает, доказать никому так и не удалось. Тому ли не доказательство то, что сам разработчик Windows всем известный Майкрософт так и не создал специального инструмента для своего детища, который бы производил автоматическую очистку реестра. Инструмент для дефрагментации есть, инструмент для очистки диска тоже присутствует, а вот очистить реестр можно только ручками специальным встроенным в Windows редактором regedit.
В каких случаях произвожу очистку реестра я сам
Друзья, в своё время я до тошноты экспериментировал с различными чистильщиками реестра, но к убедительному результату так и не пришёл. Я считаю, что нет большой необходимости в постоянной автоматической чистке реестра, так как ни одна автоматическая очистка так хороша как вам кажется. Если вы удалили какую-либо программу и она оставила свои ключи в реестре, то Windows к этим ключам никогда не обратиться и из-за этих ключей ни в коей мере не будет происходить падение быстродействия системы и выходить какие-либо ошибки. Мусор в реестре может составлять несколько десятков килобайт ненужных разделов и не оказывать на скорость системы ощутимого воздействия
Но как удалять ненужные записи в реестре вы всё же должны знать и вот почему.
Для примера приведу реальный случай. Мой знакомый подхватил вредоносную программу запускавшую исполняемый файл из папки C:\Windows\AppPatch\hsgpxjt.exe. Вирус мы успешно удалили антивирусным сканером Dr.Web CureIt, но созданные в реестре вредоносной программой записи остались, так как при загрузке системы появлялось вот такое окно.

Ни одна из существующих автоматических чистилок реестра мне тогда не помогла, они просто не нашли вредоносные записи.
Пришлось ручками найти в реестре вредоносные ключи расположенные в кустах реестра
HKEY_CURRENT_USER\Software\Microsoft\Windows\CurrentVersion\Windows
Добавлены ключи
Load REG_SZ C:\WINDOWS\apppatch\hsgpxjt.exe
Run REG_SZ C:\WINDOWS\apppatch\hsgpxjt.exe
Раздел
HKEY_CURRENT_USER\Software\Microsoft\Windows\CurrentVersion\Run
Добавлен ключ
userinit REG_SZ C:\Windows\apppatch\hsgpxjt.exe
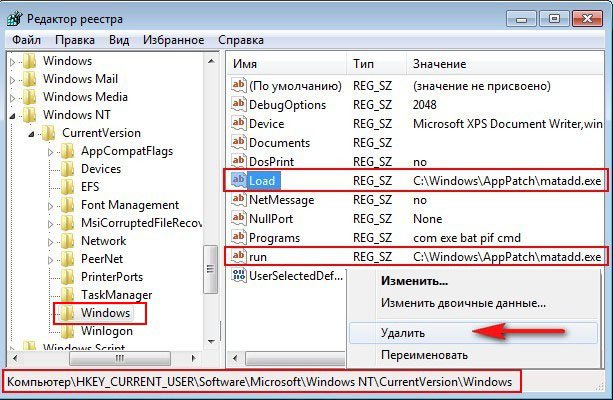
Ну а что пожелать пользователям, которые хотят иметь под руками автоматический инструмент для очистки реестра.
Как очистить реестр программой EnhanceMySe7en
Перед использованием программ чистильщиков реестра советую создать точку восстановления системы (прежде чем упасть подстелим соломенку)
Одно время я пользовался программой EnhanceMySe7en, это очень хороший твикер для Windows 7, включает два десятка удобных инструментов для управления Windows 7. EnhanceMySe7en содержит также менеджер автозагрузки, дефрагментатор жесткого диска, инструмент для мониторинга винчестера и диспетчер процессов (некоторые инструменты доступны только в платной версии). Эта классная программулька к сожалению на английском языке, но Вам всё будет понятно и так.
Официальный сайт программы http://seriousbit.com/tweak_windows_7/
Нажимаем Download v3.7.1, 12.6 MB и скачиваем бесплатную версию,
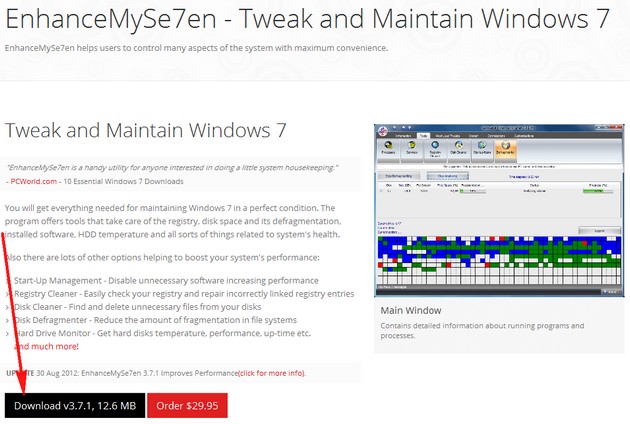
она не содержит некоторые инструменты, например дефрагментатор жесткого диска. Чтобы запустить очистку реестра нужно пройти на вкладку Tools и нажать всего лишь одну кнопку Registry Cleaner.
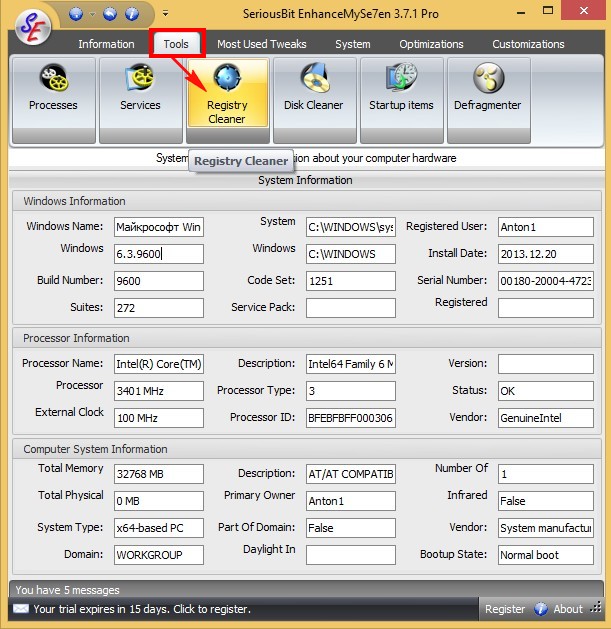
Затем можете посмотреть детали Details или сразу нажать на кнопку Delete Удалить ошибки.
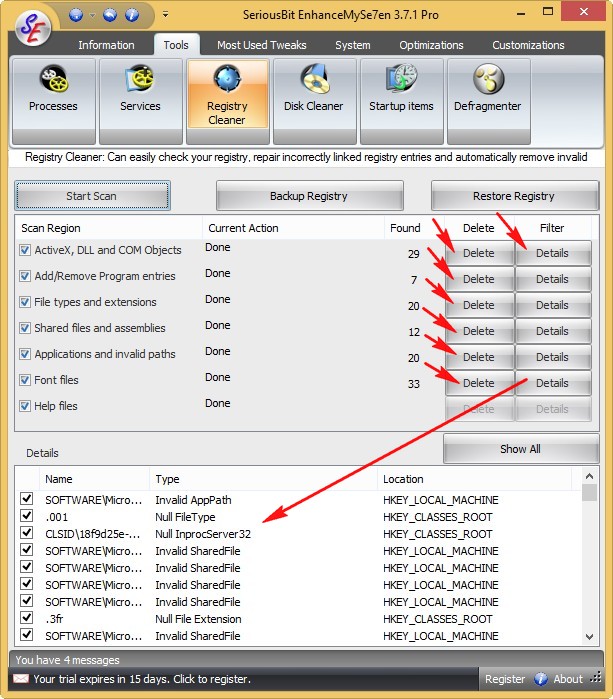
Вот и всё, реестр очищен.
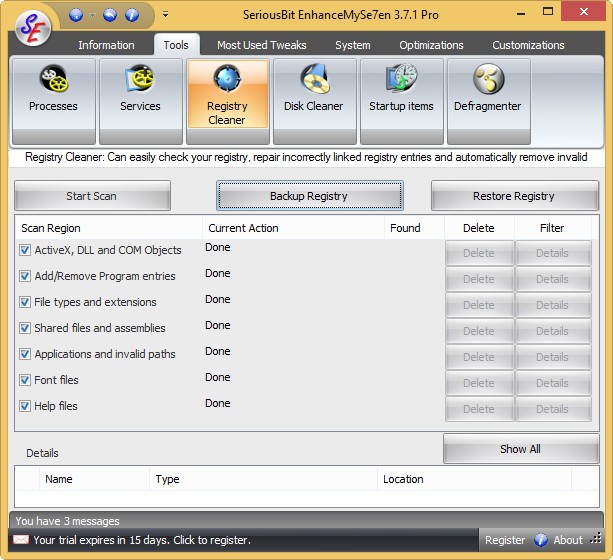
Как очистить реестр программой CCleaner
Ещё более простая программа CCleaner, которой пользуется подавляющее количество пользователей. Она установлена буквально у всех кому это надо и не надо. Мне иногда кажется что она входит в набор стандартных программ Windows. Какой бы мне компьютер не принесли на ремонт, так она там обязательно уже установлена.
Скачать программу можно на её официальном сайте
http://ccleaner.org.ua/download/
Можете портативную версию CCleaner, работающую без установки и носить её с собой на флешке. Есть версия даже для Mac.
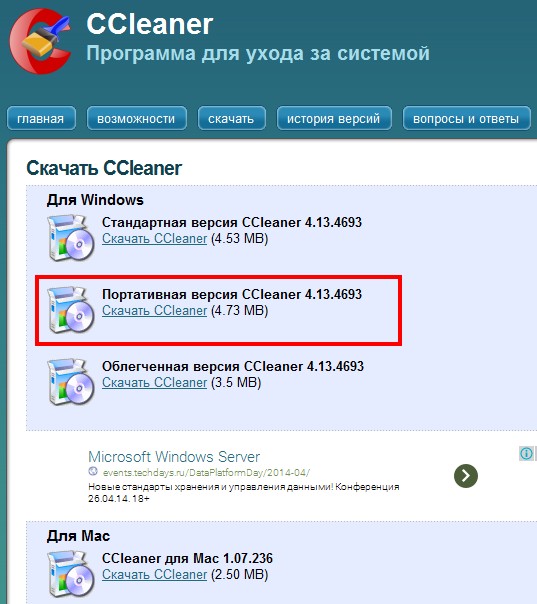
Скачали, запускаем программу от имени администратора.
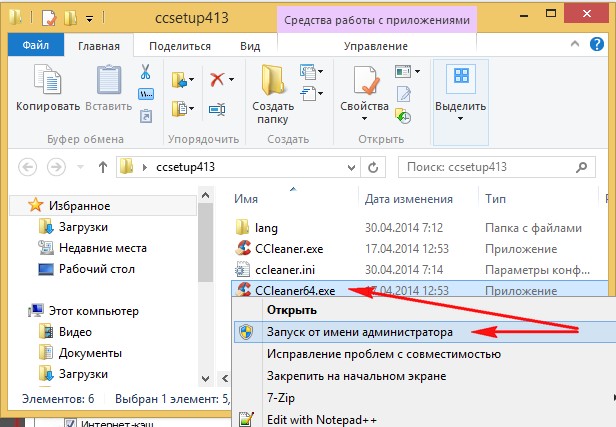
В первую очередь идём в Настройки и выбираем русский язык.
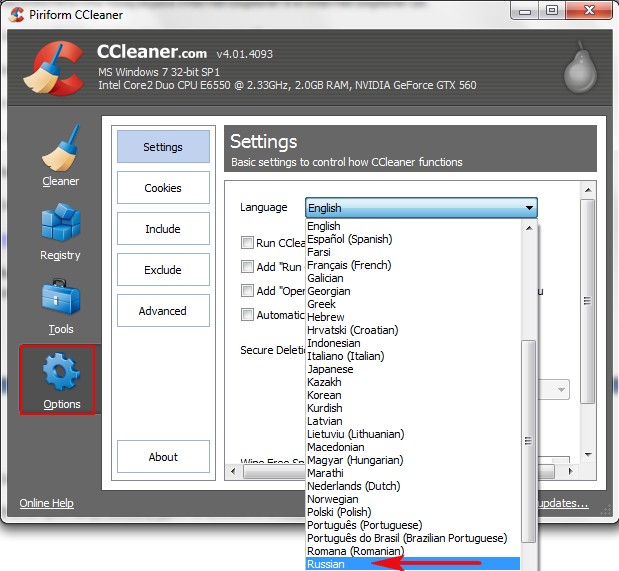
Вкладка Реестр. Нажимаем на кнопку Поиск проблем.
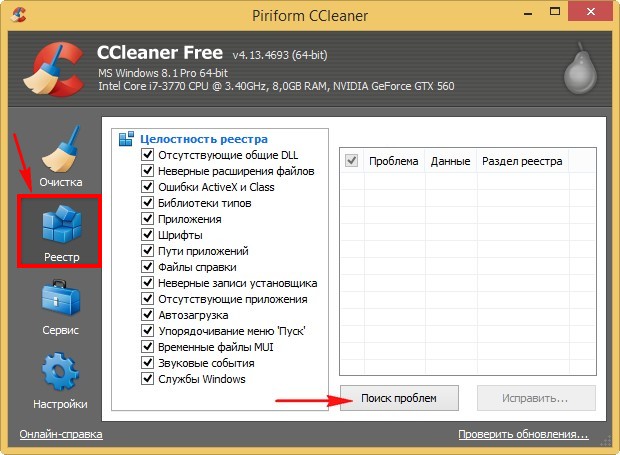
В первый раз программа найдёт очень много ошибок.
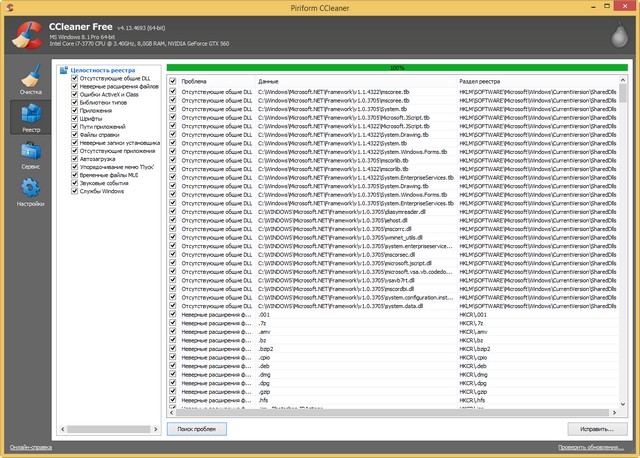
Нажимаем Исправить.
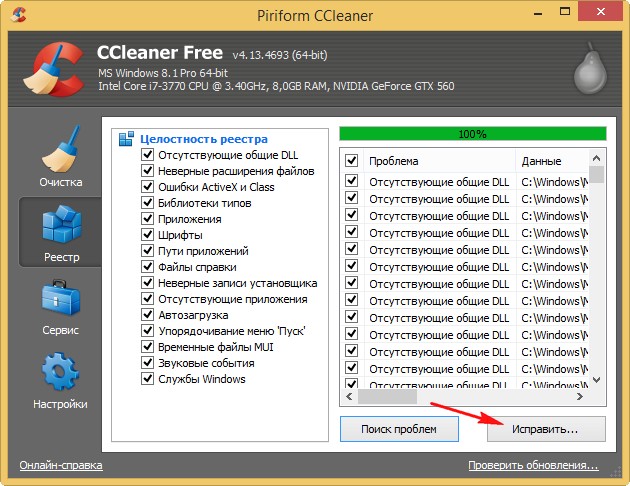
Программа спросит нас — Сохранить резервные копии сделанных изменений? Отвечаем Да
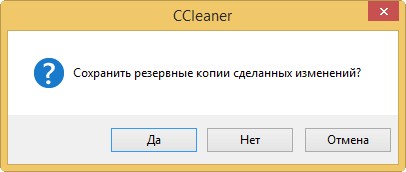
и выбираем место для сохранения резервной копии.
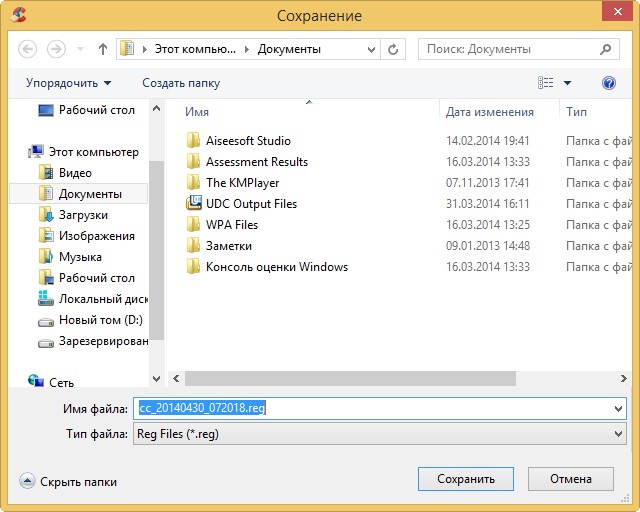
Затем можете просмотреть все ошибки реестра или просто нажать кнопку Исправить отмеченные.
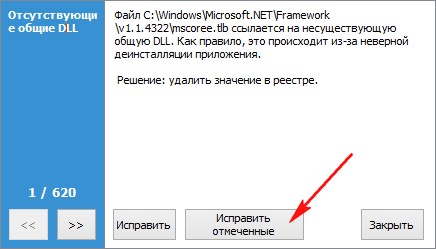
Данная резервная копия будет вам нужна если после очистки реестра что-то пойдёт не так. Что может пойти не так? К примеру какая-нибудь уже активированная программа заново попросит активацию, но не беспокойтесь, это бывает очень редко. В этом случае нажмёте двойным щелчком правой мыши на резервном файле реестра
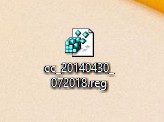
Ответите Да
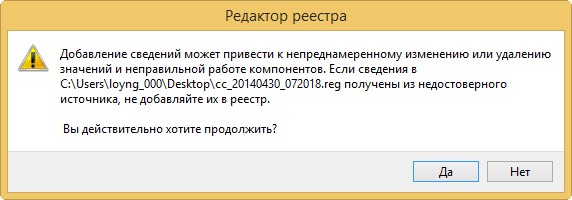
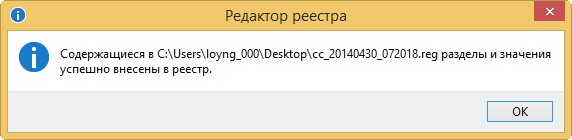







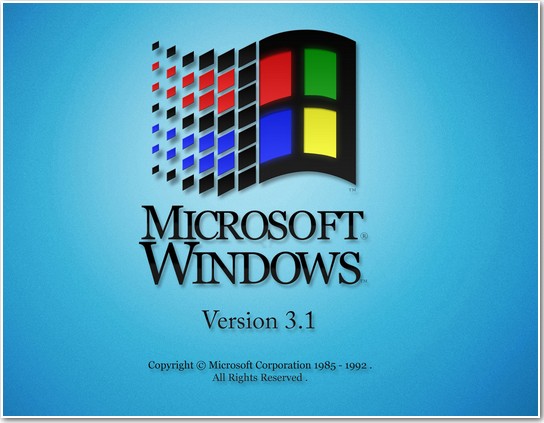


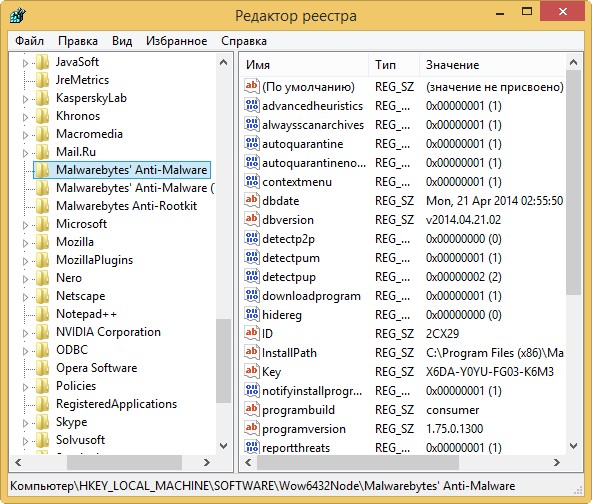

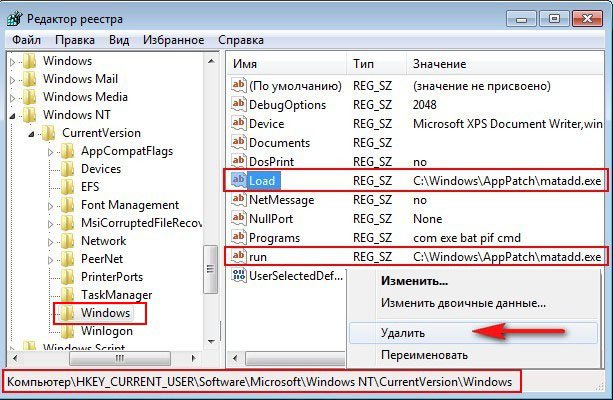
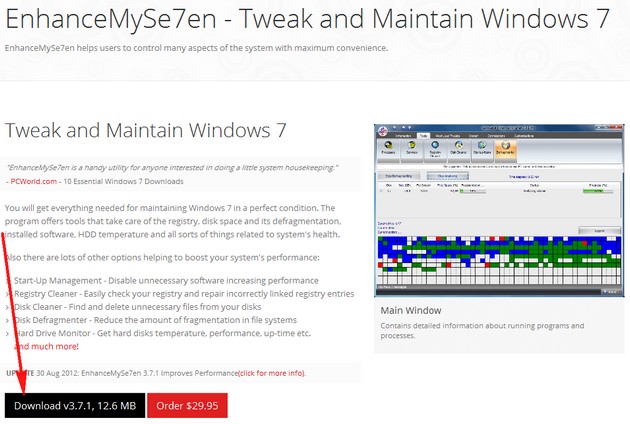
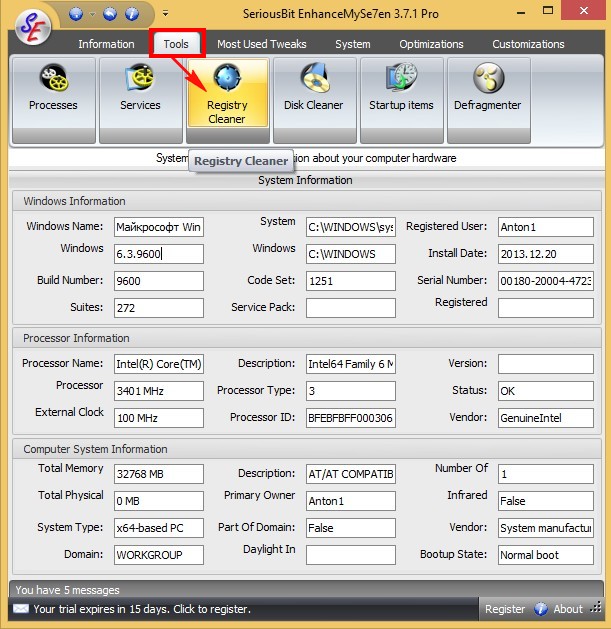
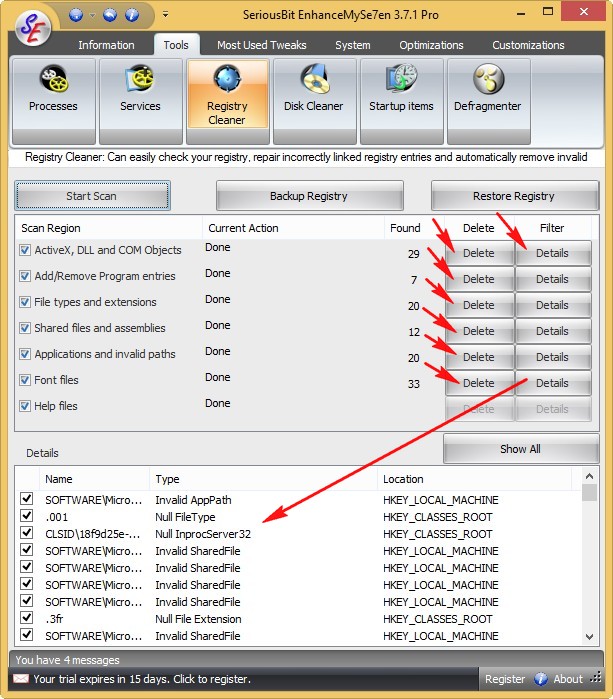
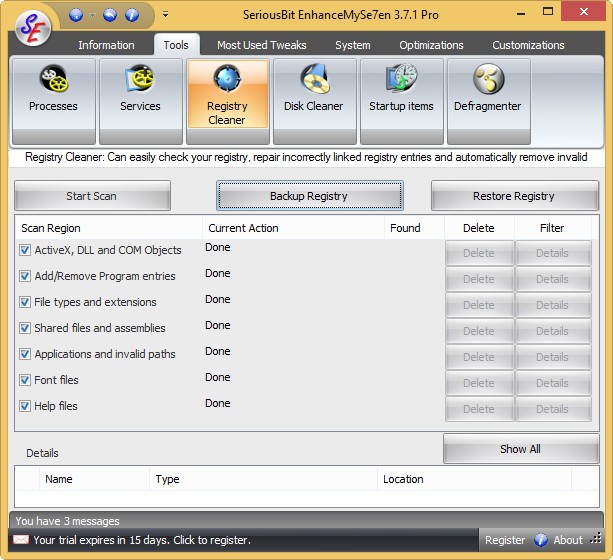
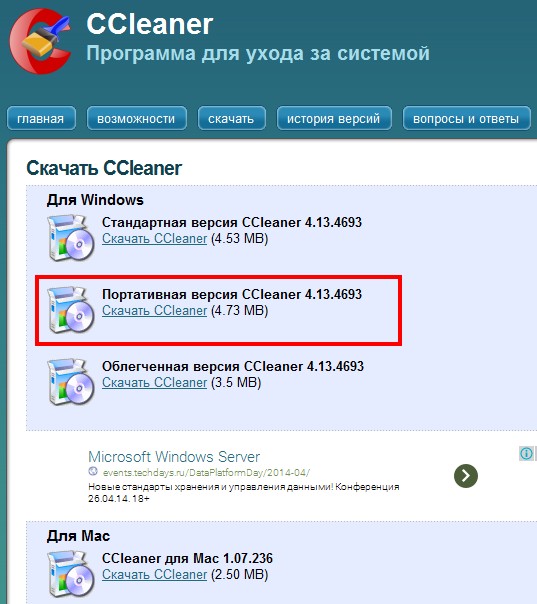
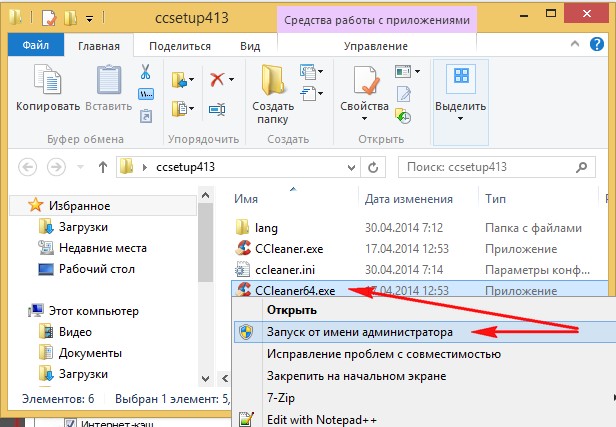
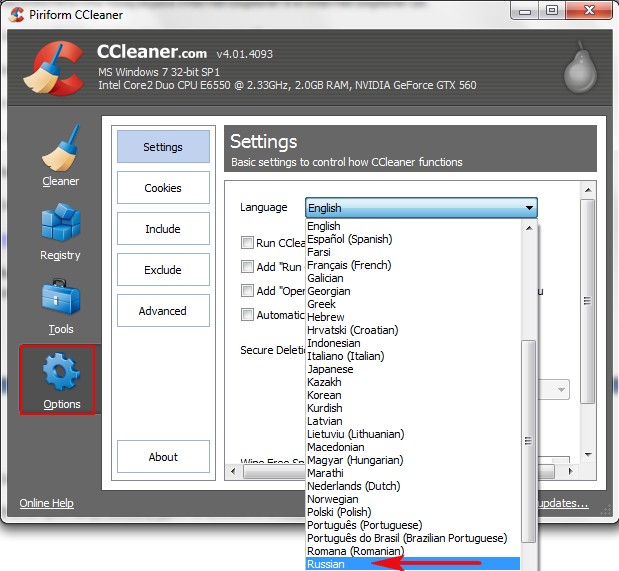
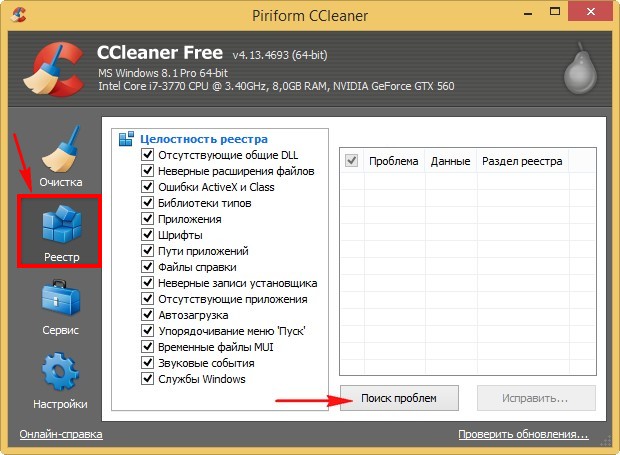
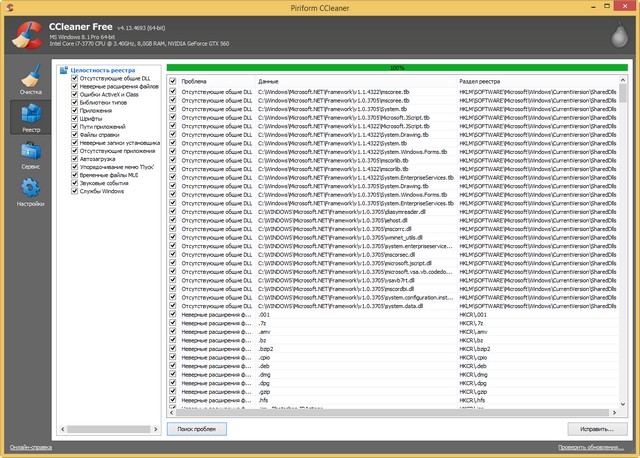
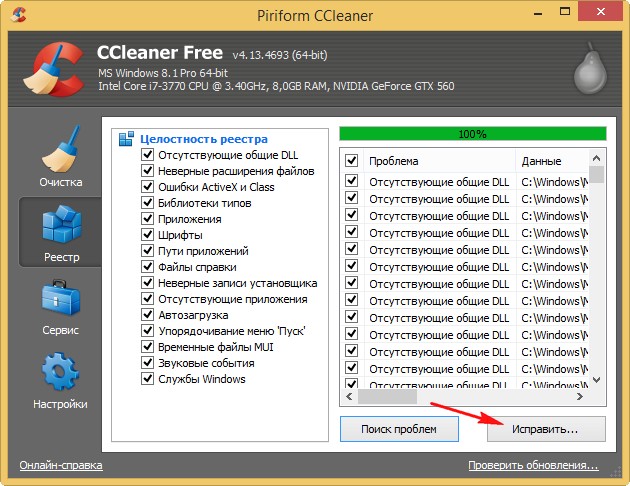
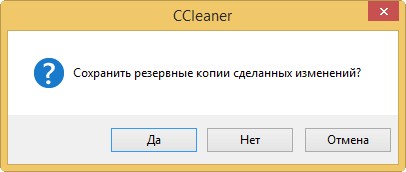
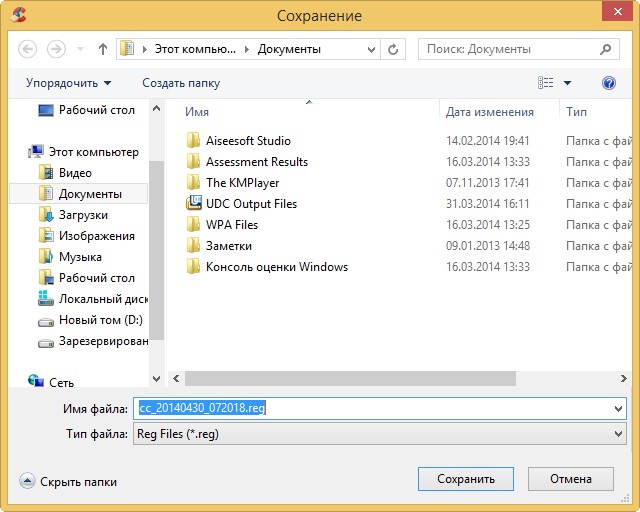
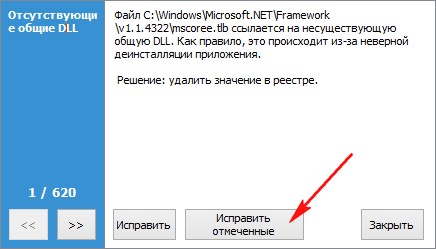
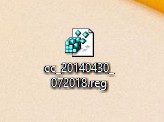
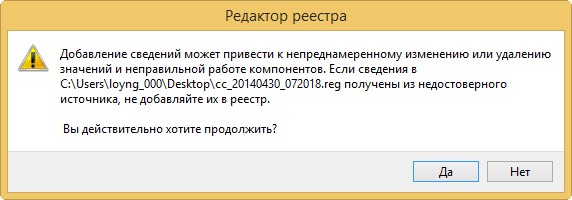
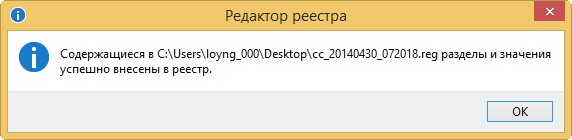
 Что касается Call of Duty 4: игру можно удалить через меню Установка и удаление программ, но если вы испытываете сложности, используйте деинсталлятор удаляющий игру, находящийся на установочном диске с игрой, если такой диск есть, вставляем его в дисковод, запускаем и видим пункт Удалить, нажимаем и игра удаляется, затем мы сможем установить её вновь, если диска нет пробуем первый способ или смотрим далее.
Что касается Call of Duty 4: игру можно удалить через меню Установка и удаление программ, но если вы испытываете сложности, используйте деинсталлятор удаляющий игру, находящийся на установочном диске с игрой, если такой диск есть, вставляем его в дисковод, запускаем и видим пункт Удалить, нажимаем и игра удаляется, затем мы сможем установить её вновь, если диска нет пробуем первый способ или смотрим далее.  В нашей статье мы рассмотрим вопрос о том, как удалить программу с компьютера полностью и самое главное правильно, применять всё что будет описано ниже не обязательно в большинстве случаев, но знания эти вам пригодятся не раз.
В нашей статье мы рассмотрим вопрос о том, как удалить программу с компьютера полностью и самое главное правильно, применять всё что будет описано ниже не обязательно в большинстве случаев, но знания эти вам пригодятся не раз.





 Найдите в реестре параметр HKEY_LOCAL_MACHINE -> SOFTWARE -> Microsoft -> Windows -> CurrentVersion -> Uninstall, здесь находятся ключи реестра, отвечающие за удаление всех программ, находим ключ соответствующий названию вашей программы, если названия вашей программы здесь нет, тогда используем поиск, вводим имя нашей программы и нажимаем найти.
Найдите в реестре параметр HKEY_LOCAL_MACHINE -> SOFTWARE -> Microsoft -> Windows -> CurrentVersion -> Uninstall, здесь находятся ключи реестра, отвечающие за удаление всех программ, находим ключ соответствующий названию вашей программы, если названия вашей программы здесь нет, тогда используем поиск, вводим имя нашей программы и нажимаем найти.