Тип издания: Лицензия Жанр: MMORPG Разработчик: LAGER Network Tichnologies Inc. Издатель: Nikita Online Год: 2011 Версия: от 2011-12-13 Платформа: PC Язык интерфейса: русский Таблетка: не требуется Системные требования: ОС: Win XP / Vista / Win 7 CPU: Pentium 4 Processor (или аналогичный AMD) RAM: 512 MB Graphics Card: GeForce FX 5 (64 MB) or comparable graphics card Жесткий диск: 3 GB Available Hard Drive Space DirectX: 9.0c Инструкция установки: 1. Открыть скачанный файл программой Daemon Tools, либо любой другой программой для эмуляции образов. 2. Зарегистрироваться в игре, запустив файл registration. 3. Установить игру, запустив файл kok3Setup. 4. Игра установится на ваш компьютер.
5. Наслаждаться игрой.
Вселенная многопользовательской клиентской онлайн игры King of Kings 3 (кинг оф кингс 3) получила название Tangramia. Отличительной чертой этого мира является наличие красивых и больших локаций, а также необычных мифических героев. Можно заняться поисками ресурсов, после чего продать их, а на вырученные деньги приобрести необходимые предметы – доспехи, оружие и прочее. Стоит помнить, что слишком далеко вглубь территории отправляться не следует, если уровень развития недостаточно велик, иначе вас могут ждать серьезные проблемы. Игрокам посильнее рекомендуется исследовать различные подземелья, которые населены очень сильными и опасными монстрами. Однако убийство этих тварей является более прибыльным делом, нежели сражения с обычными монстрами.
Классы героев в игре Кинг оф Кингс 3 В онлайн игре кинг оф кингс 3 имеется три класса героев – жрецы, маги и воины, причем все они имеют три подкласса. Герои отличаются своими положительными и отрицательными способностями, поэтому невозможно однозначно сказать, что персонажи определенного класса имеют преимущество перед другими. Максимальный уровень развития героев составляет девяностый уровень. Большой популярностью пользуются воины, которые разделены на следующие подклассы – рыцарь, рейнджер и берсеркер. Их основное предназначение – это защита более слабых дружеских героев, например, магов, чтобы те имели возможность произнести мощные заклинания. Второй по популярности класс – это маги. Они также имеют три подразделения – Маг меча, фокусник и кудесник. Они способны вызывать разрушительные заклинания, которые действуют на определенного врага, так и на целую группу соперников. Третий класс – это жрецы. Они разделяются также на три класса – священник, епископ и ученый. Главная задача жрецов – это восстановление здоровья воинов. Однако уровень их защиты очень невысок, поэтому лучше держать их подальше от места сражения. В самом начале игры вам предстоит управлять очень слабым и неразвитым персонажем. Поэтому лучше всего объединиться с другими героями в группу, чтобы иметь больше шансов на выживание. В дальнейшем группа может разрастись до многочисленной гильдии. Однако и это еще не конец. Главная цель игры – это создание своего собственного царства, перед которым все остальные гильдии и альянсы будут в ужасе трепетать. Однако путь до осуществления мечты очень длителен и сложен, так что нужно приложить максимум усилий. Чтобы создать царство, потребуется построить, естественно, новый город, окружив его защитными бастионами. При строительстве города можно показать свои дизайнерские способности в лучшем виде. Достигнув заветной цели, придется постоянно защищать титул короля, потому что немало противников захотят оспорить ваше превосходство. Поэтому есть определенный смысл заняться покорением основных врагов, чтобы уменьшить вероятность потери трона. Выполнив это, вы получите титул Короля Королей.
Свойства героев в King of Kings 3 Все персонажи MMORPG King of Kings 3 обладают несколькими характеристиками. Самой важной из них является сила – от нее зависит количество урона, наносимого вашему сопернику. Не менее важный показатель – это ловкость, которая влияет на уровень защиты в противостоянии с врагами. Магические и физические атаки – это очки урона, наносимые волшебными заклинаниями и настоящим оружием соответственно. Это же относится и к показателям магической и физической защиты – возможность снижения урона, наносимых оружием или заклинаниями вражеских персонажей. Имеются некоторые показатели, которые увеличивают количество очков здоровья героя, степень наносимого урона, а также его защиту – сила воли, сведения и выдержка. Также присутствует такой показатель, как удача. На экране игроков отображаются различные иконки, которые обозначают уровень магического мастерства героя, а также его уровень здоровья. Многие геймеры отмечают, что система классов героев, их навыков и свойств достаточно запутана и сложна для восприятия. Однако стоит помнить, что основной упор в игре King of Kings 3 сделан на сражения, поэтому можно не уделять слишком много внимания всем этим «заморочкам».




 или вниз
или вниз  . Обычно операционная система устанавливается на диск C. Отмечаете диск C, затем выбираете 1-й пункт меню:
. Обычно операционная система устанавливается на диск C. Отмечаете диск C, затем выбираете 1-й пункт меню:



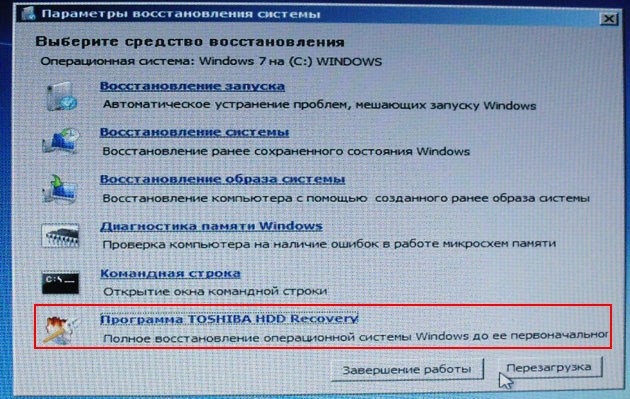
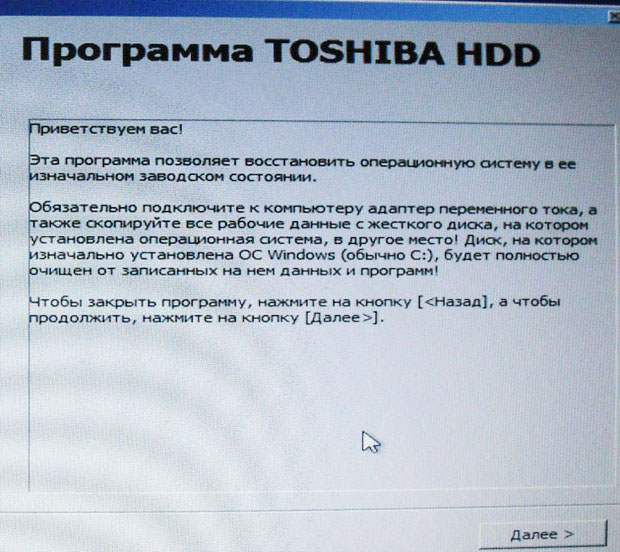
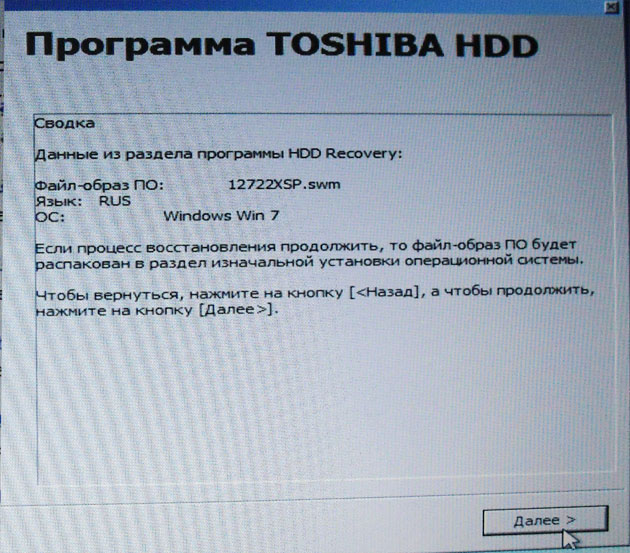
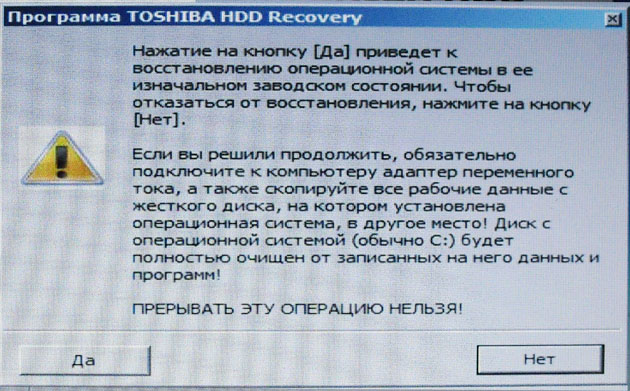
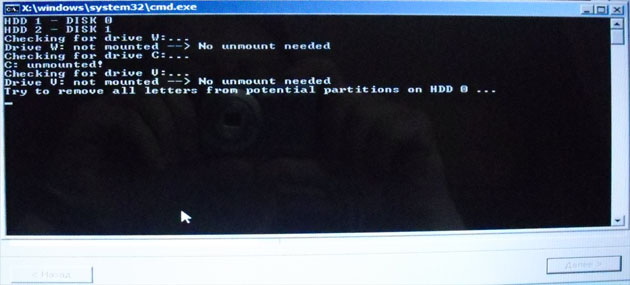
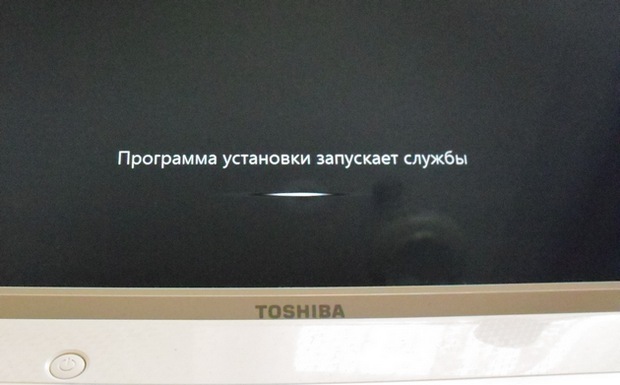
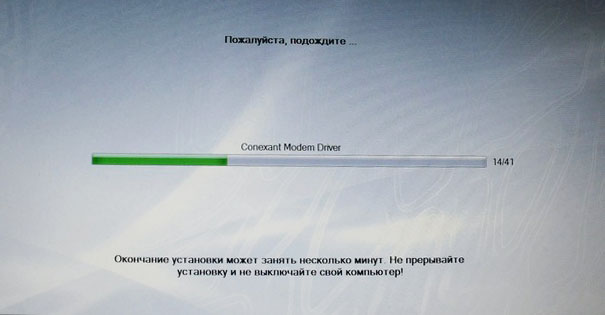
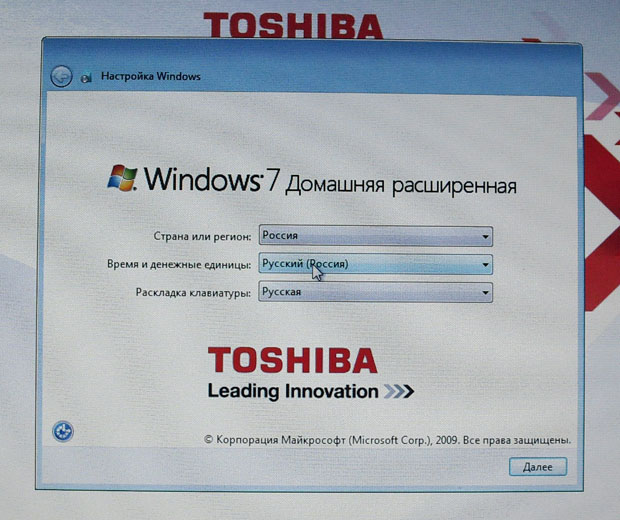
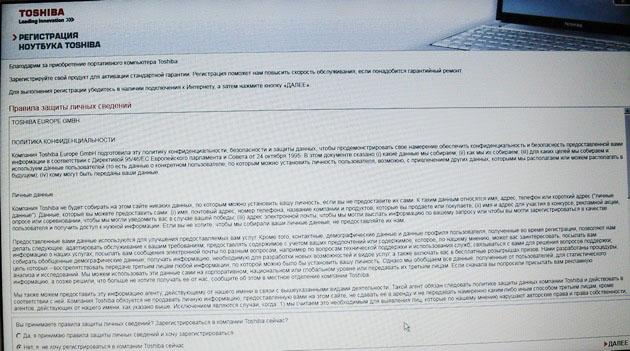

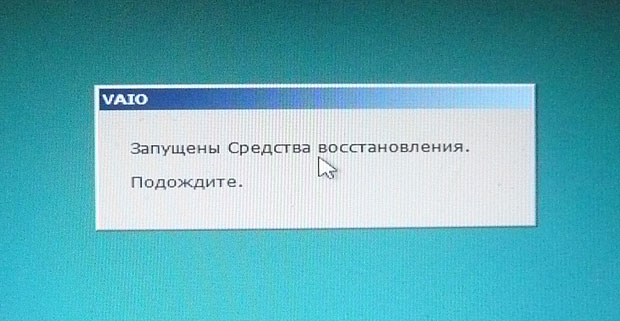
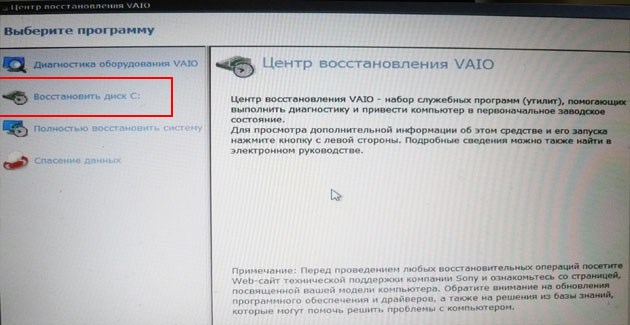
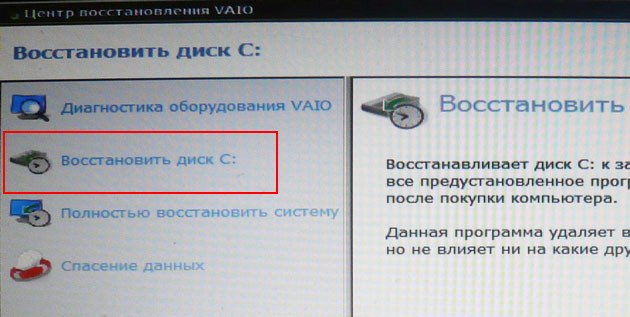
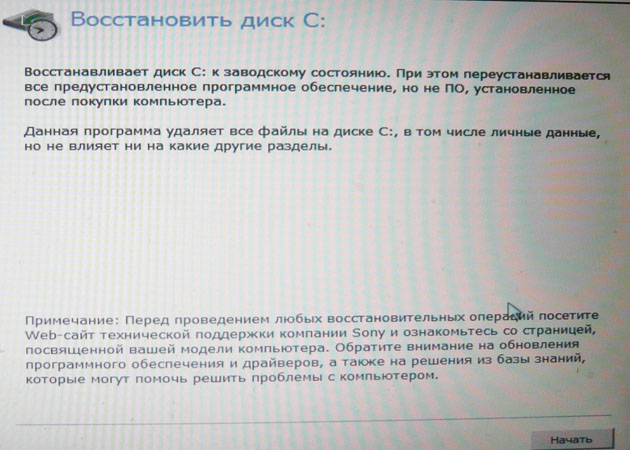
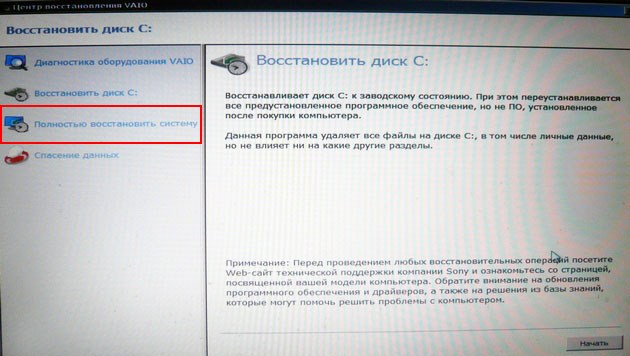
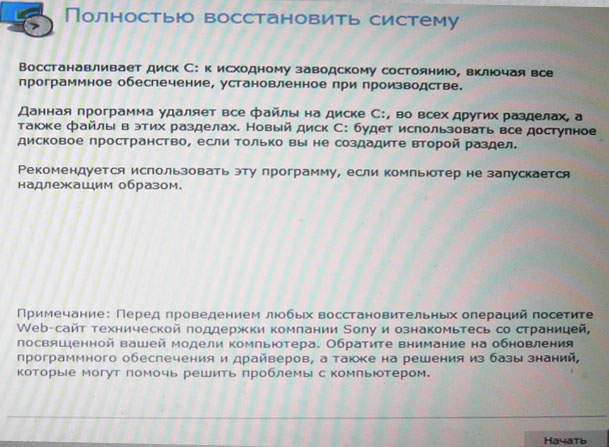
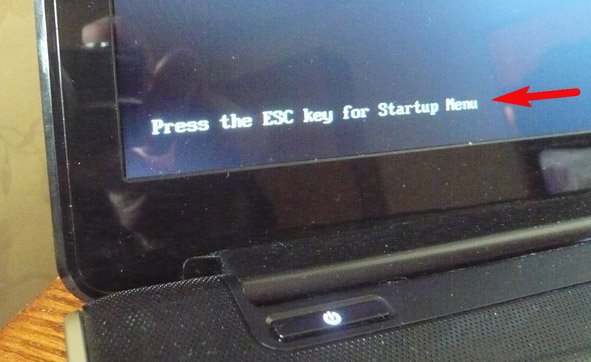
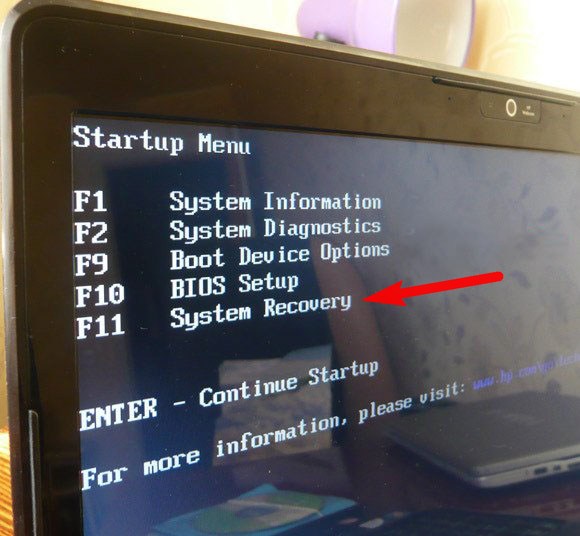
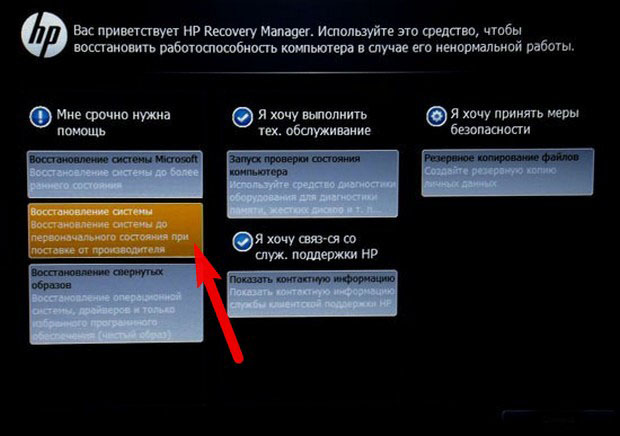
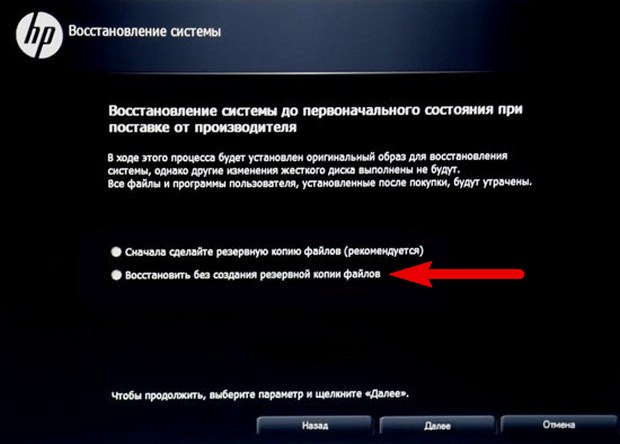
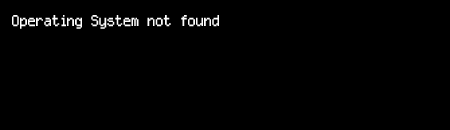
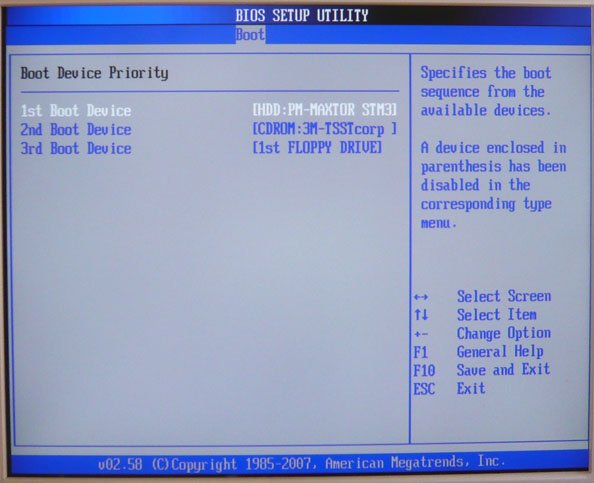
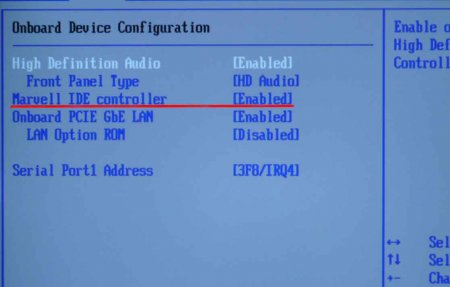



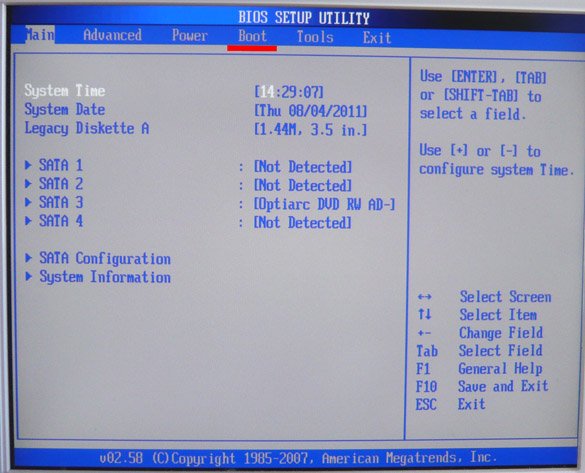
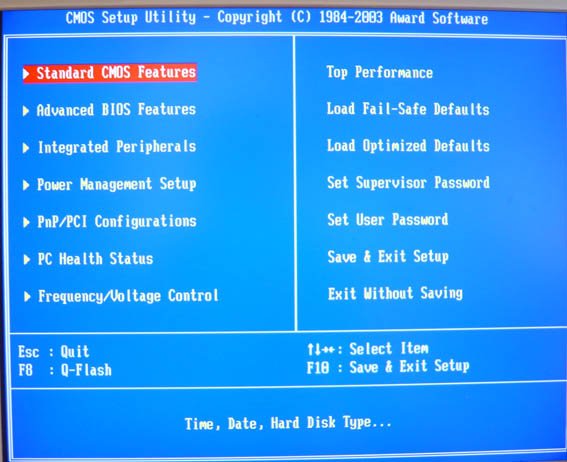
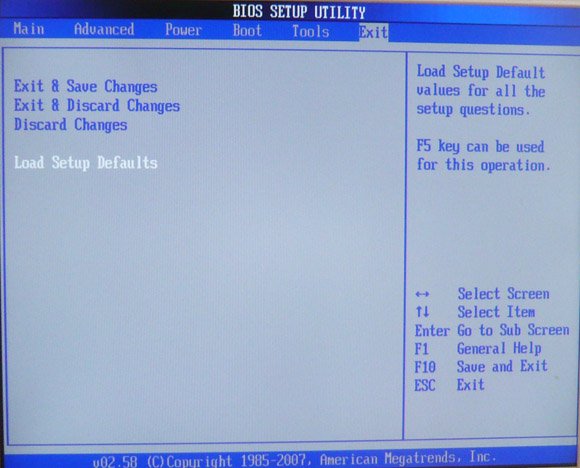 Load Setup Defaults означает загрузить настройки (BIOS) по умолчанию, то есть они станут такими, какие были до ваших экспериментов, выбираем OK и настройки сброшены по умолчанию, запомните этот полезный пункт.
Load Setup Defaults означает загрузить настройки (BIOS) по умолчанию, то есть они станут такими, какие были до ваших экспериментов, выбираем OK и настройки сброшены по умолчанию, запомните этот полезный пункт. 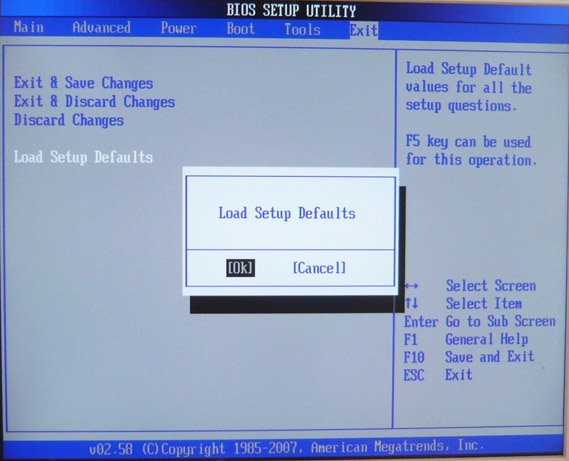
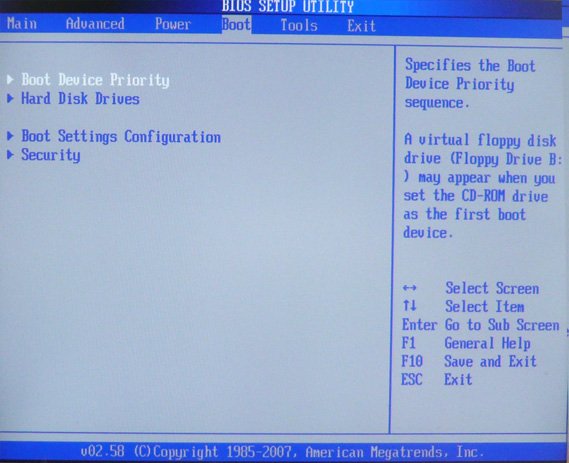 В этом пункте мы видим, что первым загрузочным устройством выставлен жёсткий диск, выделяем стрелочками первый пункт 1st Boot Devise жмём клавишу Enter.
В этом пункте мы видим, что первым загрузочным устройством выставлен жёсткий диск, выделяем стрелочками первый пункт 1st Boot Devise жмём клавишу Enter. 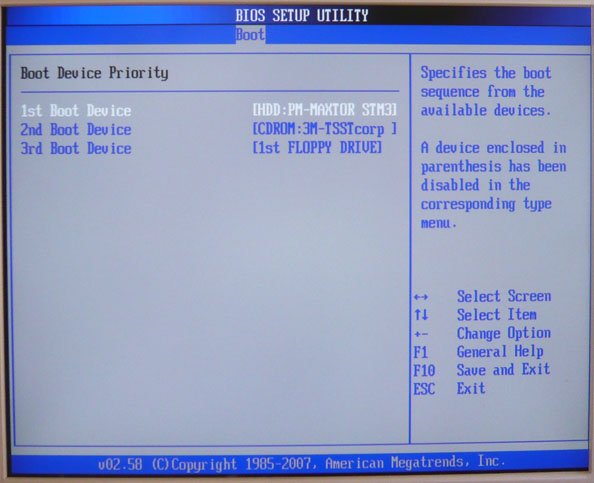 В этом пункте нам нужно изменить приоритет загрузочного устройства, с помощью стрелки передвигаемся к нашему (CD/DVD) и нажимаем Enter
В этом пункте нам нужно изменить приоритет загрузочного устройства, с помощью стрелки передвигаемся к нашему (CD/DVD) и нажимаем Enter 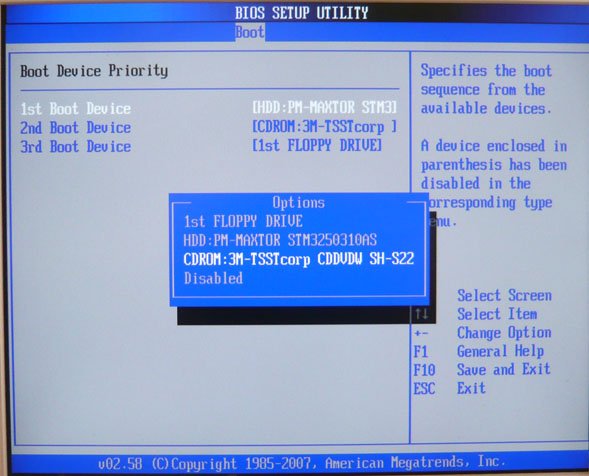
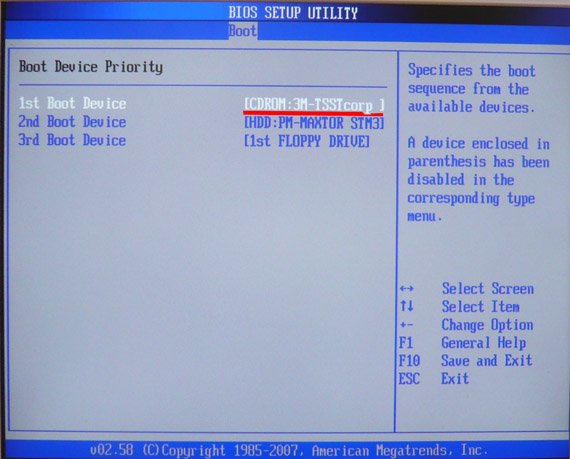 Теперь нам осталось лишь сохранить наши настройки и выйти из (BIOS). Жмём клавишу Esc на клавиатуре и выходим из этого меню, дальше двигаемся с помощью стрелок к пункту Exit и нажимаем Enter, нас спрашивают, хотим мы сохранить перед выходом наши настройки, мы соглашаемся и нажимаем Enter.
Теперь нам осталось лишь сохранить наши настройки и выйти из (BIOS). Жмём клавишу Esc на клавиатуре и выходим из этого меню, дальше двигаемся с помощью стрелок к пункту Exit и нажимаем Enter, нас спрашивают, хотим мы сохранить перед выходом наши настройки, мы соглашаемся и нажимаем Enter. 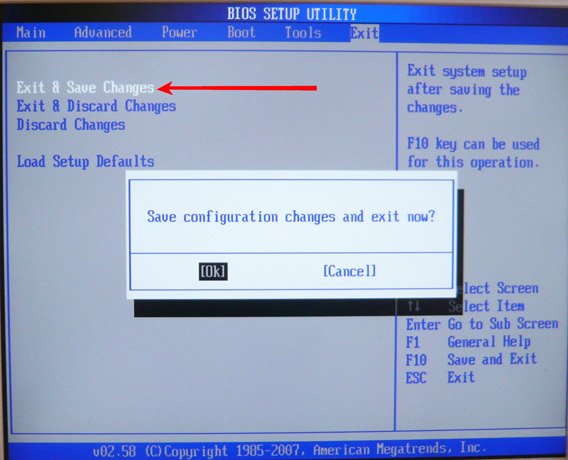 Компьютер должен перезагрузиться и если у вас в приводе СD-DVD будет находиться диск с операционной системой Windows XP или Windows 7, то должна начаться установка операционной системы.Компьютер перезагружается и на экране появвляется надпись «Press any key to boot from CD…», нажмите сразу любую клавишу, лучше Enter для загрузки с компакт диска, иначе надпись пройдёт в течении 10 секунд и вы не загрузитесь в программу установки Windows XP.
Компьютер должен перезагрузиться и если у вас в приводе СD-DVD будет находиться диск с операционной системой Windows XP или Windows 7, то должна начаться установка операционной системы.Компьютер перезагружается и на экране появвляется надпись «Press any key to boot from CD…», нажмите сразу любую клавишу, лучше Enter для загрузки с компакт диска, иначе надпись пройдёт в течении 10 секунд и вы не загрузитесь в программу установки Windows XP. 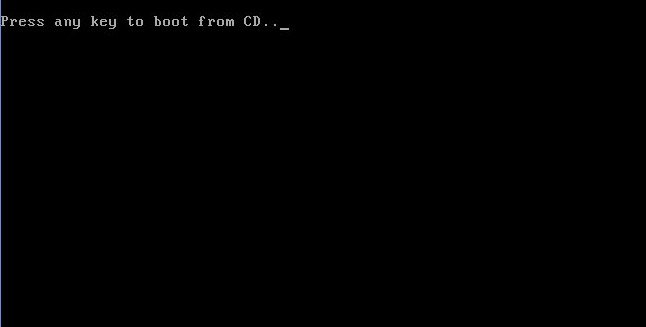 В дисководе у вас должен находиться установочный диск с Windows XP SP3. Попадаем в программу установки, которая проверяет конфигурацию вашей системы
В дисководе у вас должен находиться установочный диск с Windows XP SP3. Попадаем в программу установки, которая проверяет конфигурацию вашей системы 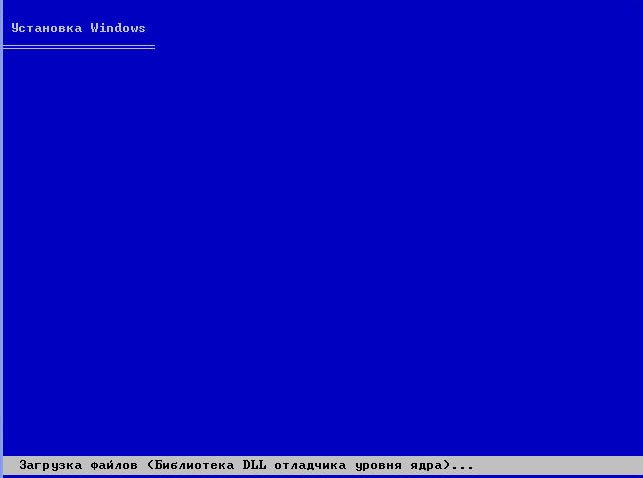 Ну вот проверка закончилась и вам будет предложено установить систему заново или восстановить существующую. Нажимаем ВВОД и преступаем к установке.
Ну вот проверка закончилась и вам будет предложено установить систему заново или восстановить существующую. Нажимаем ВВОД и преступаем к установке. 
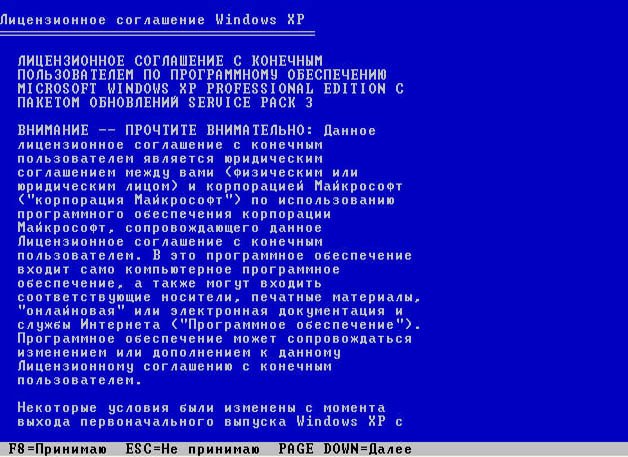 Windows XP мы устанавливаем на новый не отформатированный диск, объёмом почти 500 Гб, сейчас мы его разобьём на разделы и отформатируем в файловую систему NTFS, Нажимаем букву «С» на клавиатуре, что бы создать раздел
Windows XP мы устанавливаем на новый не отформатированный диск, объёмом почти 500 Гб, сейчас мы его разобьём на разделы и отформатируем в файловую систему NTFS, Нажимаем букву «С» на клавиатуре, что бы создать раздел  Сейчас мы создадим основной раздел Диск «С» , на который и установим операционную систему, зададим размер разделу 100 Гб, далее жмём Enter
Сейчас мы создадим основной раздел Диск «С» , на который и установим операционную систему, зададим размер разделу 100 Гб, далее жмём Enter 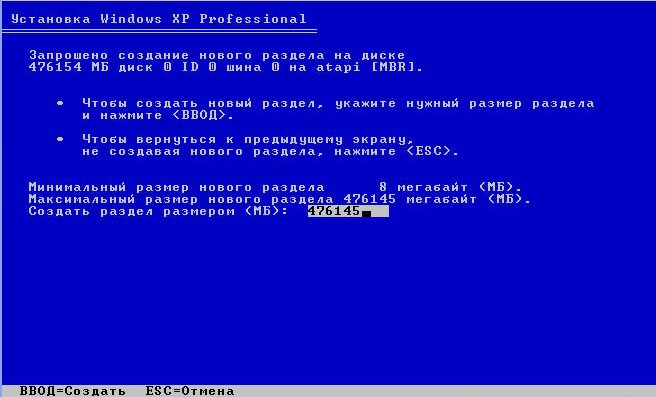

 Процесс форматирования
Процесс форматирования 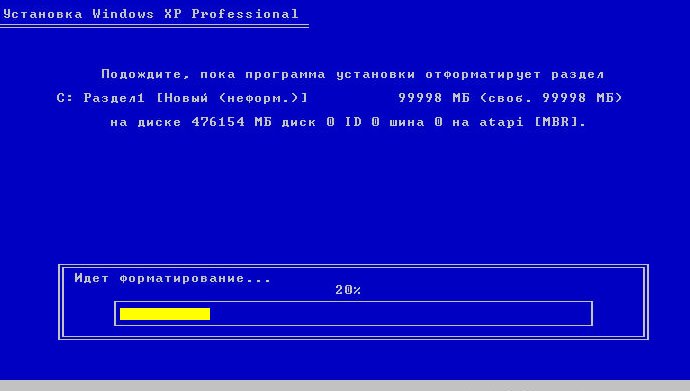
 Перезагрузка
Перезагрузка
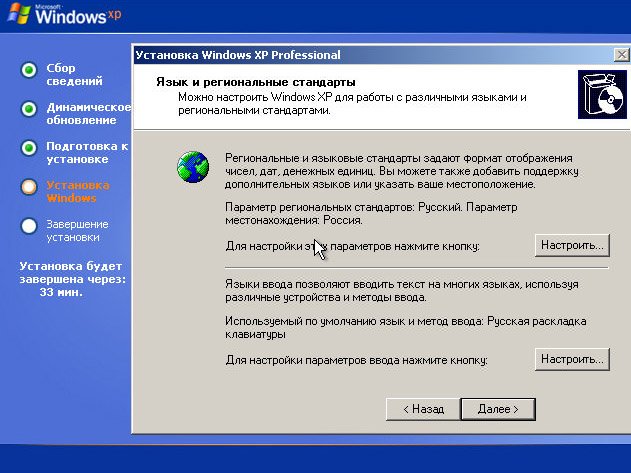 Имя вводим обязательно
Имя вводим обязательно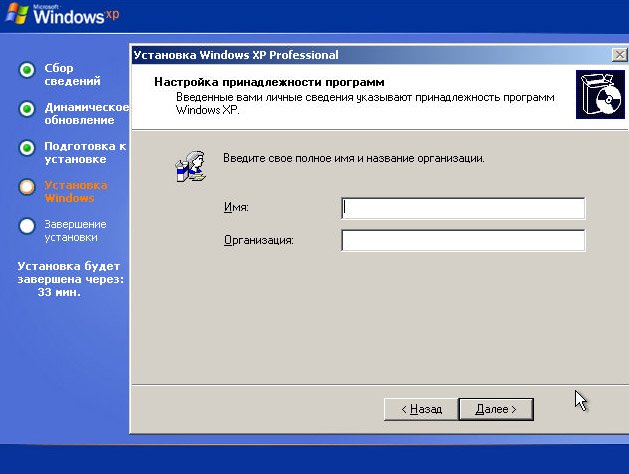
 Здесь тоже менять ничего не нужно, по умолчанию всё должно быть правильно выставлено
Здесь тоже менять ничего не нужно, по умолчанию всё должно быть правильно выставлено 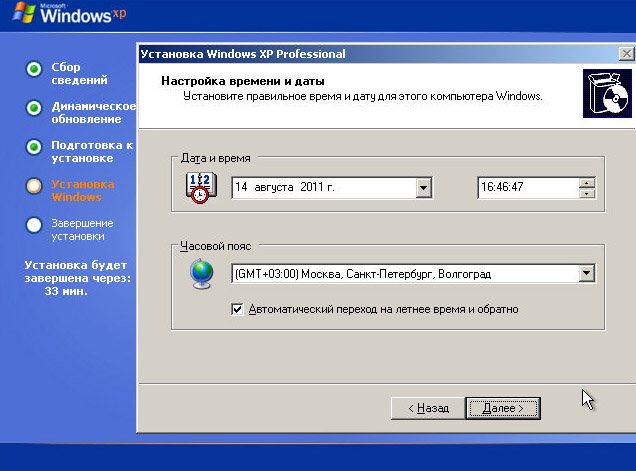 Нам обещают быстроту и надёжность
Нам обещают быстроту и надёжность 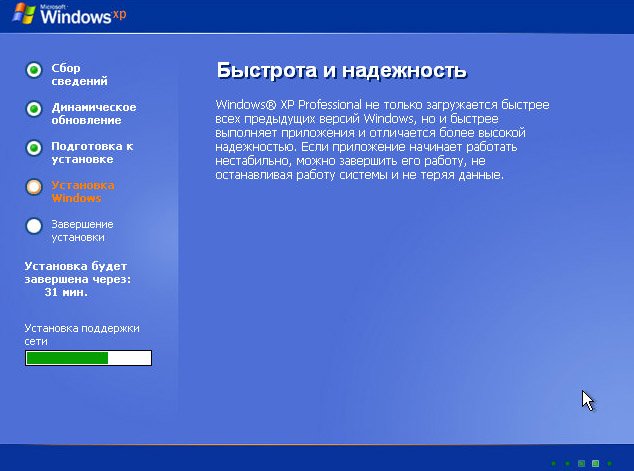
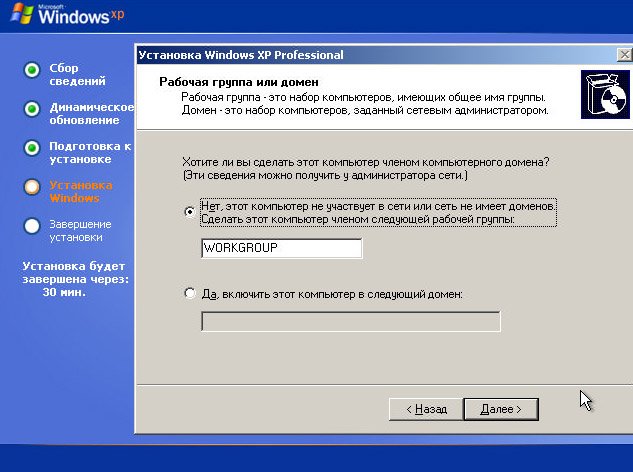 Ещё немного
Ещё немного 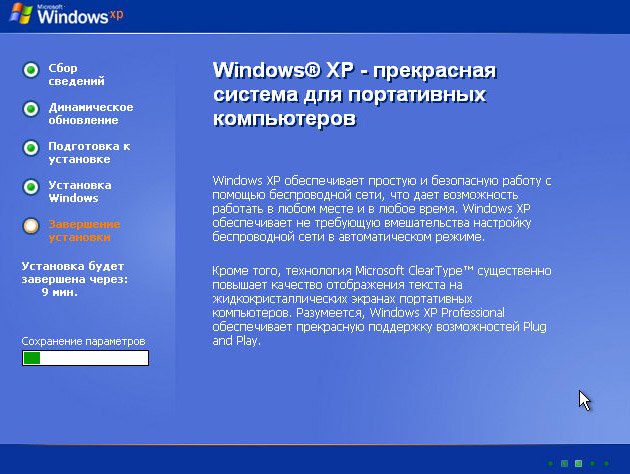 Победа
Победа 
 Скорее устанавливайте антивирусник
Скорее устанавливайте антивирусник 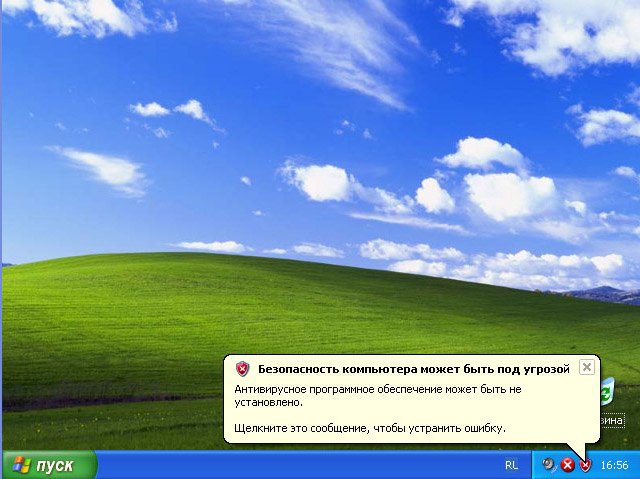 Надеюсь у вас получилось установить Windows XP.
Надеюсь у вас получилось установить Windows XP.


