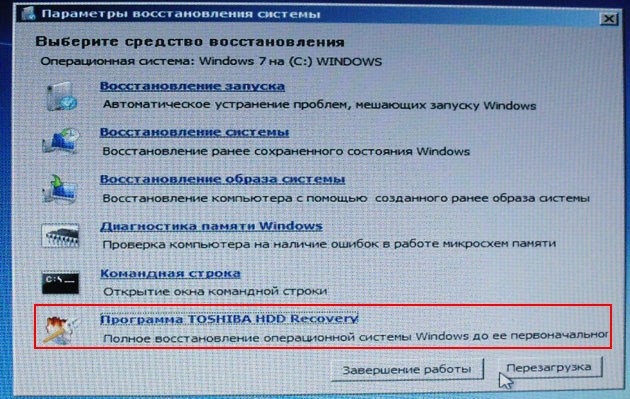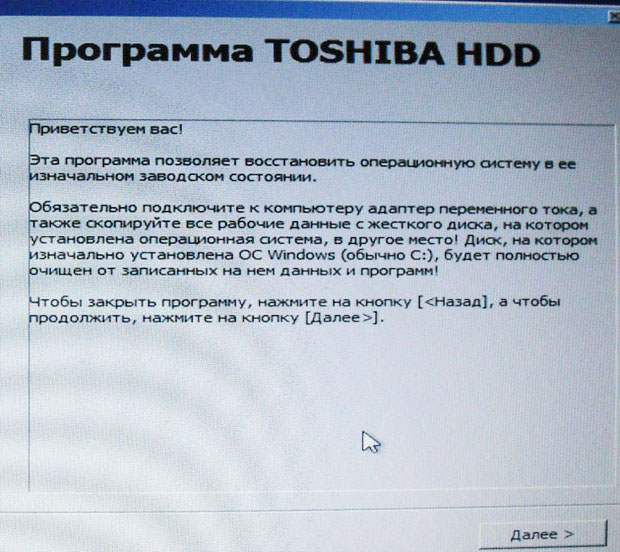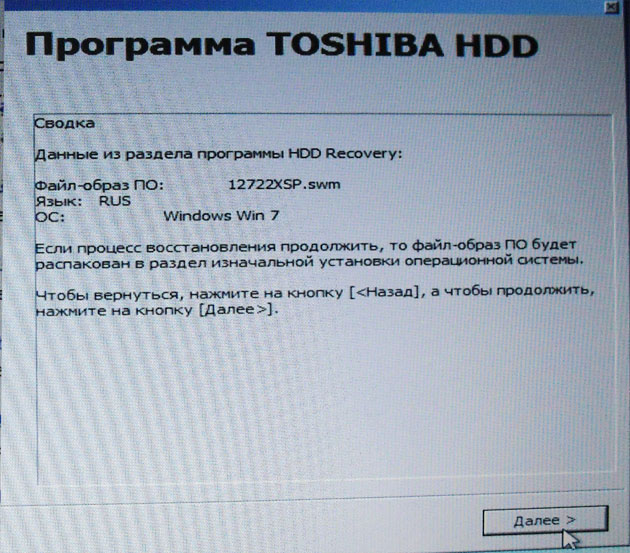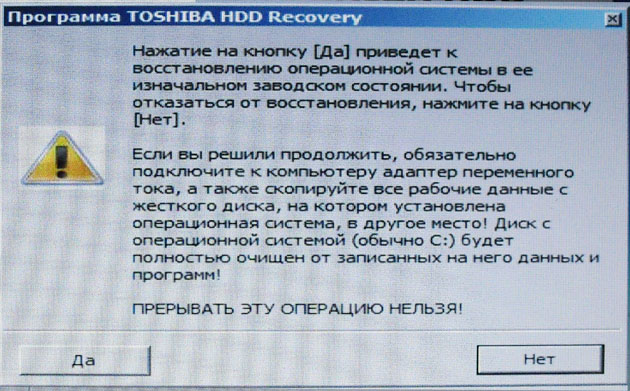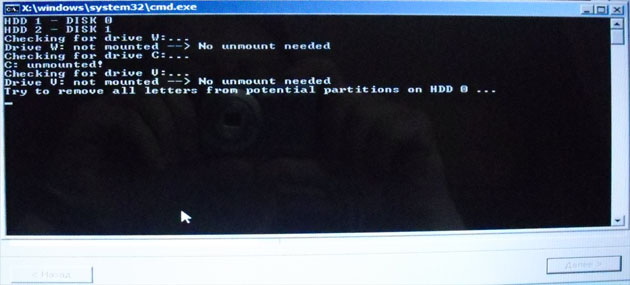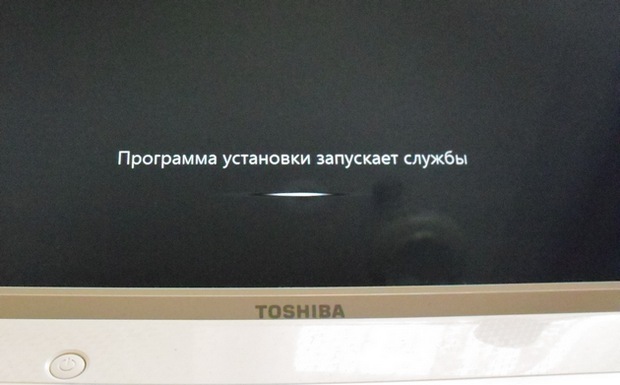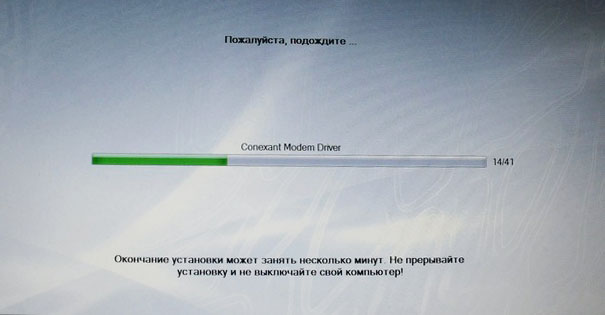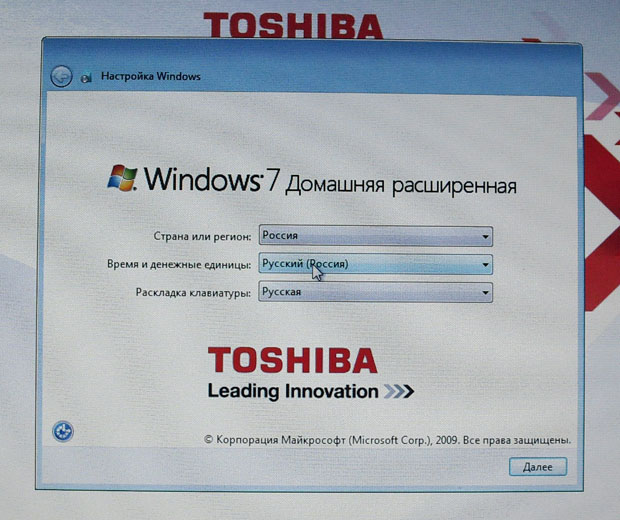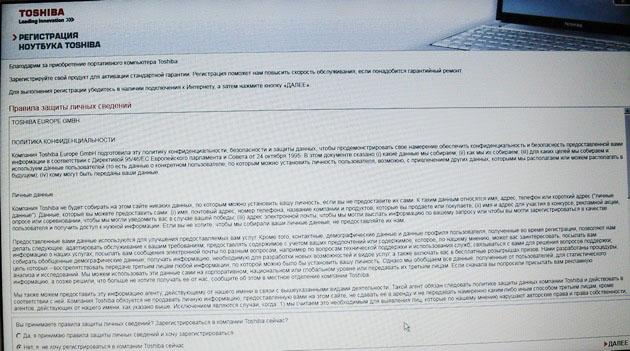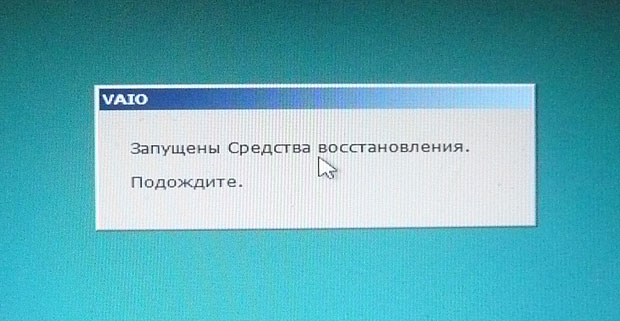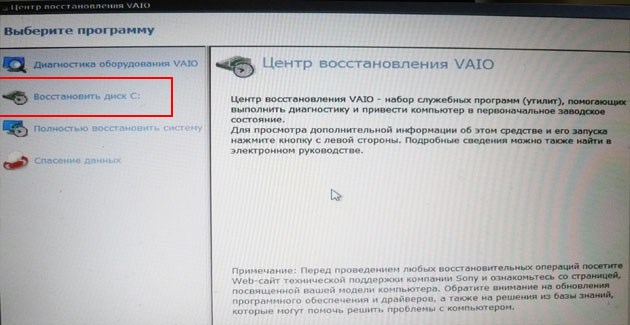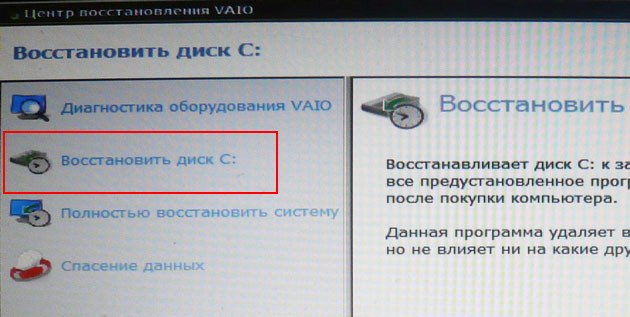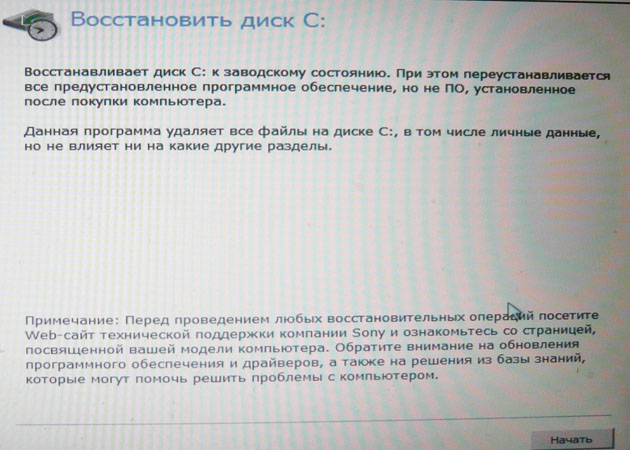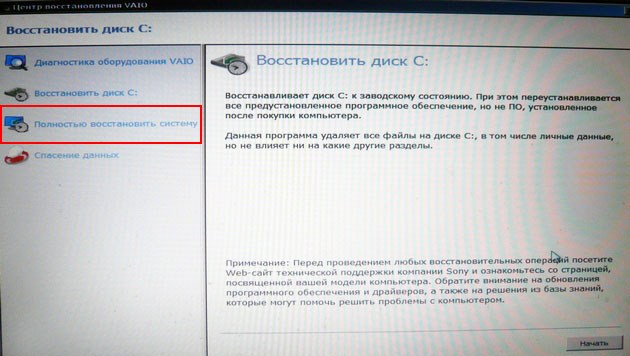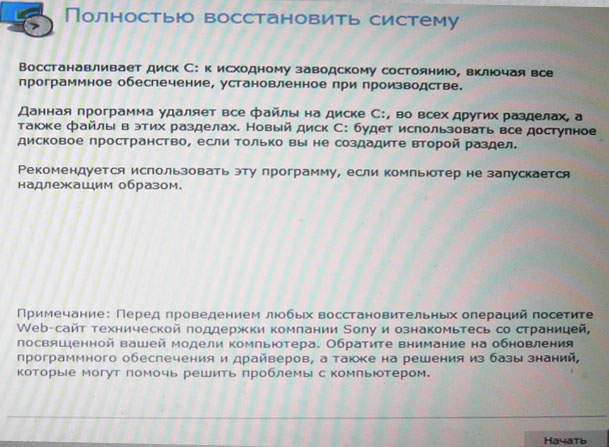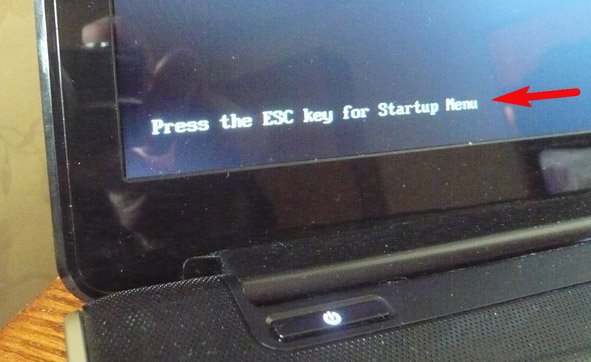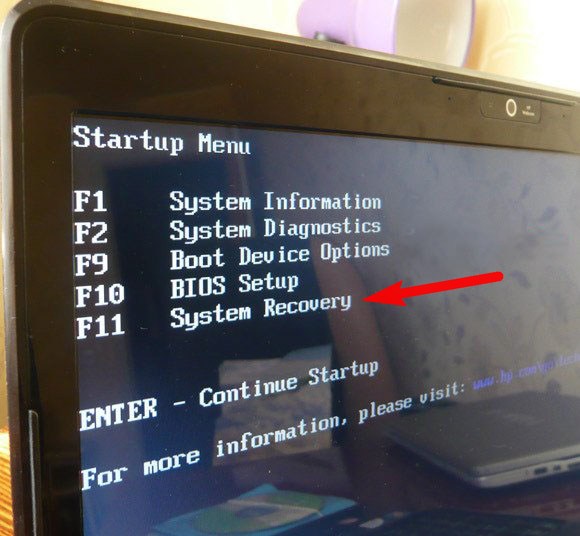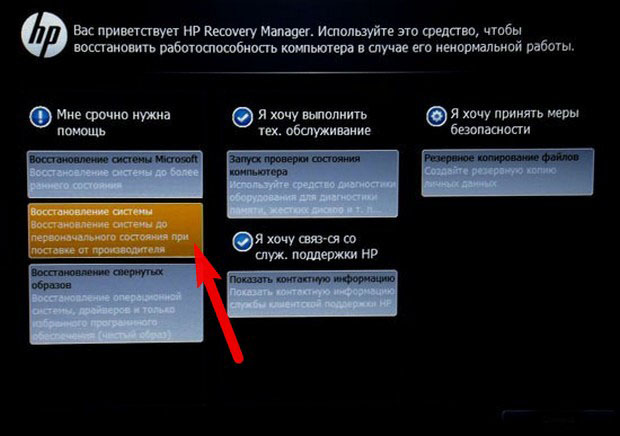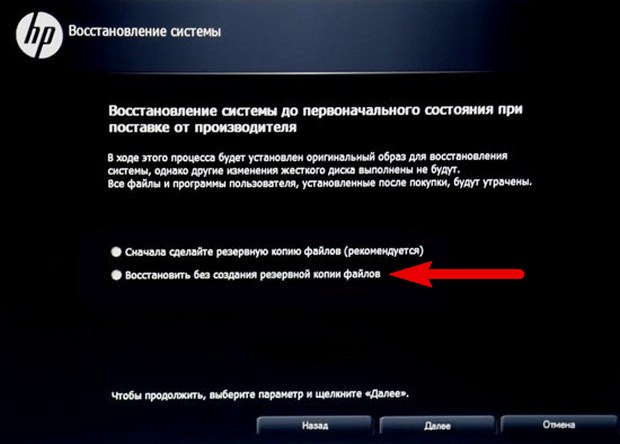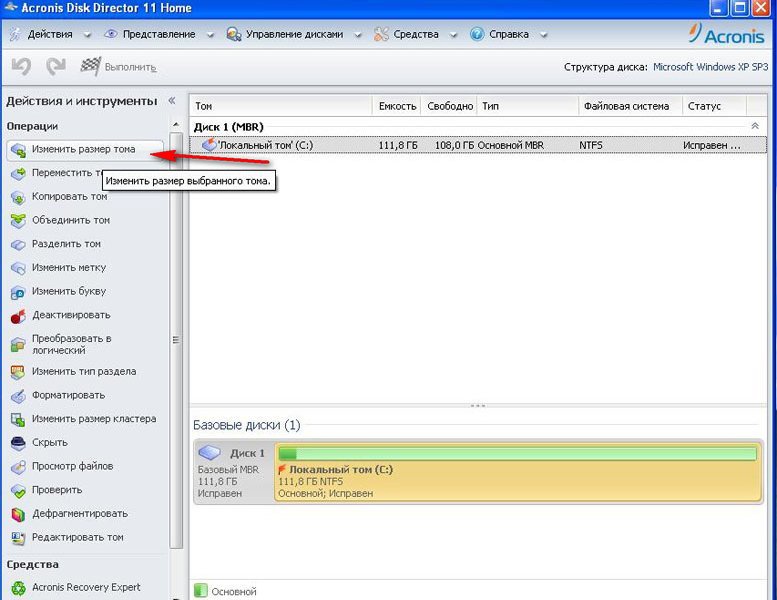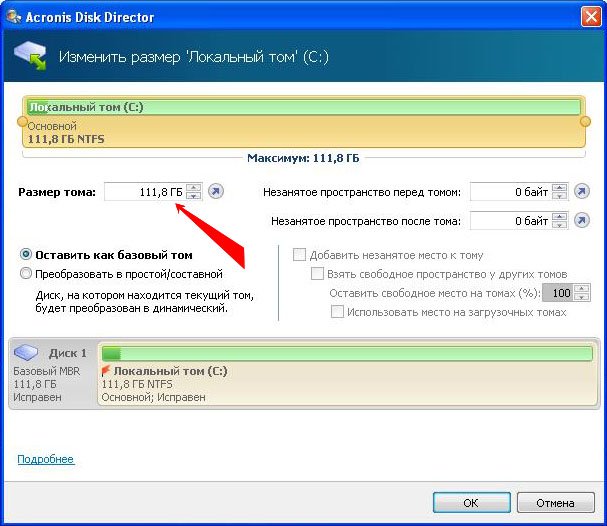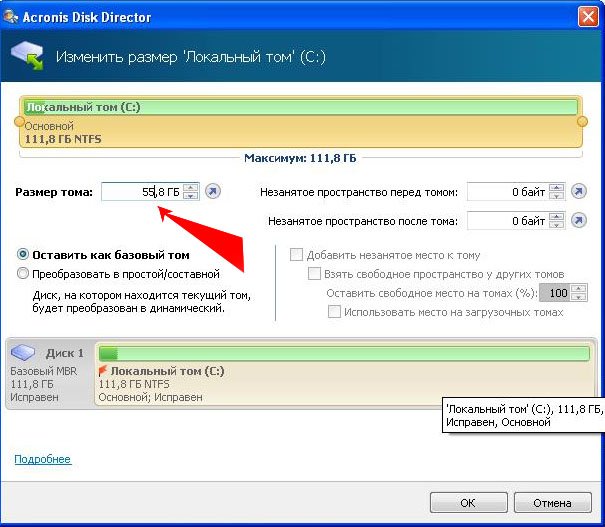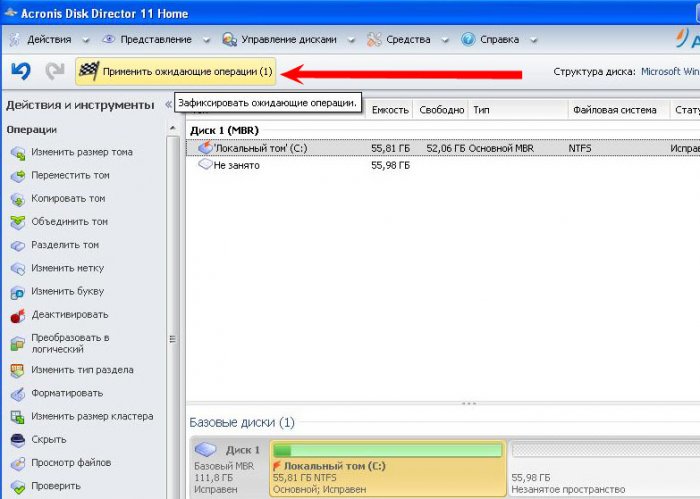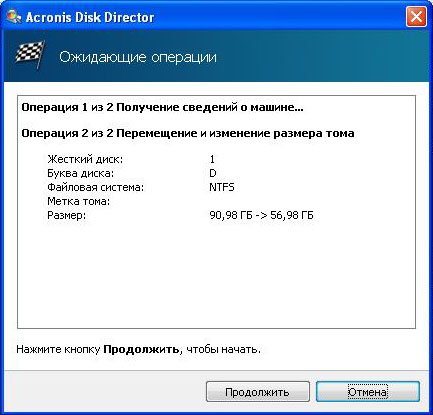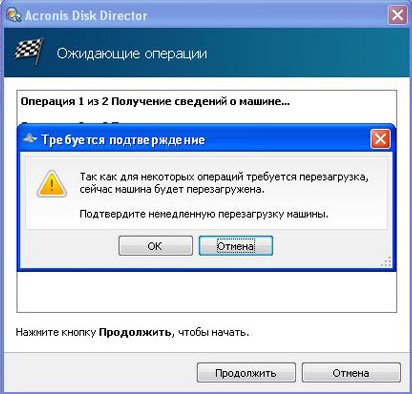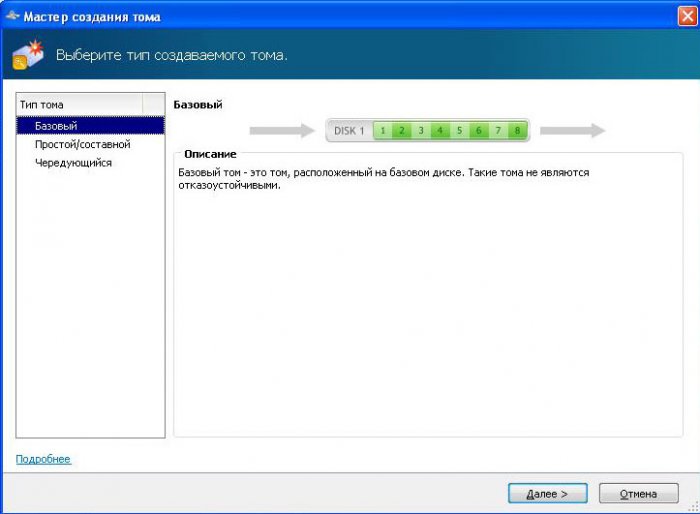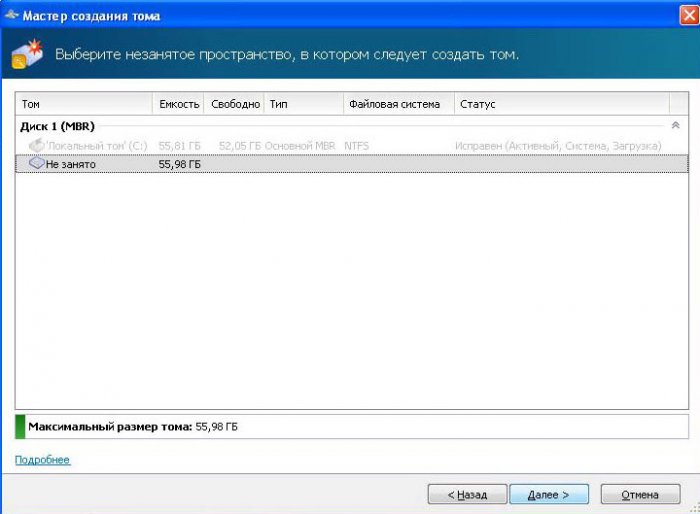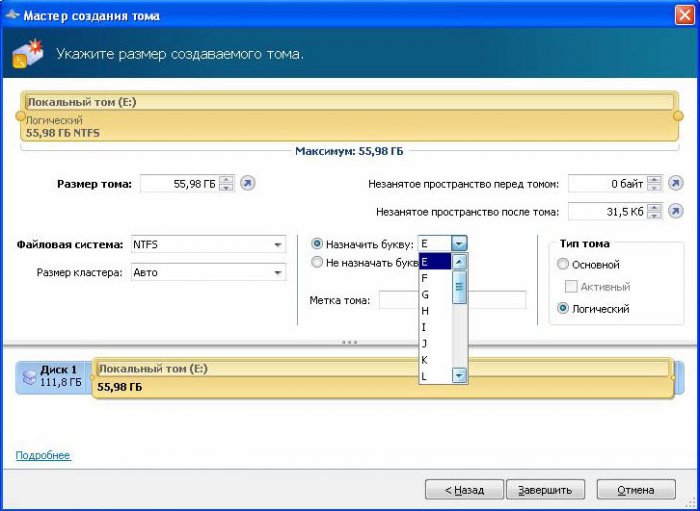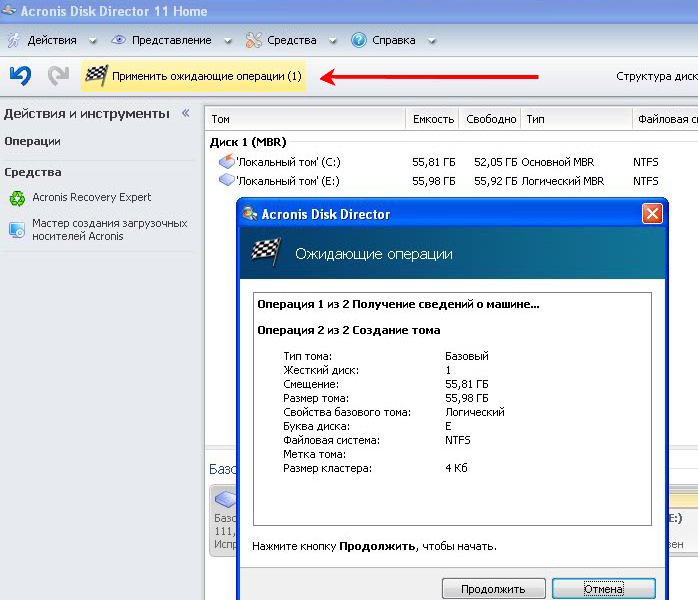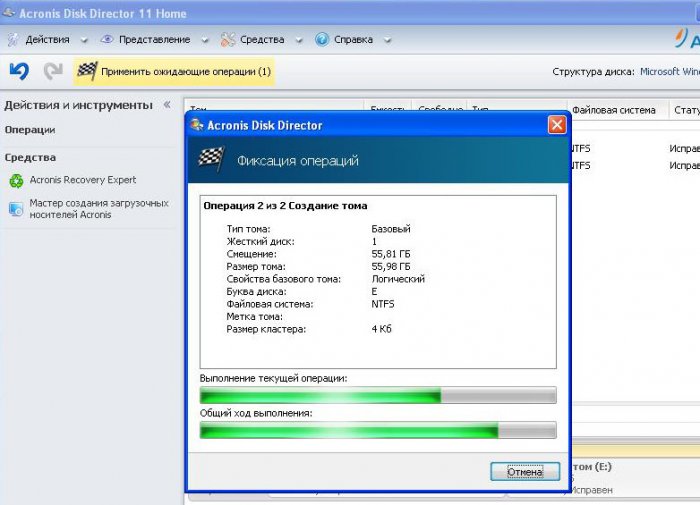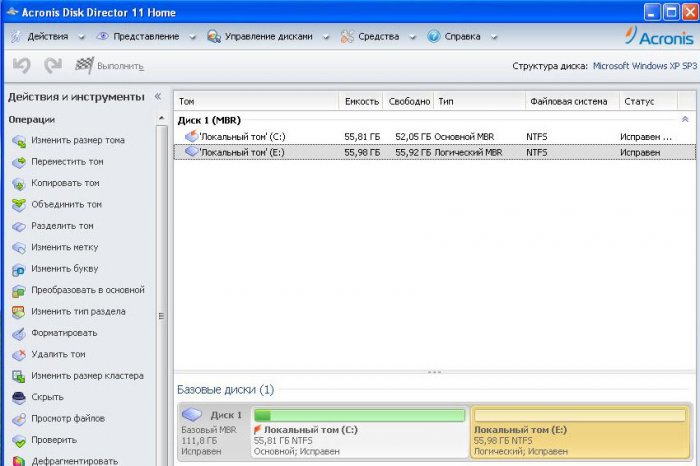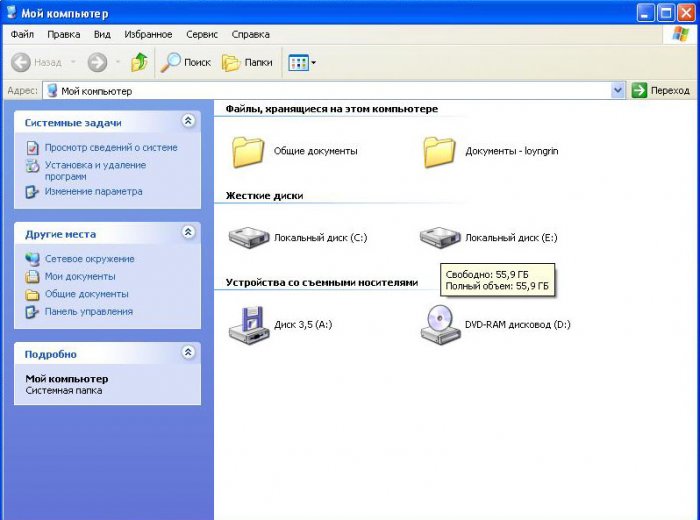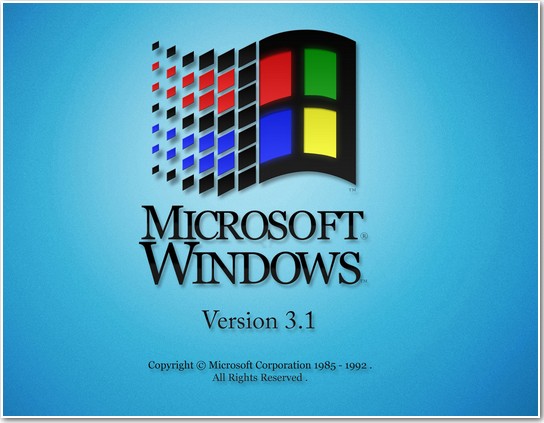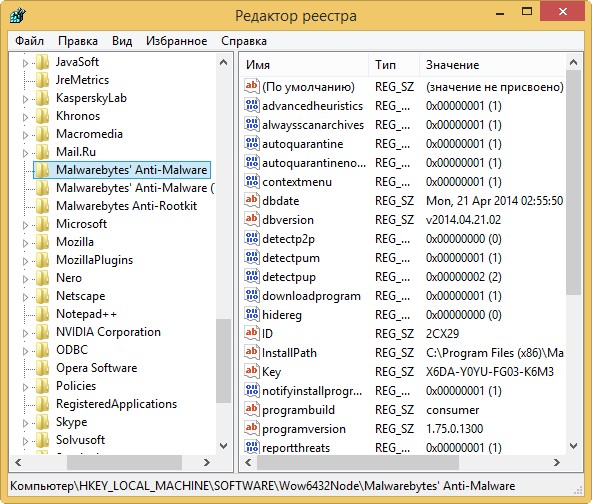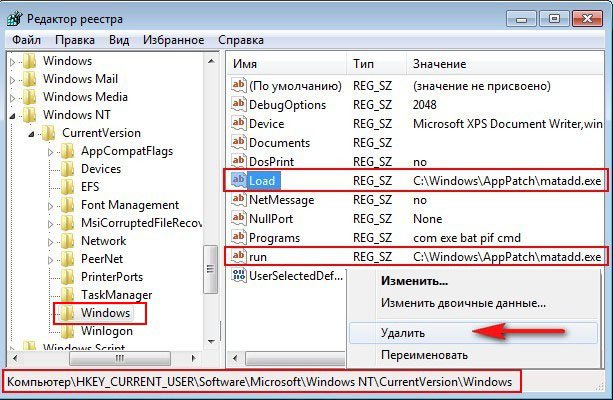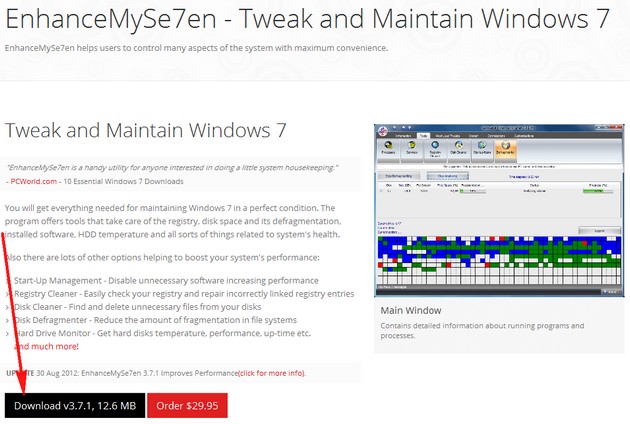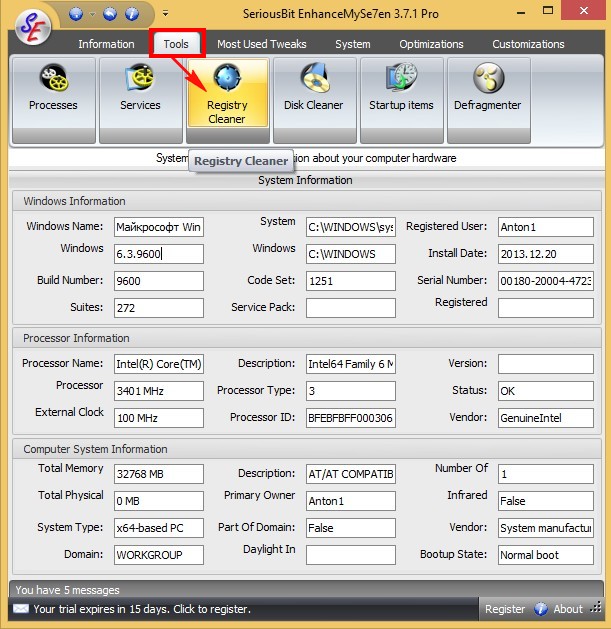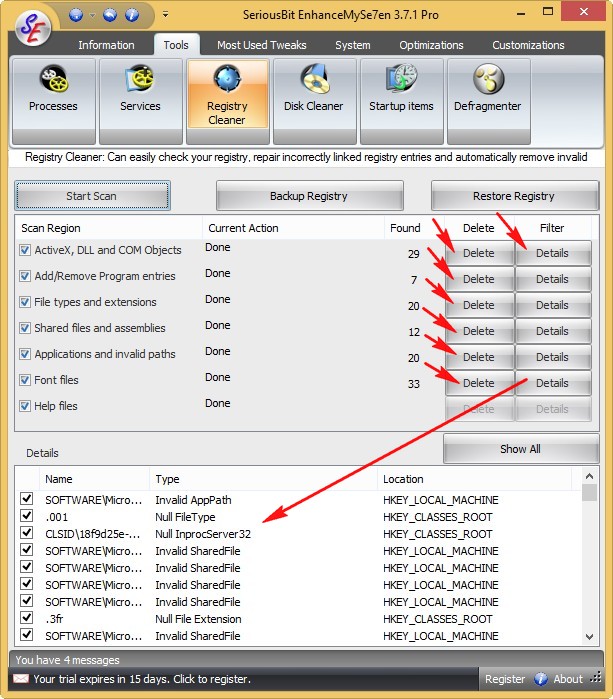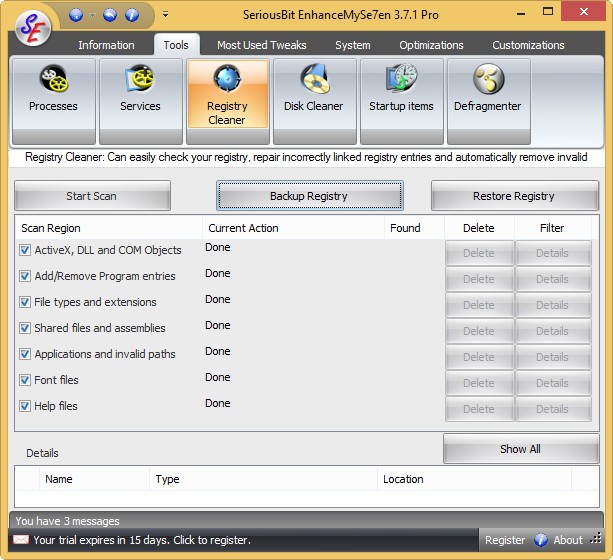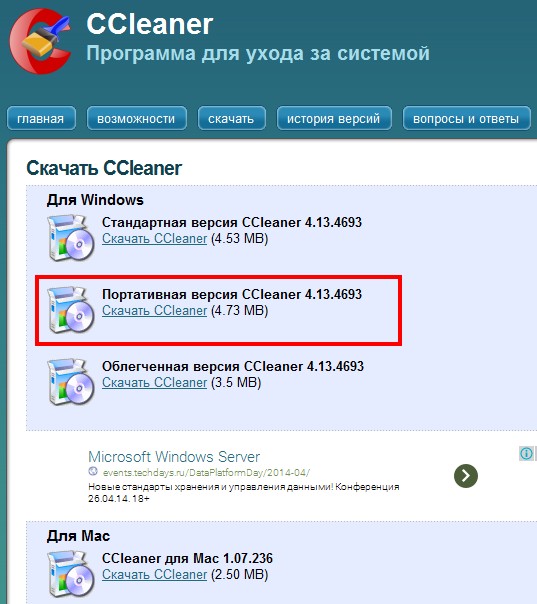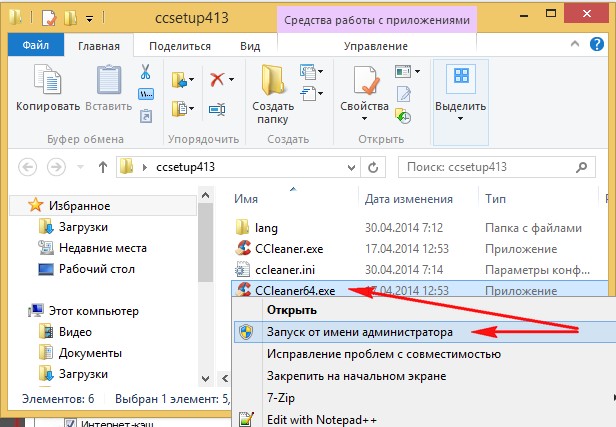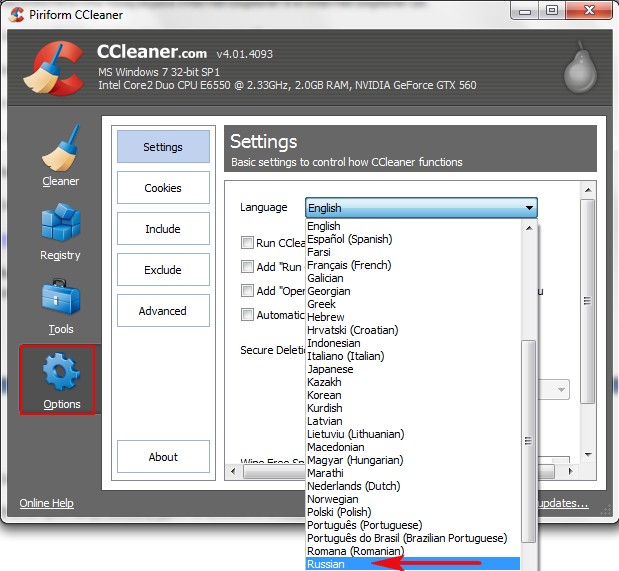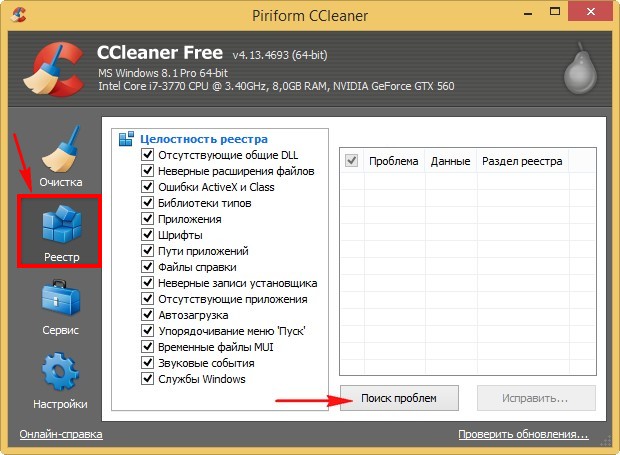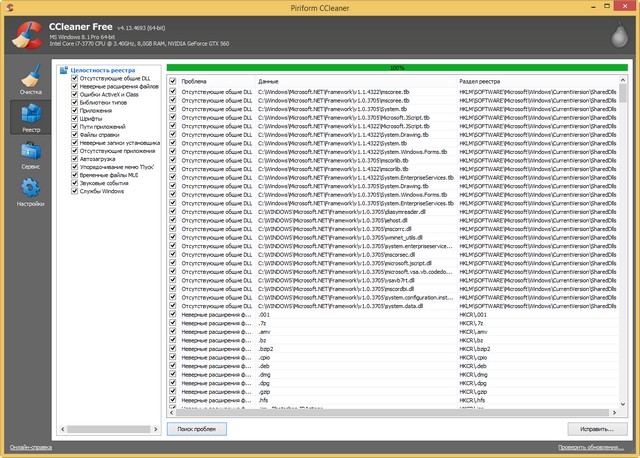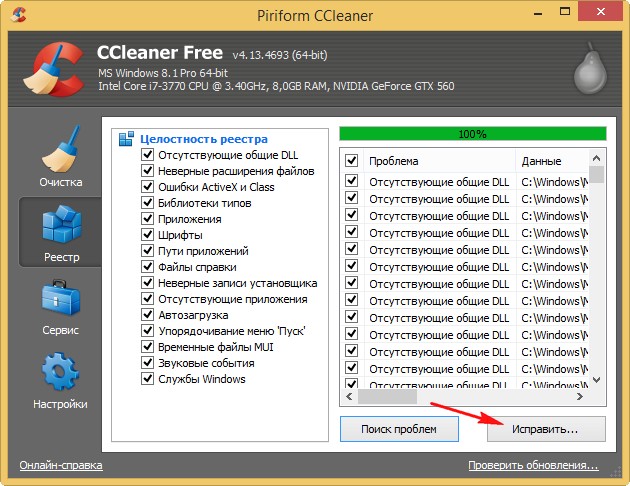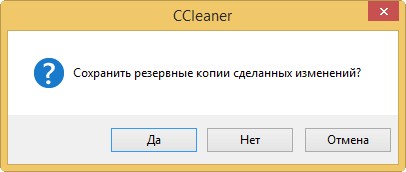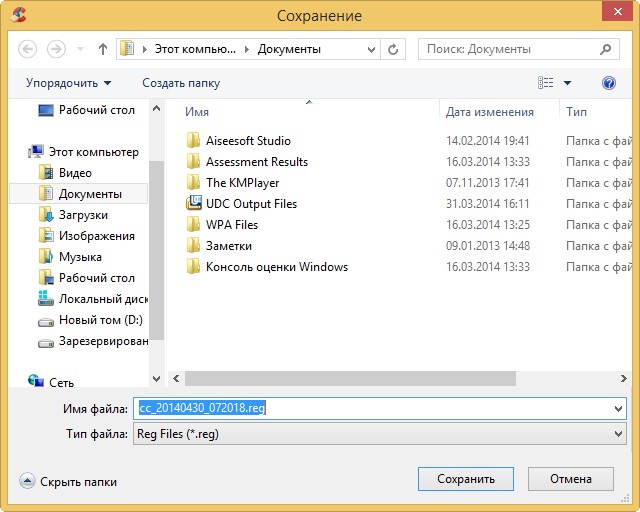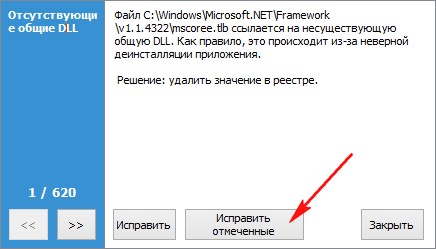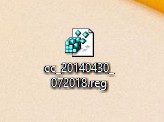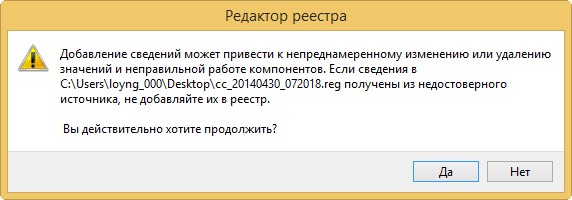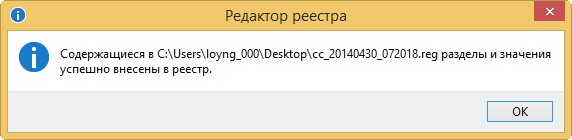Когда нам в голову приходит мысль восстановить наш ноутбук до заводских настроек? Правильно, тогда, когда мы уже не понимаем, что с ним творится, а самое главное сам ноутбук не понимает, что с ним происходит, из-за созданных на нём десятков ненужных разделов, четырёх установленных операционных систем, тысячи различных программ и трёх антивирусов.
Многие пользователи могут заметить, что в такой ситуации можно переустановить «винду» со всеми программами, драйверами и всё. Но я в свою очередь замечу, восстановить заводские настройки ноутбука, неопытному пользователю, гораздо проще. Не надо потом будет мучиться с поиском и установкой драйверов на все устройства, нужно лишь будет установить заново нужные программы и всё. Единственное что многих смущает в этой ситуации, так это то, что многие ни разу в своей жизни не запускали это самое восстановление ноутбука до заводских настроек. Познакомить вас с этим восстановлением и цель нашей статьи, надеюсь после её прочтения, вы будете получше представлять то, как как это можно сделать.
Восстанавливать на различных ноутбуках заводские настройки мне приходиться довольно часто и хочу сказать, что сам механизм восстановления на всех ноутбуках практически одинаков, но конечно всегда имеют место быть нюансы, которые лучше знать заранее.
Первое правило. Во время восстановления заводских настроек, сетевой адаптер питания должен быть постоянно подключен к ноутбуку.
Вы перезагружаете ноутбук и при загрузке жмёте определённую клавишу на клавиатуре, далее запускается программа восстановления заводских настроек, вот здесь нужно быть внимательным. Программа восстановления заводских настроек может предложить вам восстановить только диск C: или восстановить весь жёсткий диск. Если вы выберите диск C:, значит до заводских настроек восстановится только он, а остальные разделы с вашими данными останутся нетронутыми. Если вы выберите восстановить до заводских настроек весь жёсткий диск, значит все созданные вами разделы, со всеми вашими файлами будут удалены и ваш ноутбук будет в таком состоянии, как на момент покупки.
Где находится программа заводских настроек ноутбука?
Обычно в скрытом разделе ноутбука, который называется «Раздел восстановления», объём до 20 с лишним гигабайт. Увидеть его можно, если войти в Управление компьютером->Управление дисками. Раздел этот желательно не удалять, иначе вы не сможете восстановить ноутбук до заводских настроек.

Владельцам ноутбука Toshiba нужно знать, что кроме скрытого раздела RECOVERY, у них ещё есть папка HDD RECOVERY, находящаяся на диске D:, её тоже удалять нельзя.
Зачем создавать DVD-диски восстановления ноутбука?
Как только мы купили ноутбук и включили его, на экране, сразу после появления рабочего стола Windows, появляется служебное окно производителя ноутбука с предложением создать–DVD диски восстановления ноутбука. То есть, мы создадим этот же самый скрытый раздел с заводскими настройками, но на DVD-дисках. Делается это на случай, если скрытый раздел ноутбука, по каким-либо причинам (чаще по вине пользователя) повредится или будет удалён совсем.
Для создания DVD-дисков восстановления, обычно нужно 3 чистых компакт-диска. При серьёзных проблемах с ноутбуком, например вы вообще не можете загрузить операционную систему, а скрытый раздел у вас удалён, мы можем восстановить заводское состояние ноутбука с помощью созданных ранее DVD-дисков восстановления.
Горячие клавиши для восстановления заводских настроек ноутбуков
ASUS –при появлении на экране заставки ASUS нажимайте F9
Acer — Alt+F10
HP pavilion — при включении ноутбука жмите клавишу esc. Войдёте в меню запуска, далее нажмите клавишу F11
Samsung — F4
Sony vaio — F10
Toshiba — F8 или на последних моделях 0
Packard Bell — F10
Dell inspiron — при появлении на экране заставки dell нажимайте Ctrl+F11
Fujitsu Siemens — F8
LG — F11
Итак, первым восстанавливаем до заводских настроек ноутбук Toshiba, жмём при загрузке F8, (если у вас одна из самых последних моделей ноутбука Toshiba, тогда сразу при включении ноутбука нажмите и удерживайте 0), появляется окно Дополнительные варианты загрузки. Выбираем Устранение неполадок компьютера и жмём Enter.

Выбор языковых настроек.

Далее. ОК.

Выбираем средство восстановления Toshiba HDD RECOVERY или оно может называться Toshiba Recovery Wizard.
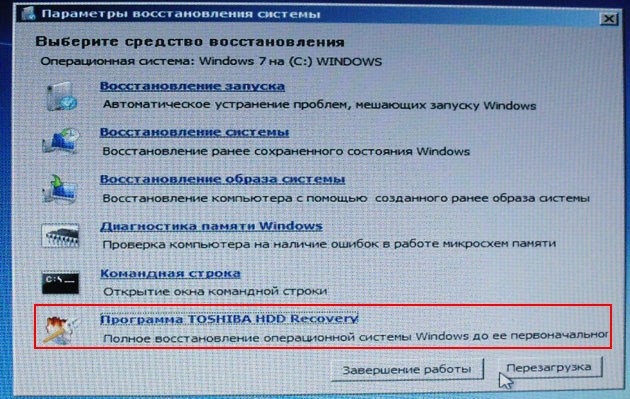
В следующем окне нас предупреждают, что будет восстановлен к изначальному состоянию диск C:, то есть, с него всё будет удалено и состояние его будет приведено на момент покупки ноутбука, диск D: останется нетронутым.
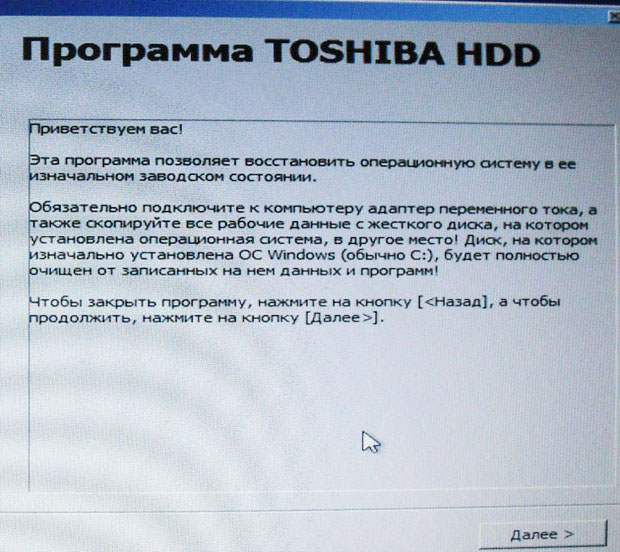
Далее.
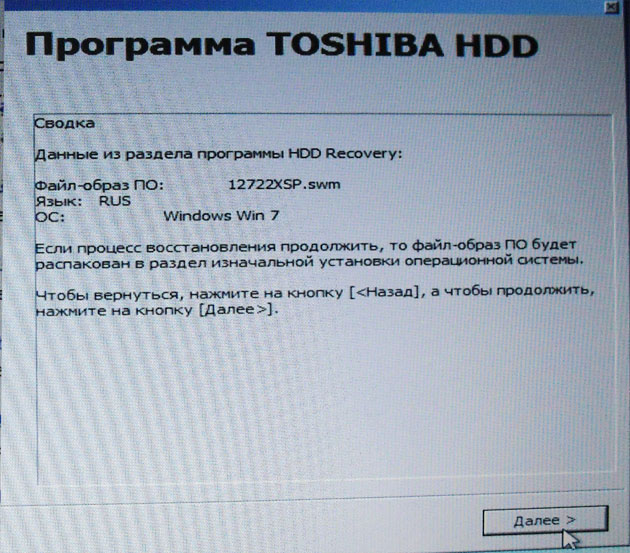
Прерывать операцию нельзя, поэтому убедитесь, что сетевой адаптер питания подключен к ноутбуку. Нажимаем Даи запускаем процесс восстановления ноутбука к первоначальному заводскому состоянию.
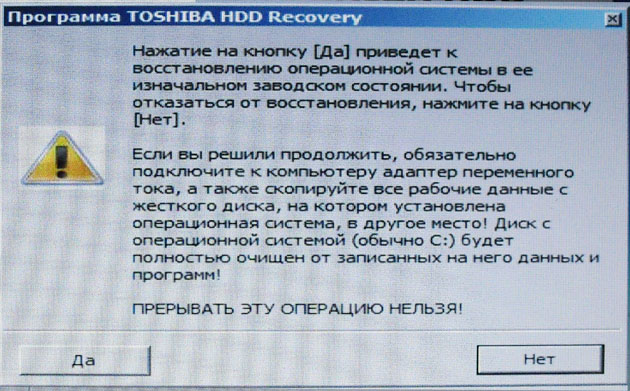
Идёт процесс отката к заводским настройкам
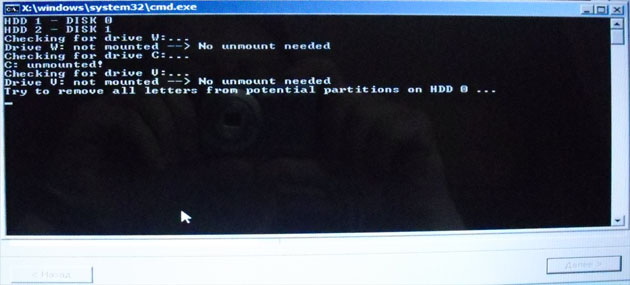
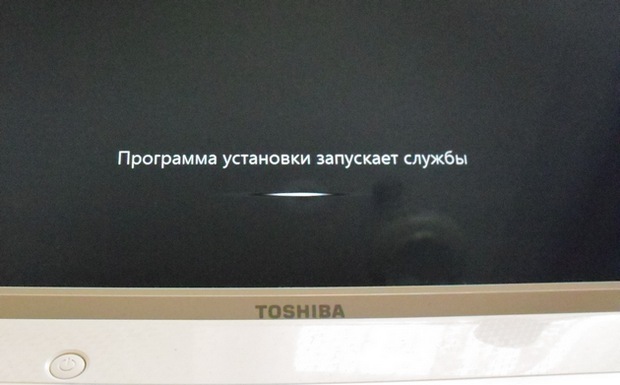
Происходит установка программного обеспечения и драйверов.
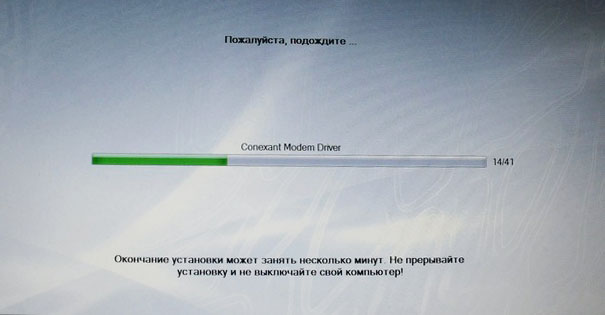
Практически всё завершено, нажимаем Далее,
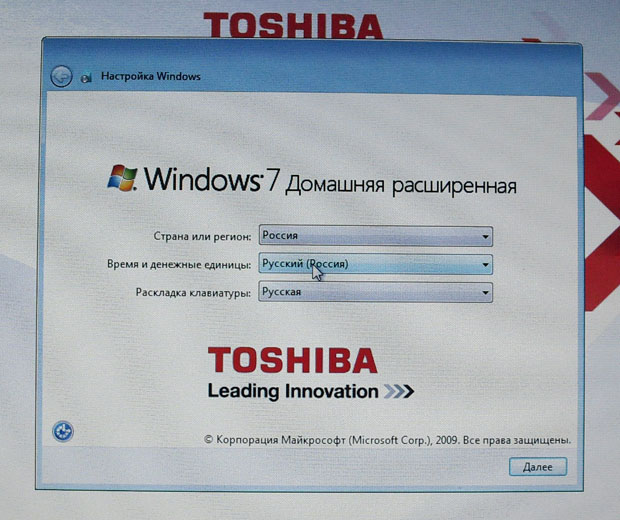
выбираем имя пользователя, пароль для своей учётной записи. Устанавливаем дату, время, они обычно правильны по умолчанию. Если хотите, можете зарегистрировать свой ноутбук для продления гарантии.
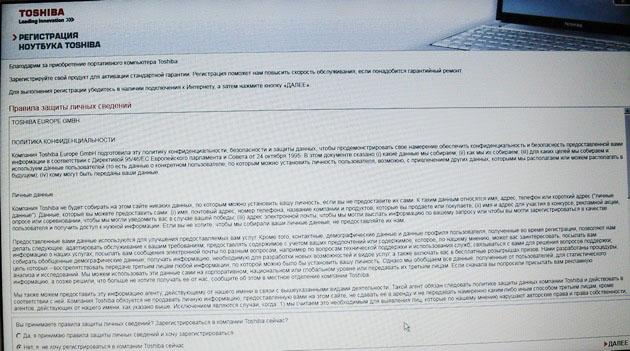
Первый запуск Windows. Вот и всё
Как восстановить заводские настройки ноутбука Sony
Нажимаем при загрузке клавишу F10 и входим в Диспетчер загрузки Windows, выбираем с помощью клавиатуры Запуск центра восстановления VAIO.

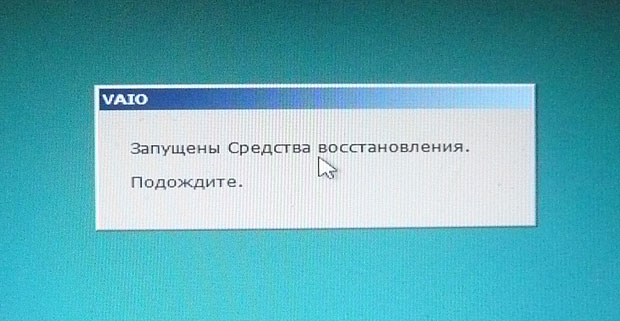
Перед нами появляется окно, в нём мы можем ознакомиться с возможностями восстановления. К примеру выбираем Восстановить диск C:и в следующем окне читаем информацию о том, что будет восстановлено.
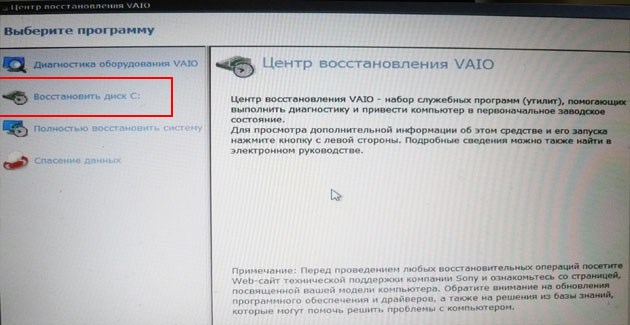
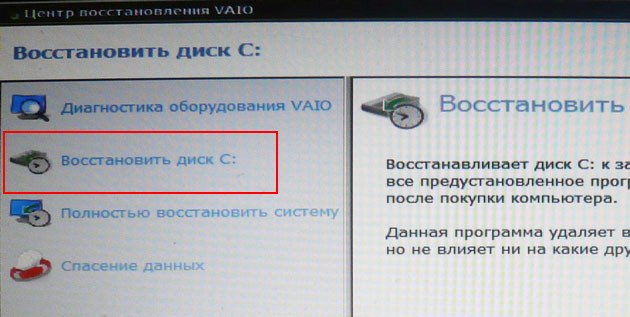
Восстанавливается диск C: к заводскому состоянию, заново переустанавливается всё программное обеспечение, но не ПО установленное после покупки компьютера, его придётся устанавливать заново. Данная программа удаляет все файлы на диске C:, но не влияет на файлы, имеющиеся на других разделах.
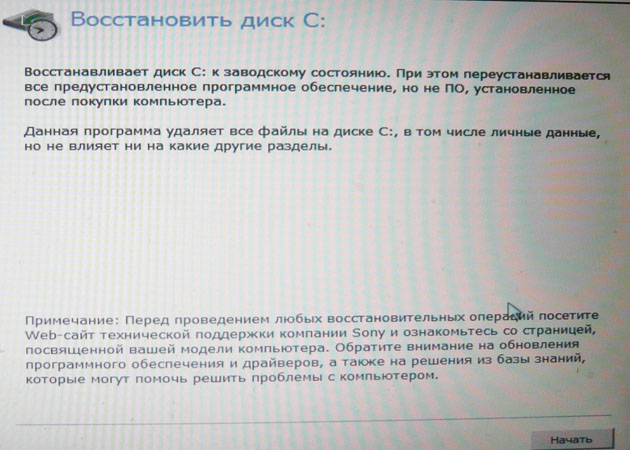
Если мы с вами выберем Полностью восстановить систему, то удалится всё на диске C: и во всех других разделах. После восстановления всё дисковое пространство будет занимать диск C:
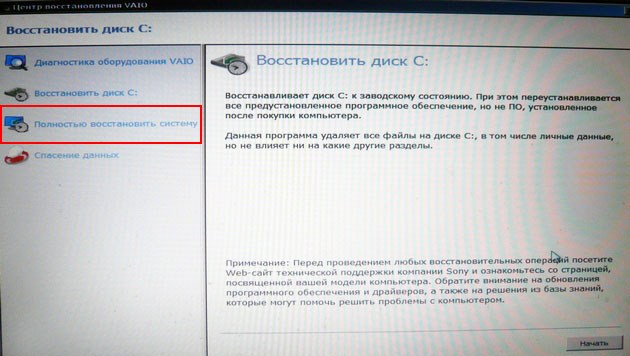
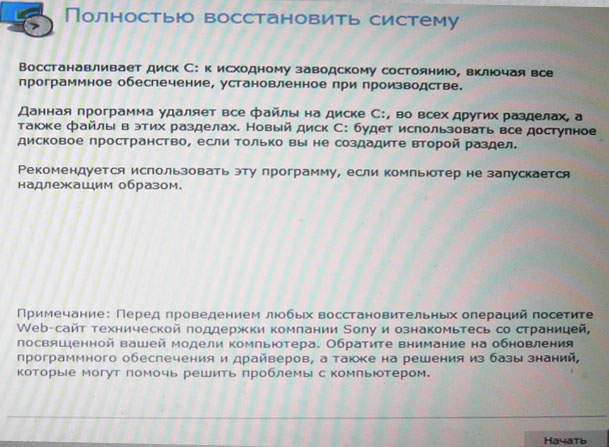
Как восстановить до заводских настроек ноутбук HP
Если ноут совсем не загружается из-за системных ошибок и вы хотите воссстановить его изначальные настройки, тогда, чтобы не потерять Ваши данные, можно загрузить его с любого Live CD, затем перекинуть важные файлы на переносной жёсткий диск, далее восстановить заводские настройки, так как при восстановлении заводских настроек все ваши данные с ноутбука удалятся.
Нажимаем при включении ноутбука клавишу Esc.
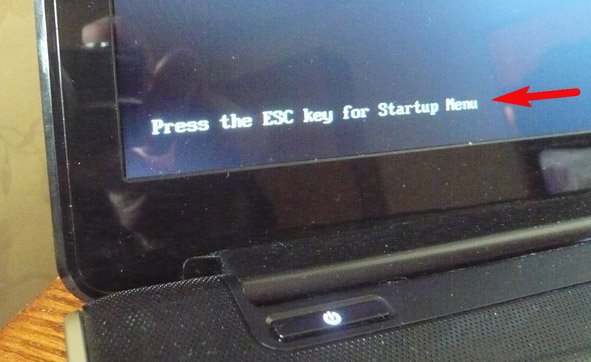
Входим в загрузочное меню, как видим, за восстановление заводских настроек отвечает клавиша F11 — SystemRecovery. Нажимаем клавишу F11.
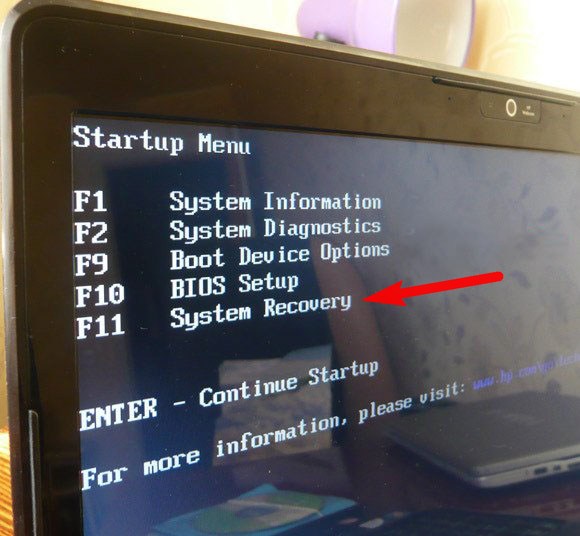
Появляется окно HPRecoveryManager. Здесь нам нужен пункт «Восстановление системы до первоначального состояния при поставке от производителя».
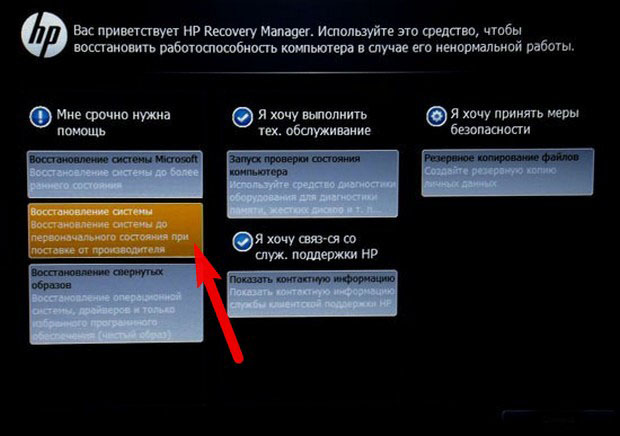
Щёлкаем на «Восстановить без создания резервной копии файлов» и нажимаем Далее.
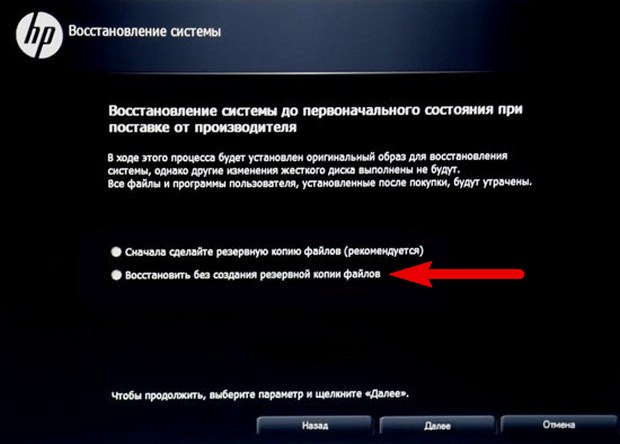
Теперь нужно отключить все внешние устройства: принтер, сканер, мышь, жмём Далее и начнётся процесс восстановления заводских настроек ноутбука HP.
Вот в принципе пока и всё.
Есть ли альтернатива встроенной в ноутбук программе восстановления к заводским настройкам? Да есть, это программа Acronis True Image Home и возможностей у неё намного больше.