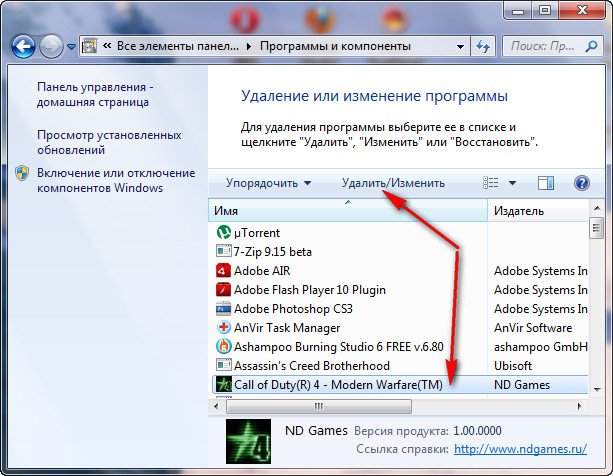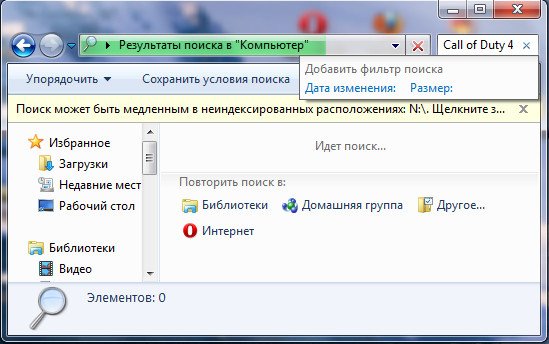которые в отличии от большинства хакерского ПО являються абсолютно безобидными и предназначены в основном для очистки от мусора или заморозки даты в памяти системы. В связи с тем , что большинство разработчиков впихивают в алгоритм своих программ команды, которые заведомо оставляют свои хвосты в реестре или в других скрытых папках, дабы потребовать от пользователя покупки при очередной установке даже после деинсталяции самыми мощными деинсталяторами — мусор всеравно остается… Но это не проблемма — мы его успешно удалим. А мы его удалим с помощью одной или нескольких (в случае неудачи с первой попытки) программ. И так как часто многим пользователям приходиться сталкиваться с программами, которые в демо режиме имеют ограничения по времени использования. Это так называемые «триалы». Trial — это один из видов защиты программ, распространяемых по лицензии shareware. Принцип триала заключается в том, что пользователю предоставляется для ознакомления полностью функциональная версия программы, но ограниченная по времени использования. Для того чтобы убрать это ограничение, необходимо купить программу или воспользоваться народными методами. Существует 3 основных варианта борьбы с триалом: 1. Вылечить программу полностью. Вариант идеальный, но для обычных пользователей сети коих 95% явно не подходит — это работа профессиональных крэкеров для которой требуется обладать определенными знаниями, опытом, а главное терпением. Ведь не для кого не секрет, что на подобное лечение в среднем уходит 2 недели труда. Поэтому рассмотрим следующие варианты. 2. Удаление триальных ключей. По истечении срока работы программы просто удалить триальные ключи созданные подобными программами в реестре вашей системы. Программы для удаления триальных ключей не являются «кряками», а всего лишь дополняют другие утилиты для очистки реестра. Так, что их использование абсолютно законно — вы просто чистите мусор накопившийся в реестре вашей Windows, так как он негативно сказывается на работе системы. 3. Заморозка времени. Трюк с заморозкой или откатом системных часов на определенную дату в прошлое очень часто применяется для обхода малоизвестных протекторов и самодельных защит. После таких манипуляций программа считает, что она только что установлена или что триальный срок еще не закончился, и продолжает работать. Рассмотрим второй и третий варианты подробнее, какой же набор народных средств имеется для этой цели.
1. Программы для удаления триальных ключей
Trial-Reset — программа для очистки реестра и системы от ключей и файлов, созданных коммерческими и бесплатными системами защиты. После очистки, как правило, триальные счетчики обнуляются и защищенными программами можно пользоваться снова, как будто они только что установлены. Последняя версия 4.0 Final, несмотря на предыдущие заявления автора, что программа больше не будет развиваться, вышла новая версия. Теперь даже с исходниками! Функционал Trial-Reset можно расширять, в комплекте уже есть дополнительные плагины для сброса триала программы Alcohol 120% всех версий и удаления пустых ключей реестра. Поддерживает следующие протекторы: ACProtect, ActiveMark, Armadillo, ASProtect, DBPE, EncryptPE, Enigma, ExeCryptor, ExeShield, eXPressor, ICE License, License Protector, NoCopy, NTkrnl Protector, Obsidium, OneWay, Orien, PCGuard, ProActivate, ProtectionPlus, ProtectShareware, SafeSerial, SDProtector, Sheriff, SGLicense, ShareGuard, SoftLocx, SoftSentry, SoftWrap, STProtector, SVKP, Thinstall, VBOLock, VBox, VisualProtect, WinLicense, Xheo Licensing, XProtector и ZipWorx. В процессе работы Trial-Reset записывает на диск и запускает вспомогательную утилиту для удаления защищенных ключей реестра, некоторые антивирусы могут расценить это действие как опасное. На самом деле никакого вредоносного кода программа не содержит. Кстати, о Trial-Reset — продвинутые пользователи которые юзают антивирус Касперского прекрасно осведомлены, что пробная версия обладает всем функционалом полной в течение месяца с момента пробной активации, а информация о лицензиях сносится батником из нескольких строчек (при выключенной самозащите и выгруженном антивирусе), поэтому вместо регулярного гугления бесплатных ключей в поисках которых троянов можно наловить на год вперед держат на винте Trial-Reset
Registry Trash Keys Finder — это особый инструмент для очистки реестра. Главное назначение программы — это удаление ключей реестра Windows, ставших уже ненужными для вашей операционной системы. Registry Trash Keys Finder позволяет вам самим решать, стоит ли оставить найденные ключи, или их следует удалить. Никаких действий, нарушающих лицензионные соглашения об использовании тех программ, «остатки» которых находит Registry Trash Keys Finder, он не совершает: никакие программные файлы не модифицируются и не декомпилируются, никакой слежки за действиями программ различными средствами мониторинга также не производится. Само собой, Registry Trash Keys Finder не распространяет никаких серийных кодов, снимающих ограничения в этих программах. Поэтому, как пользователь Registry Trash Keys Finder, вы просто производите очистку мусора внутри реестра вашей системы. Программа активно развивается, на момент публикации последняя версия 3.9.1.2 от декабря 2012 года.
ASClean 2.0 Public от PE_Kill из команды REVENGE — утилита для поиска и удаления временных ключей защиты исполняемых файлов ASProtect. Движок поиска ключей полностью взят из самого протектора ASProtect, поэтому степень вероятности удаления нормального ключа равна нулю. При нажатии на кнопку «Find&Delete» будут найдены и удалены все временные ключи ASProtect. При запуске утилиты с параметром /nogui сразу же начнется процесс поиска и удаления ключей, после чего утилита завершит работу так и не показав окна. Это сделано для админов и других людей, которым необходимо ставить ASClean в планировщик задач. Исходники утилиты прилагаются.
EVACleaner — устаревшая утилита для очистки триальных ключей протекторов ACProtect, Armadillo, ASProtect, Obsidium, PCGuard и SVKP. Последняя версия 2.7 от 2004 года, развитие проекта остановлено. Возможно, некоторый практический интерес представляют исходники, с которыми она рапространяется.
Вот еще одна программа — Trial Doctor, офсайт прекратил существование, последняя версия 1.31. По мнению автора чистит систему от триальных ключей Armadillo и ASProtect, но на практике это как-то не бросается в глаза. Возможно кому нибудь пригодится.
NeoKwinto, версия от 11.11.2008 года. Программа для удаления триальных ключей не только навесных протекторов, но и многих программ и игрушек (всего более 2500 программ и 8600 игр). Кроме сигнатурного анализа в NeoKwinto используется эвристический поиск триальных ключей. Интерфейс на польском и английском языках.В качестве эксперимента вложил в архив более новую версию NeoKwinto, обход регистрации в этой версии выполнен через загрузчик. Может будет работать, а может и нет. Лично у меня работает.
2. Программы для заморозки системного времени
В подавляющем большинстве случаев защита коммерческих программ основана на так называемом триале, то есть когда программа работает в полном режиме какое-то время, а затем надо ее зарегистрировать или прекратить использование. В основном такая защита обходится программами для удаления триальных ключей из реестра, но только если для защиты использован известный навесной протектор, или же их защита уже была ранее исследована и добавлена в обработку. Для самодельных защит, а также для обхода малоизвестных протекторов, часто используется трюк с заморозкой или откатом системных часов на определенную дату в прошлое. После таких манипуляций программа считает, что она только что установлена или что триальный срок еще не закончился, и продолжает работать.
Hall Of The Montain King — пожалуй наиболее мощная программа для заморозки времени. Разработка ее прекращена, офф-сайт также прекратил существование. Позволяет замораживать время на уровне ядра системы, техническая часть вопроса подробно расписана в прилагающейся документации. Для новичков вряд ли подойдет, да и при работе не исключены падения в синий экран.
RunAsDate — интересная программа, изменяющая дату и время, но только для выбранного процесса, оставляя системное время нетронутым. Для этого в запускаемом процессе перехватываются системные функции GetSystemTime, GetLocalTime, GetSystemTimeAsFileTime, и их обработчик возвращает нужное значение. Также можно создать ярлык для автоматического запуска программы с нужной датой. На мой взгляд оптимальное решение для эффективного обхода большинства самопальных защит.
Data Fuсk, как пишет сам автор, помогает «убедить» программу, которую дают тестировать только несколько дней, что она работает один день. При первом запуске создает файл данных, на основе которого будет запускать выбранное приложение. Перед запуском системное время переводится на нужную дату, а по прошествии выбранного интервала, возвращается обратно. К сожалению, такие манипуляции со временем срабатывают только на слабых защитах.
NI Anti Shareware работает по тому же принципу, что и предыдущая программа. Разница только в том, что на рабочем столе создается ярлык для выбранной шароварной программы, в котором прописана строка запуска NI Anti Shareware и нужной даты. Недостатки те же самые, на современных протекторах такие прыжки во времени приведут только к внеплановому срабатыванию защиты.
SetDate также меняет системное время перед запуском программы и возвращает его обратно по прошествии заданного интервала времени. Требует ручного редактирования ярлыков программ. Недостатки те же самые, что и у предыдущих программ.
Loader от неизвестного автора также переводит время перед запуском программы. Немного отличается от предыдущих программ тем, что возврат к нормальному времени будет выполнен только по нажатию на специальную кнопку. Настраивается через файл конфигурации, никаких инструментов для более удобной настройки, равно как и документации, не имеет. Видимо был написан «на коленке» для решения какой-то разовой задачи, но «пошел в народ».
Датер недалеко ушел от описанных выше аналогов. Также позволяет создавать ярлык для запуска нужной программы, переводит дату перед запуском и возвращает ее обратно после запуска. Недостатки и ограничения те же самые.
Cracklock — судя по описанию на сайте автора, также использует перехват функций времени в процессе, причем делает это как классическим внедрением в процесс, так и загадочным «статическим инжектом», проще говоря, патчем. Из-за использования подобных технологий, многие антивирусы относятся к такой активности с большим подозрением. Русификатор прилагается.
Time Stopper — еще одна программа для заморозки времени.
Вперед в прошлое — еще одна программа от нашего соотечественника для заморозки времени. До кучи вложил и ее в архив, возможно кому нить пригодится.

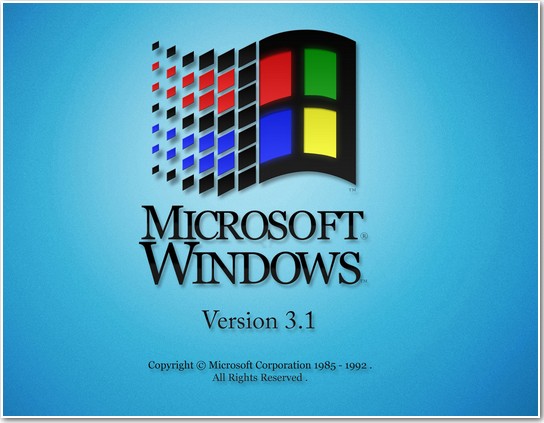


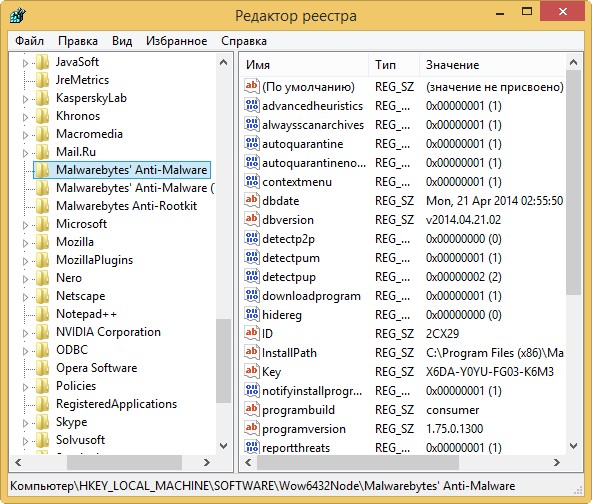

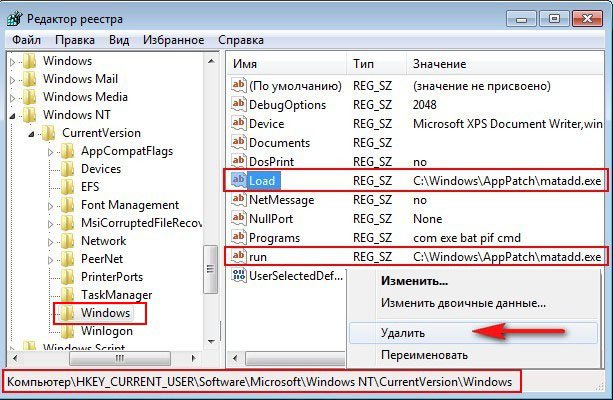
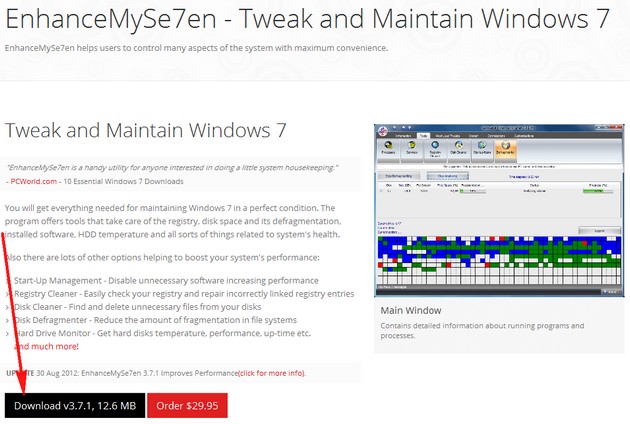
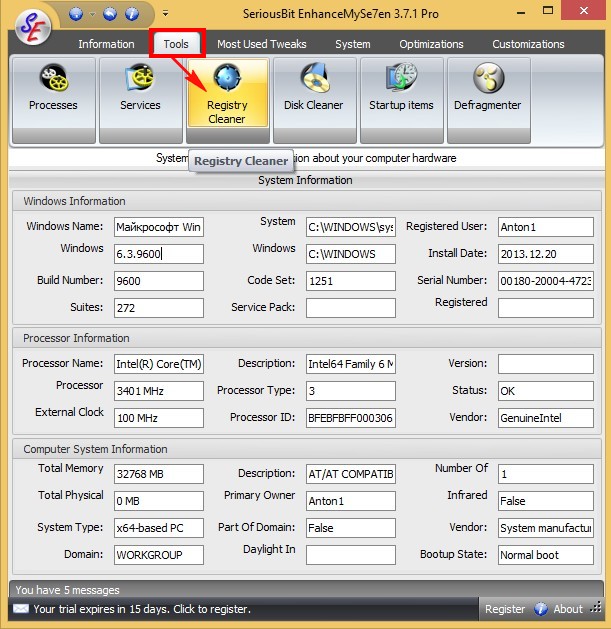
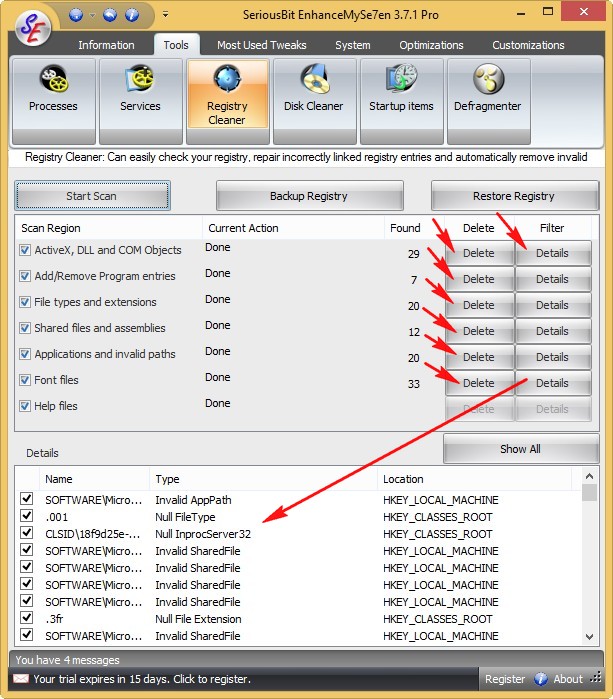
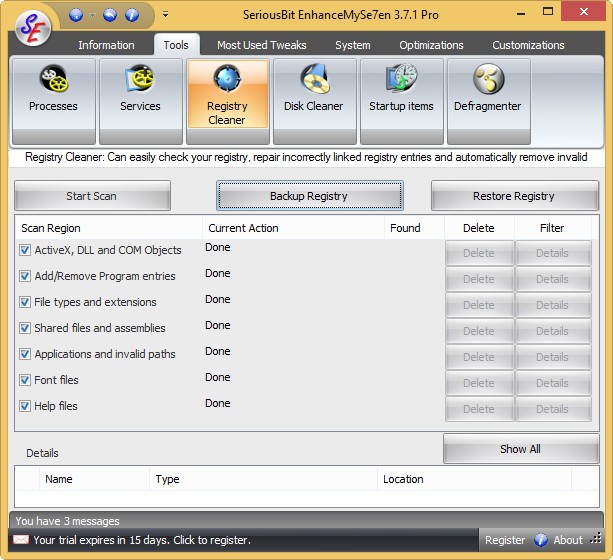
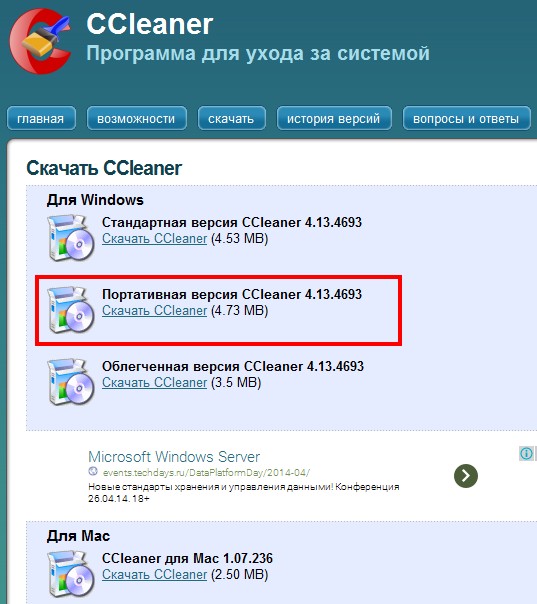
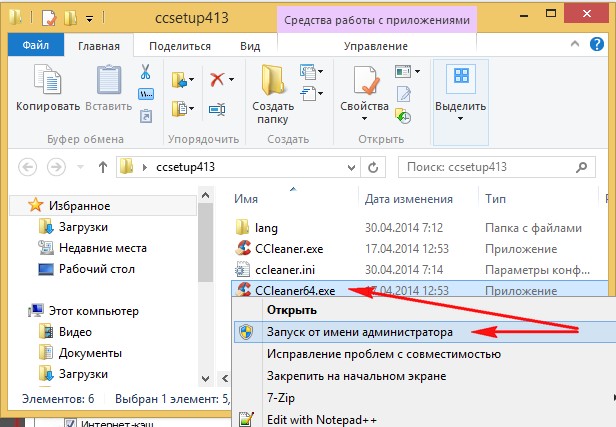
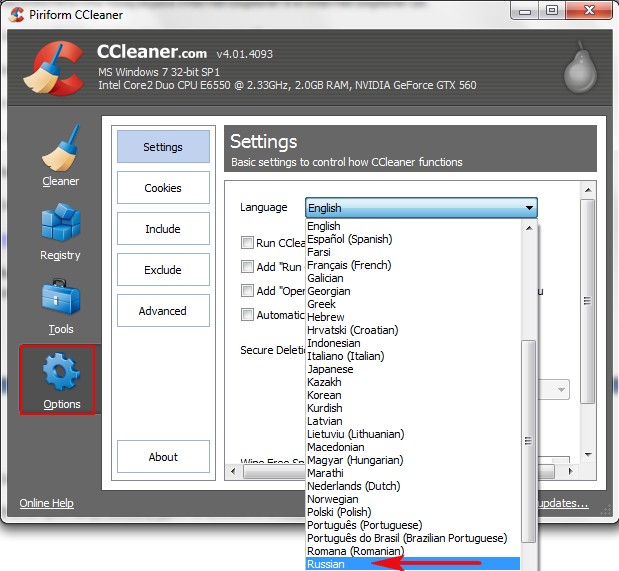
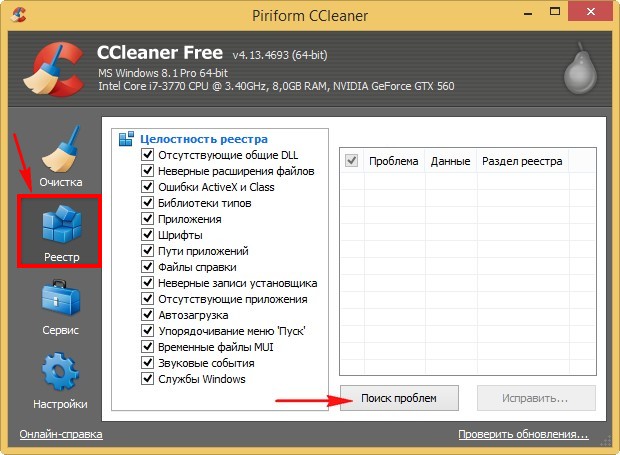
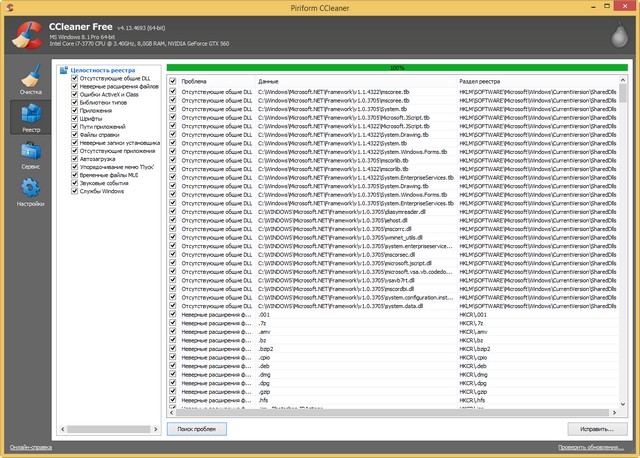
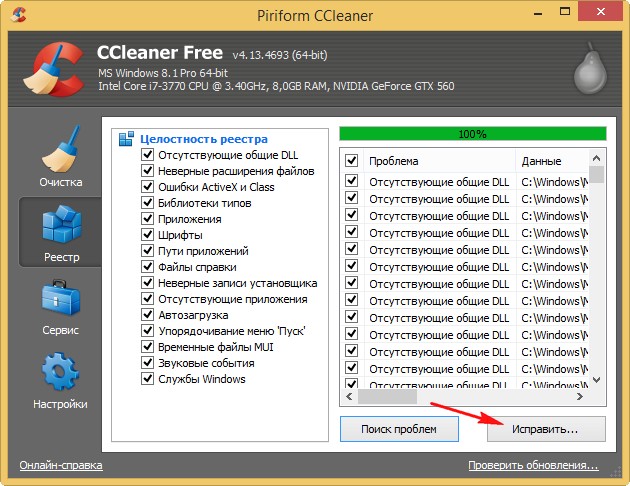
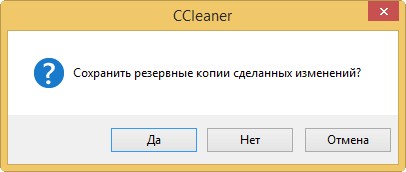
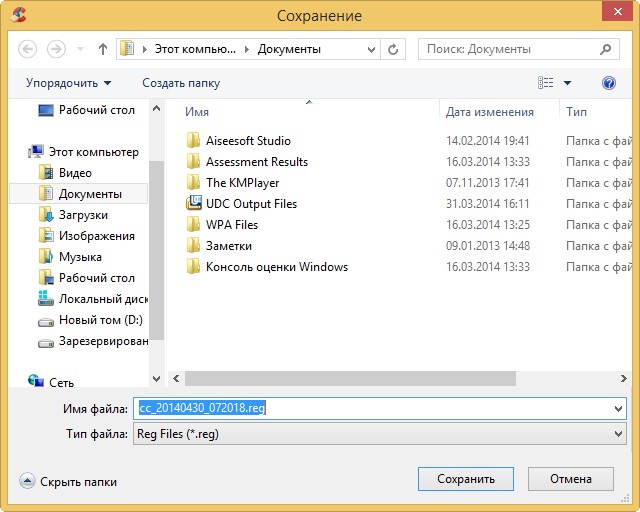
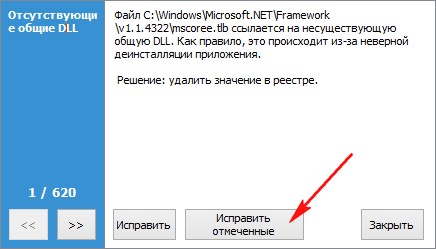
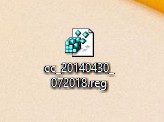
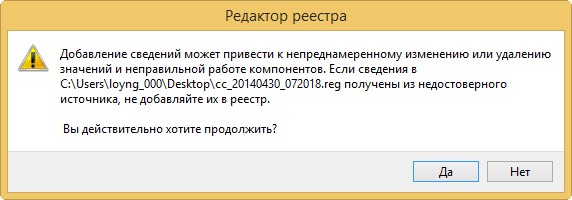
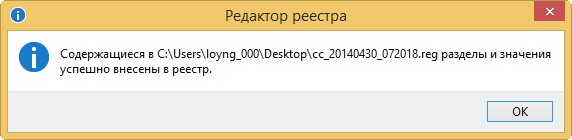
 Что касается Call of Duty 4: игру можно удалить через меню Установка и удаление программ, но если вы испытываете сложности, используйте деинсталлятор удаляющий игру, находящийся на установочном диске с игрой, если такой диск есть, вставляем его в дисковод, запускаем и видим пункт Удалить, нажимаем и игра удаляется, затем мы сможем установить её вновь, если диска нет пробуем первый способ или смотрим далее.
Что касается Call of Duty 4: игру можно удалить через меню Установка и удаление программ, но если вы испытываете сложности, используйте деинсталлятор удаляющий игру, находящийся на установочном диске с игрой, если такой диск есть, вставляем его в дисковод, запускаем и видим пункт Удалить, нажимаем и игра удаляется, затем мы сможем установить её вновь, если диска нет пробуем первый способ или смотрим далее.  В нашей статье мы рассмотрим вопрос о том, как удалить программу с компьютера полностью и самое главное правильно, применять всё что будет описано ниже не обязательно в большинстве случаев, но знания эти вам пригодятся не раз.
В нашей статье мы рассмотрим вопрос о том, как удалить программу с компьютера полностью и самое главное правильно, применять всё что будет описано ниже не обязательно в большинстве случаев, но знания эти вам пригодятся не раз.





 Найдите в реестре параметр HKEY_LOCAL_MACHINE -> SOFTWARE -> Microsoft -> Windows -> CurrentVersion -> Uninstall, здесь находятся ключи реестра, отвечающие за удаление всех программ, находим ключ соответствующий названию вашей программы, если названия вашей программы здесь нет, тогда используем поиск, вводим имя нашей программы и нажимаем найти.
Найдите в реестре параметр HKEY_LOCAL_MACHINE -> SOFTWARE -> Microsoft -> Windows -> CurrentVersion -> Uninstall, здесь находятся ключи реестра, отвечающие за удаление всех программ, находим ключ соответствующий названию вашей программы, если названия вашей программы здесь нет, тогда используем поиск, вводим имя нашей программы и нажимаем найти.