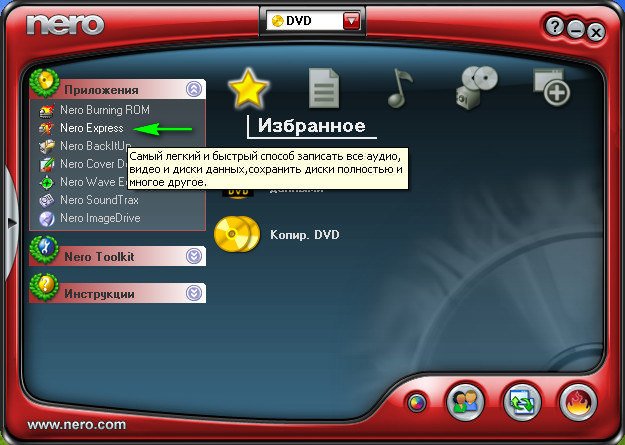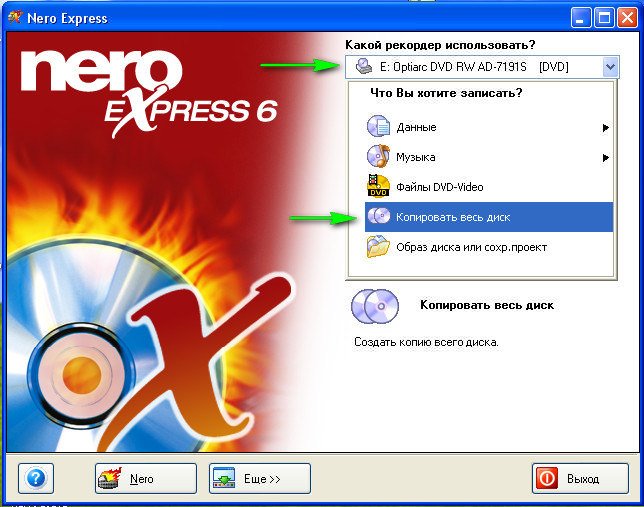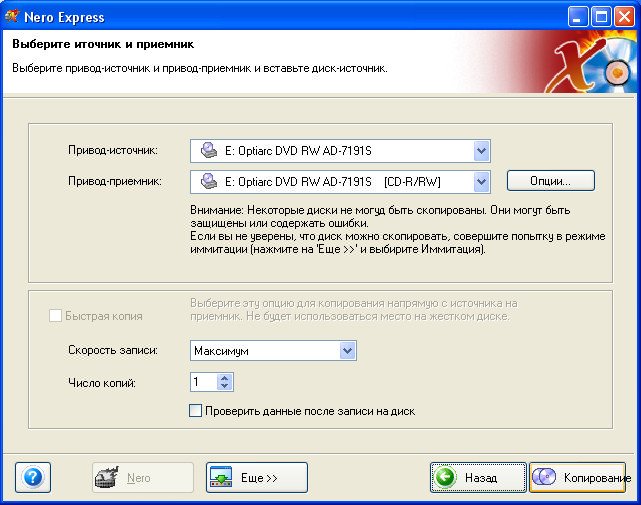Итак первая программа ImgBurn. Важно знать: по умолчанию в данной программе создаются образы в формате MDS, они отлично распознаются многими программами в том числе и DAEMON Tools, если вам всё же нужно создать образ в формате ISO, то в главном окне программы ImgBurn, затем нажимаем Сервис->Настройки->Выбор MDS-файла, а не ISO — снимаем галочку и всё теперь программа будет создавать образы в формате ISO, жмём ОК.
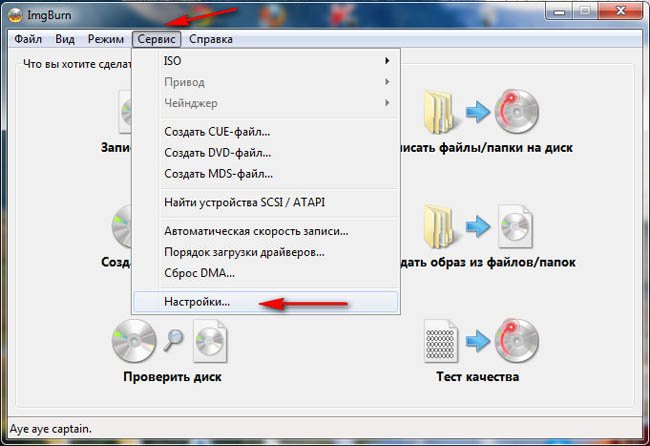
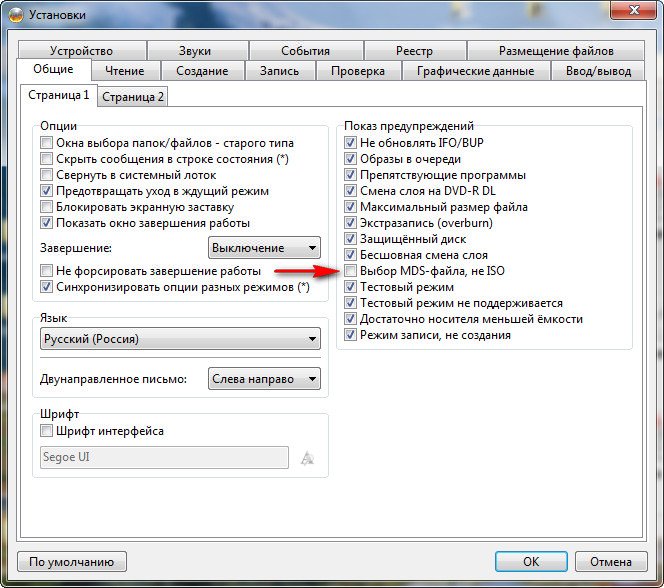
Создаём образ, вставляем в дисковод диск – образ которого нам нужен. Нажимаем кнопку Создать образ диска.
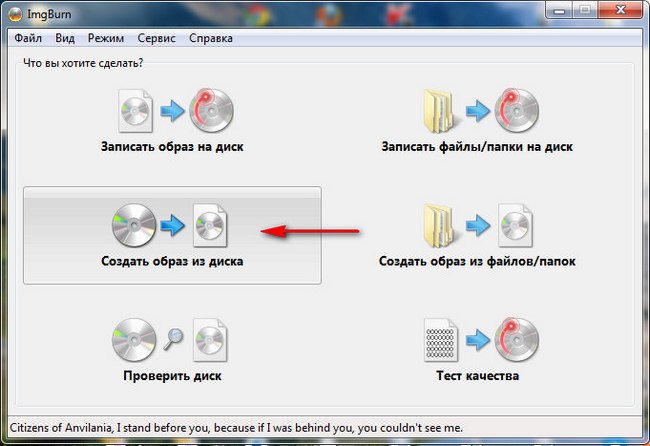
Выбор файла, открывается проводник, в котором мы с вами должны указать место, где программе нужно будет сохранить создаваемый образ,
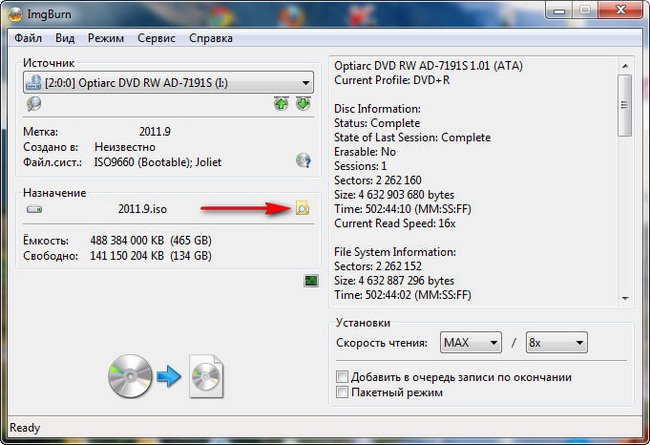
пусть для начала это будет рабочий стол, ещё нужно вписать название образа, например Мой первый образ, далее видим меню —Тип файла, в нём мы можем выбрать формат создаваемого образа, но знайте, что самый распространённый ISO и лучше остановиться на нём. Сохранить.
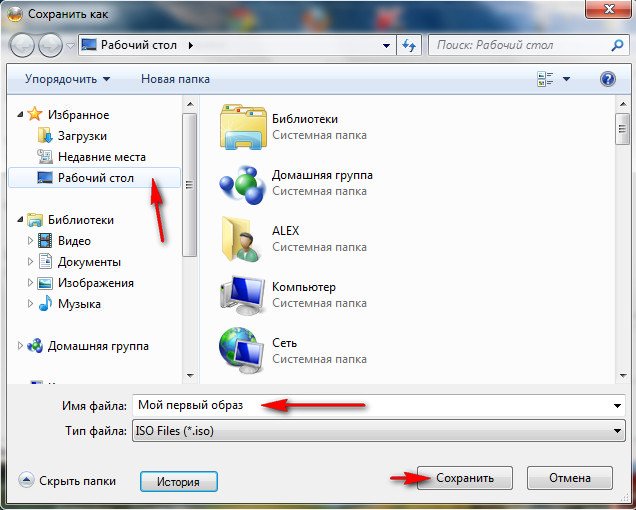
Нажимаем на кнопку Создать и происходит недолгий процесс создания образа вашего диска и вот пожалуйста наш образ готов.
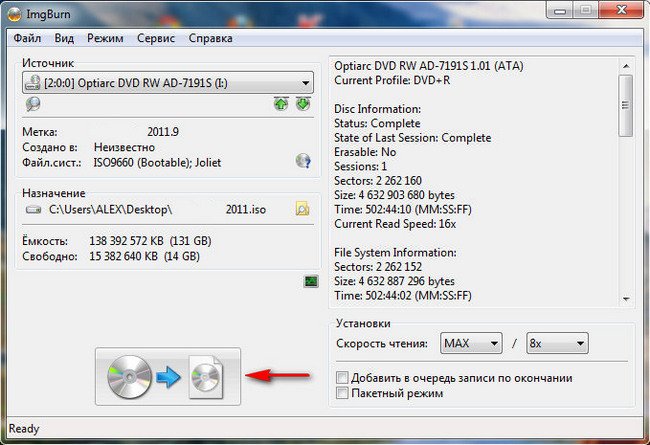
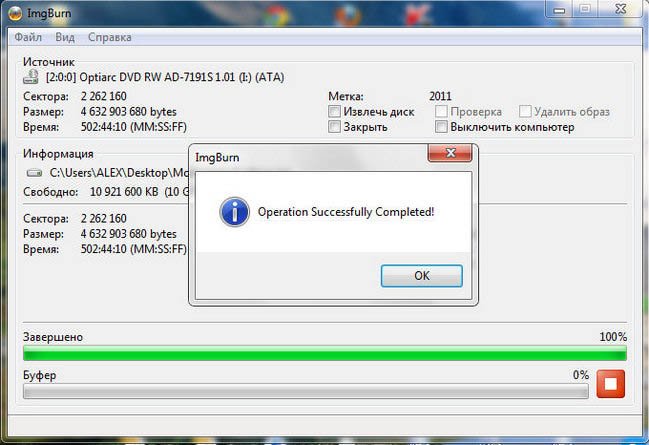
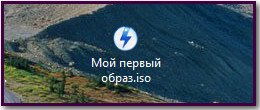
Другой вопрос, как создать образ iso из наших файлов находящихся на нашем жёстком диске? Он кстати тоже может пригодиться. В этом случае в главном окне нашей программы нужно выбрать Создать образ из файлов и папок.
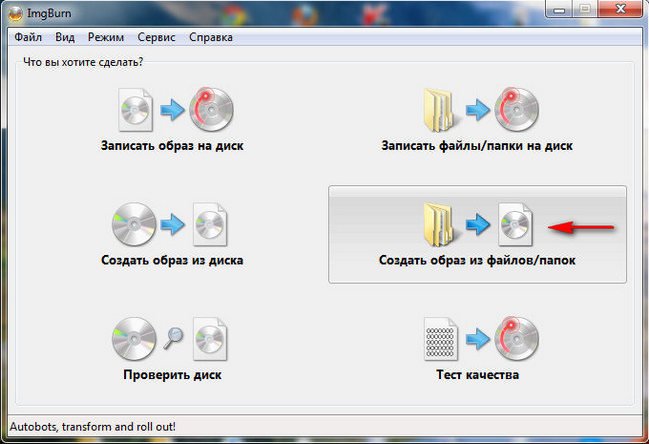
Выбираем нужные нам папки в проводнике или просто перетаскиваем мышкой в данное окно и нажимаем на нижнюю кнопку Создать.
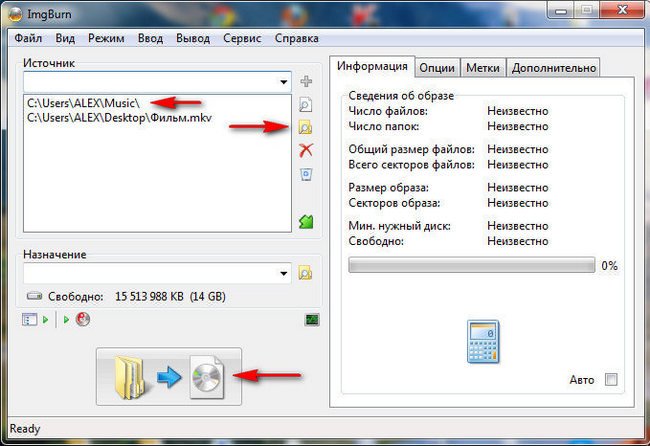
Выбираем, где именно создать образ и присваиваем имя. Выбор файла, здесь нам нужно дать название нашему образу, расширение оставляем по умолчанию iso. Сохранить и через несколько минут наш образ будет готов.
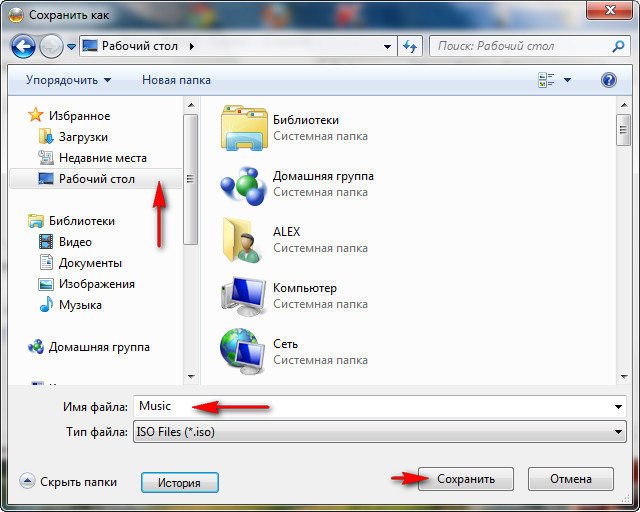
Ashampoo Burning Studio 6 FREE. Интерфейс у данной программы немного отличается от предыдущей, но работать с ней так же не трудно. Запускаем программу и выбираем Создать/записать образ диска->Создать образ CD/DVD диска.
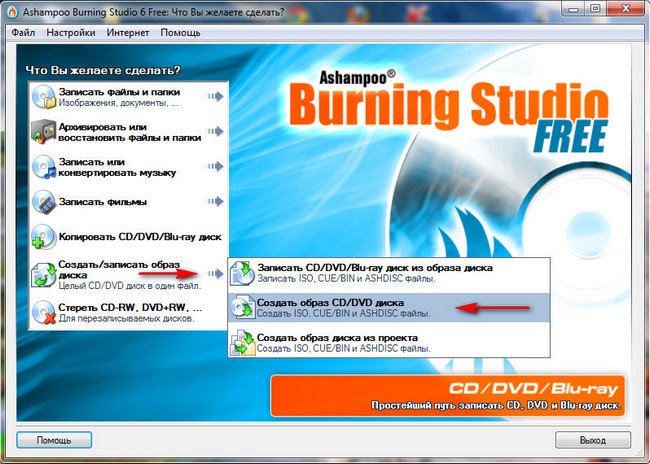
Вставляем в дисковод диск из которого мы хотим создать образ и нажимаем далее.
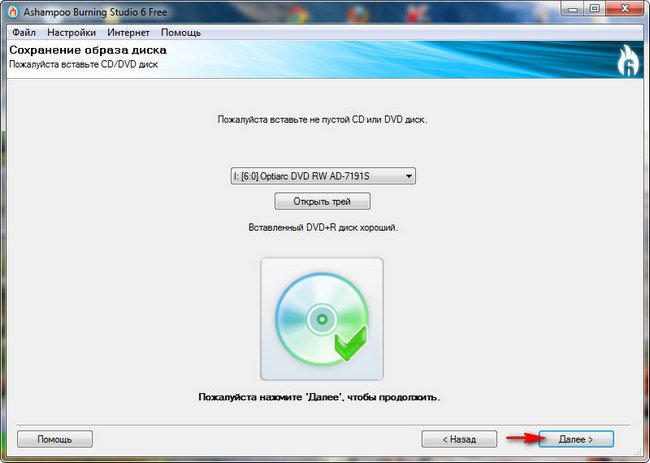
Нажимаем Обзор и указываем папку, где будем хранить образ, так же желательно образу дать название и указать формат образа – iso. Нажимаем далее и начнётся процесс создания нашего образа диска
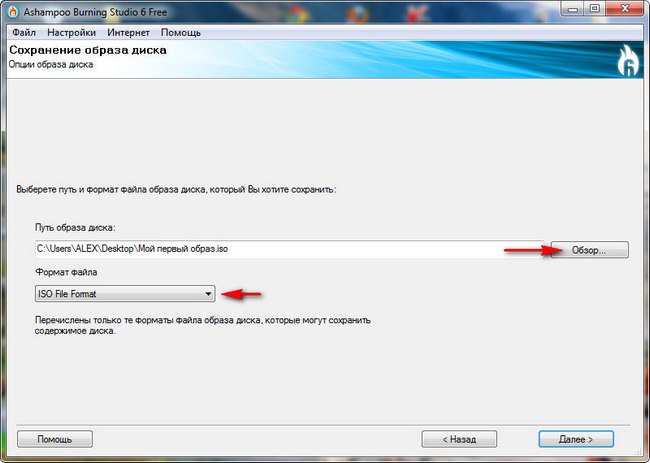
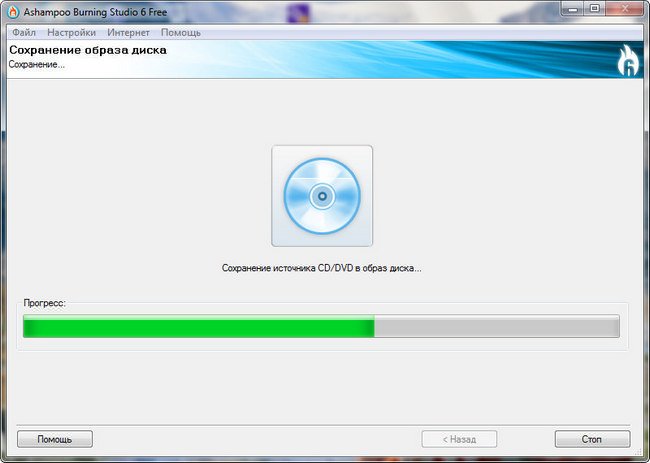

В случае если нам нужно создать образ из файлов находящихся на нашем жёстком диске, то в главном окне программы нужно выбрать Создать/записать образ диска->Создать образ диска из проекта.
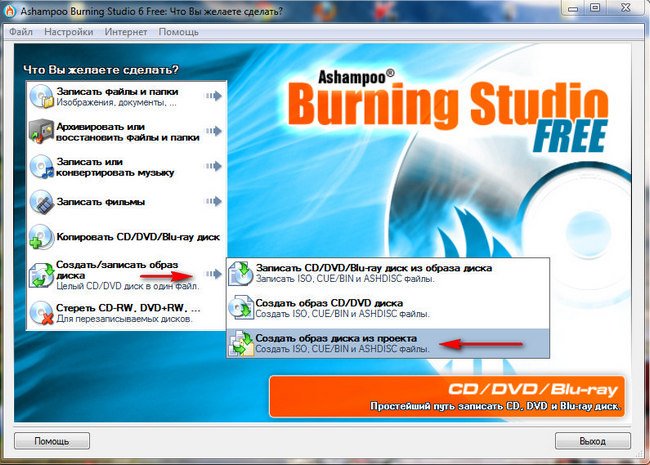
CD/DVD/Bly-ray диск с данными.
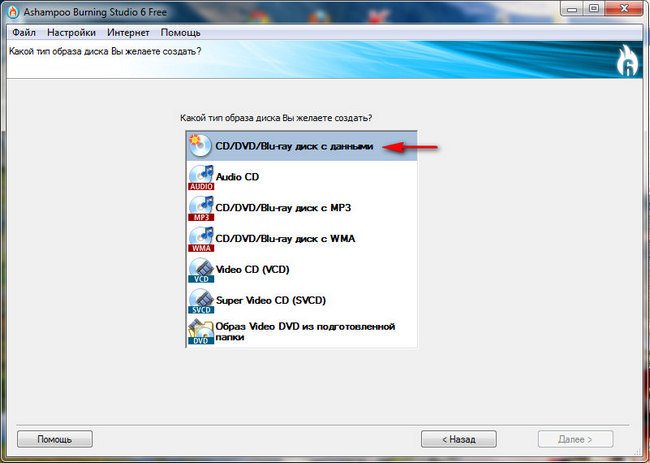
В данное окно вы можете добавить нужные вам файлы через проводник нажав кнопку Добавить или простым перетаскиванием мыши. Внизу видим текущий размер создаваемого нами проекта и нажимаем далее.
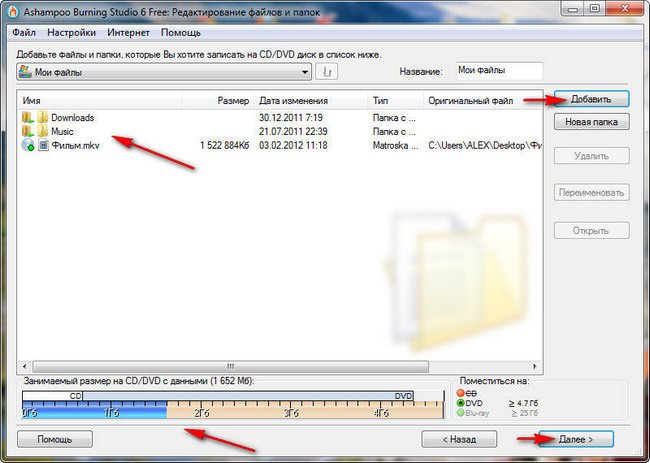
Что делать в данном окне мы уже знаем, даём название нашему будущему образу и выбираем формат iso. Сохранить образ диска и через некоторое время наш образ будет готов.
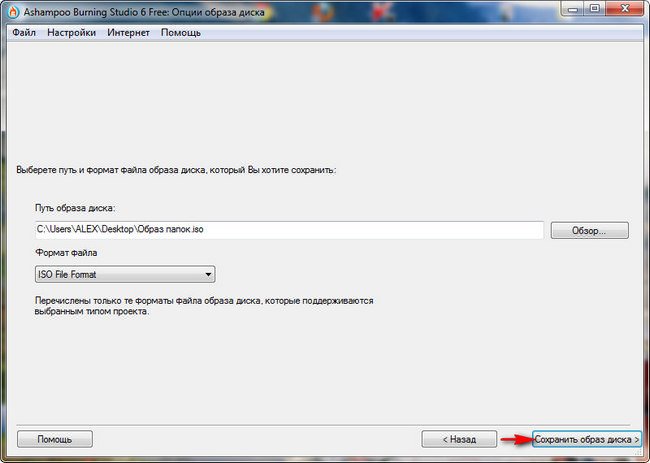
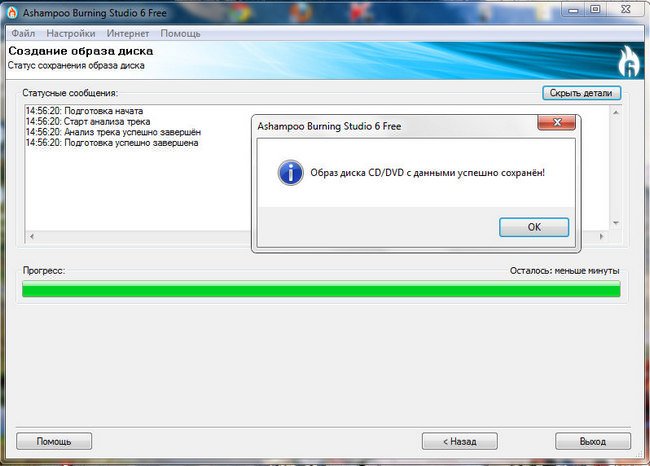
Ну вот и дошла очередь до программы Nero 8. Создать образ диска с помощью этой программы можно тремя способами. Сначала мы используем инструмент Nero Burning Rom, а затем Nero Express, оба данных средства входят в программу Nero.
1. Nero Burning Rom. Вставляем диск, образ которого нам нужен в дисковод. В главном окне программы выберем Запуск приложений и средств Nero, далее Nero Burning Rom.
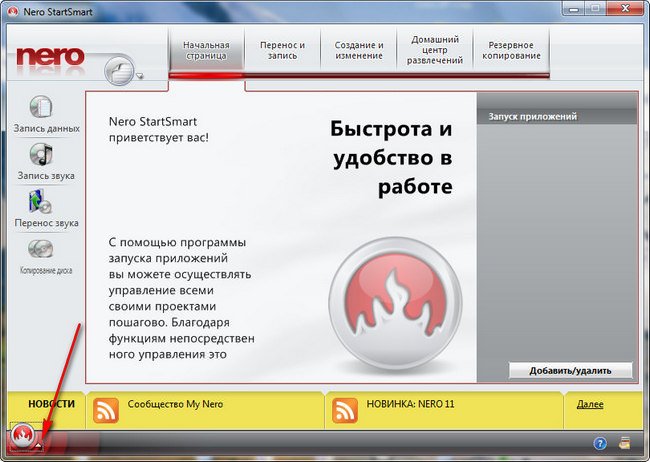
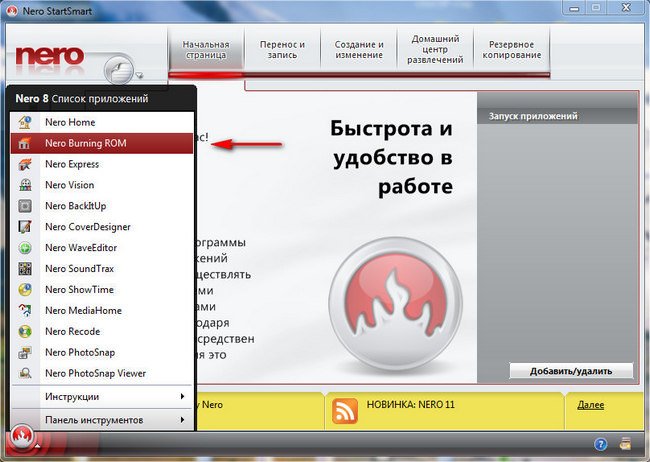
Здесь друзья сначала выберем нужный нам проект DVD или CD. Выбрали например DVD, далее нажимаем на кнопку DVD copy.
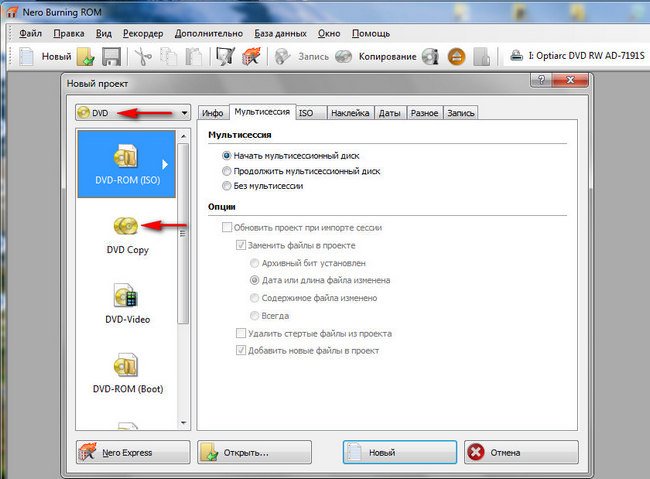
Затем в пункте Образ снимаем галочку с пункта Удалить файл образа после копирования,
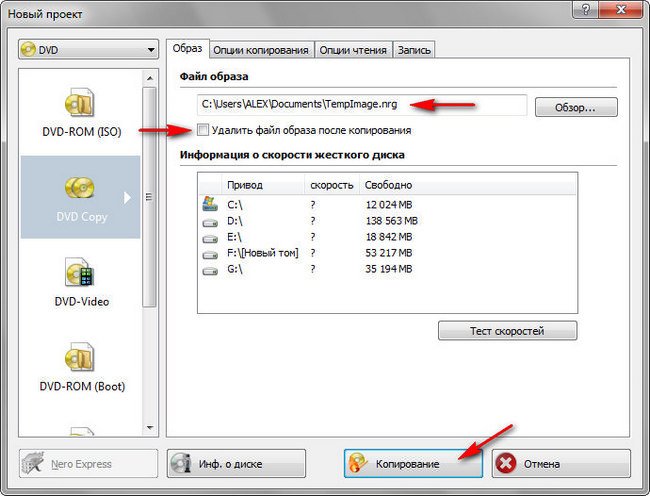
далее нажмите Копирование.
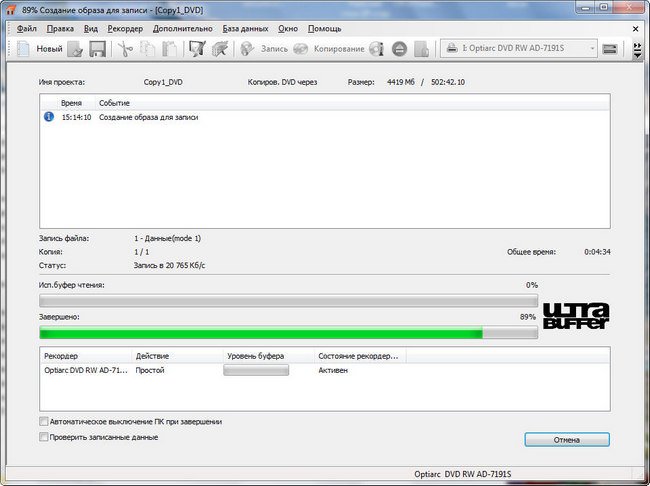
После процесса копирования Nero предложит вставить чистый диск, вам нужно нажать Отмена.
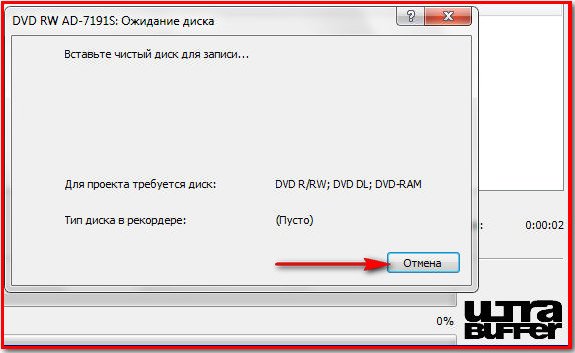
В папке по адресу (в моём случае) C:\Users\ALEX\Documents\ создастся образ с названием по умолчанию TempImage.nrg, папку назначения и имя образа можете изменить. Не меняйте только расширение образа .nrg, оно кстати хорошо понимается многими программами, в том числе и DAEMON Tools.
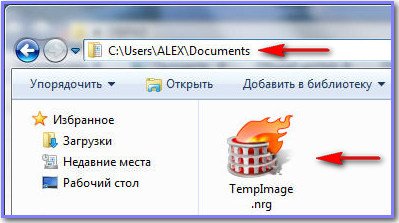
2. В Nero Burning Rom есть ещё способ создать образ. Сначала жмём на DVD copy и закрываем главное окно Новый проект.
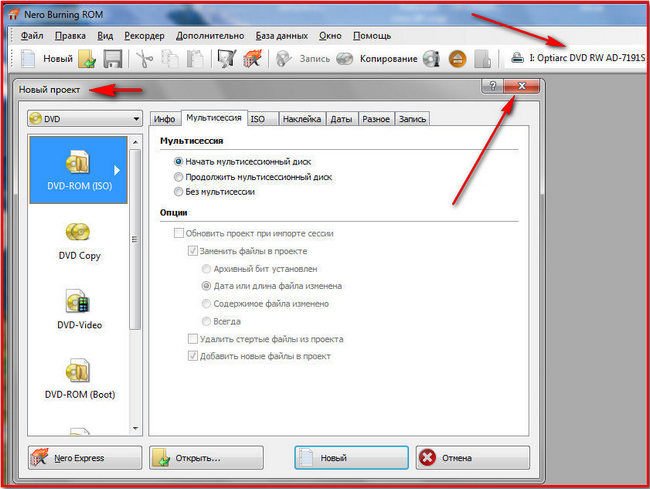
Изменим наш Привод-приёмник на Image Recorder,
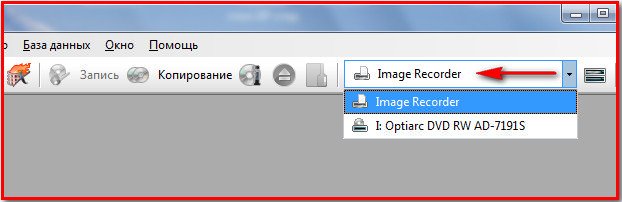
далее нажимаем на Копирование
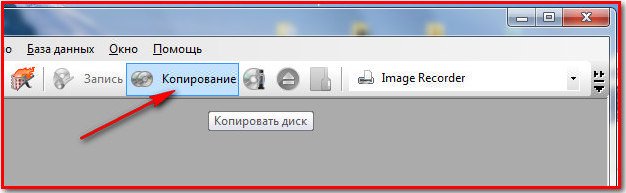
и перед нами снова возникает окно Новый проект, здесь жмём на копирование,
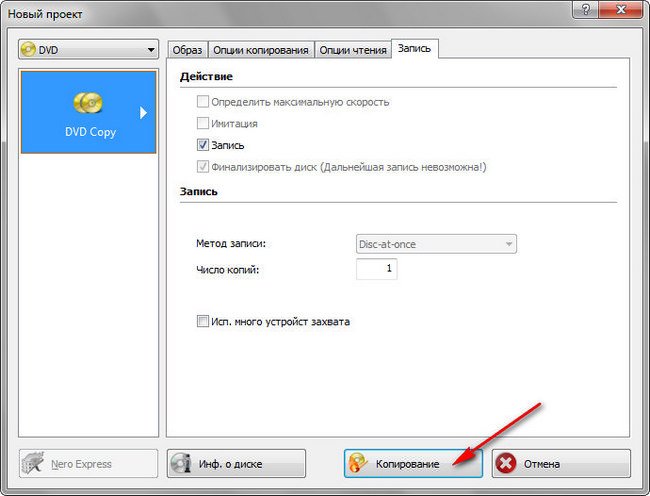
в последнем окне Сохранить файл образа, мы с вами можем выбрать, где создать образ (в моём случае рабочий стол), ну и можете изменить название не затронув расширение. Нажимаем Сохранить и наш образ готов через пару минут.
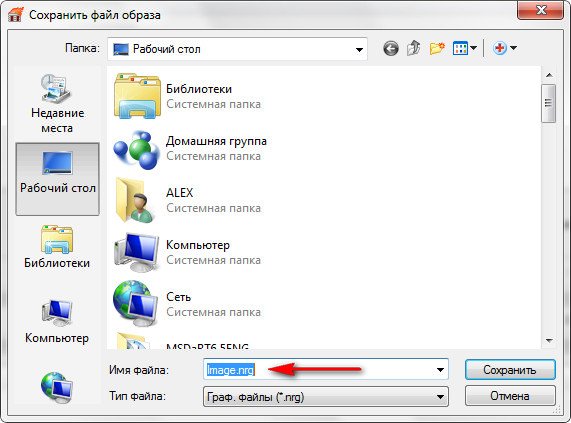
3. Nero Express.
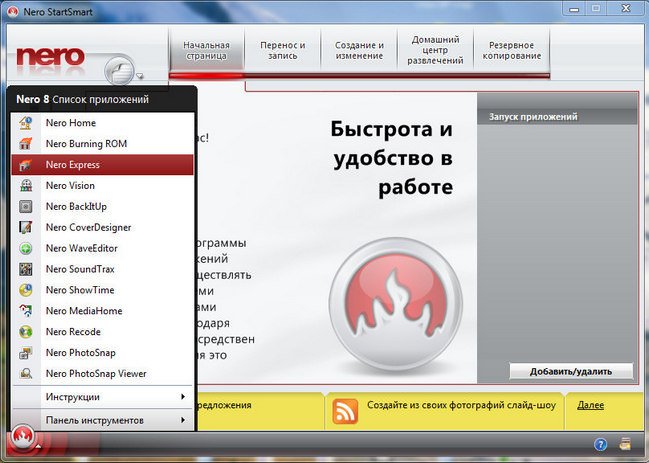
Создаём образ с помощью данного средства. Выбираем Образ, проект, копирование->Копия всего DVD.
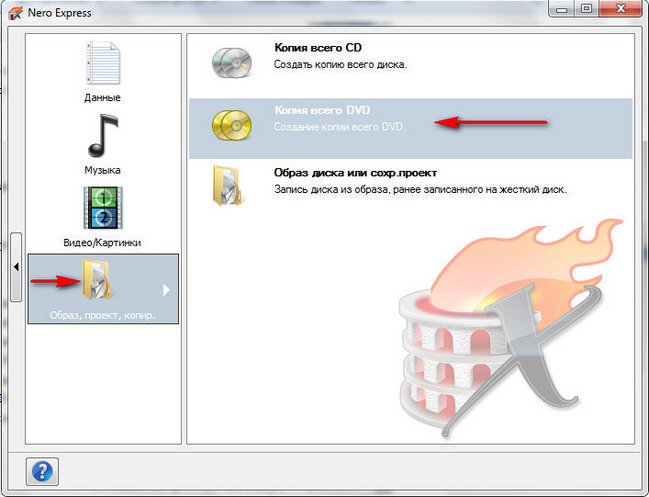
Привод-приёмник выбираем Image Recorder и жмём Копирование,
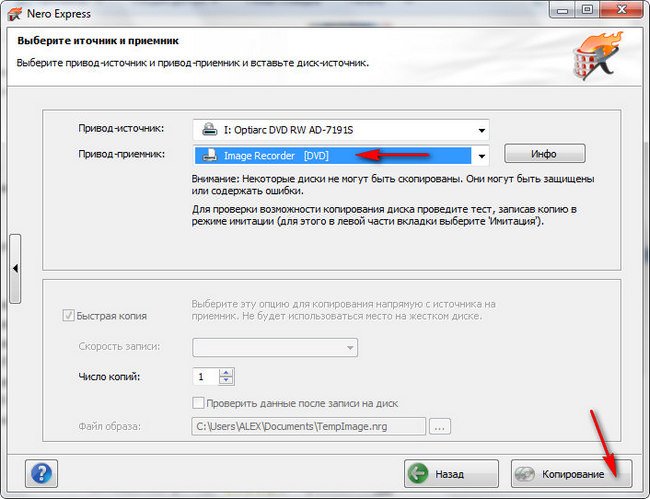
возникает знакомое окно Сохранить файл образа, в нём мы указываем название и место создания образа, далее кнопка Сохранить и образ готов.
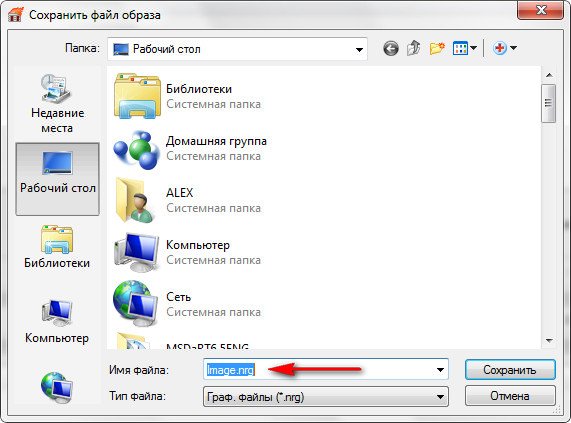
Другая задача. Как создать образ из наших файлов находящихся у нас на компьютере в Nero Express ? В главном окне выберем кнопку DVD с данными.
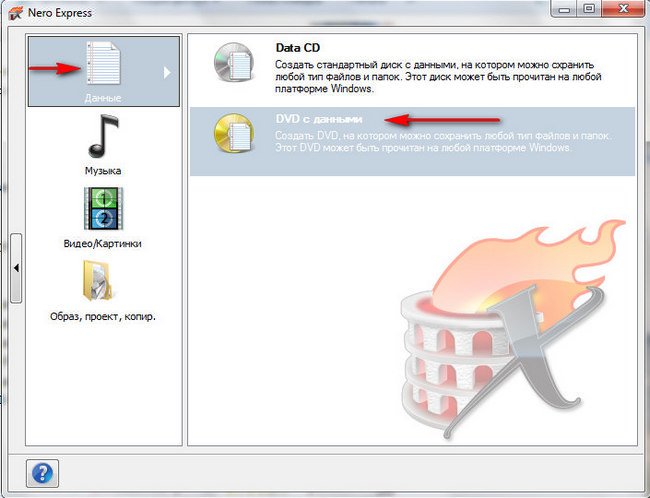
Содержание диска. Добавить данные на диск. В это окно друзья перетаскиваем все нужные файлы, которые вы хотите видеть в создаваемом образе и далее.
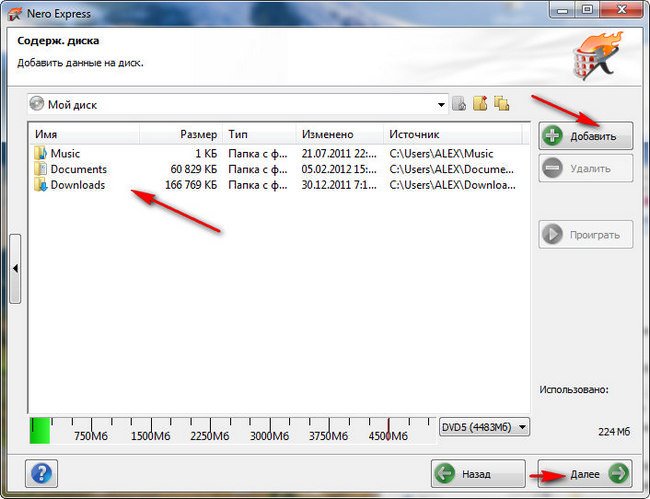
Текущий рекордер указываем Image Recorder DVD. Запись.
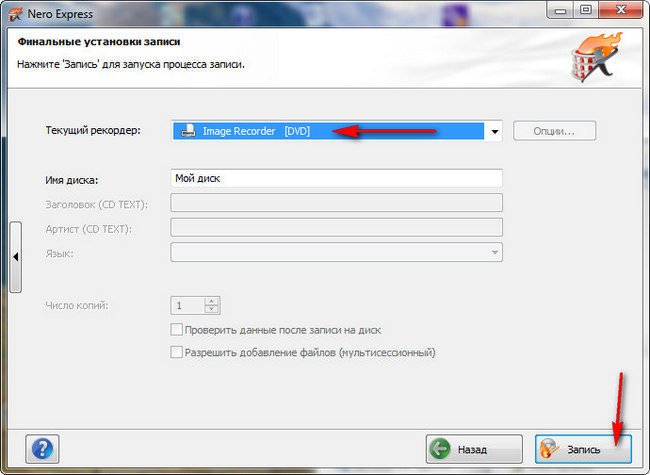
Указываем имя образа и папку и жмём Сохранить, вот и всё.
4. Ну и последняя программа Nero 6, хотелось бы сказать что создание образа диска в ней практически не отличается от Nero 7, да и если честно сказать от Nero 8 тоже. В главном окне программы выбираем Nero Express,
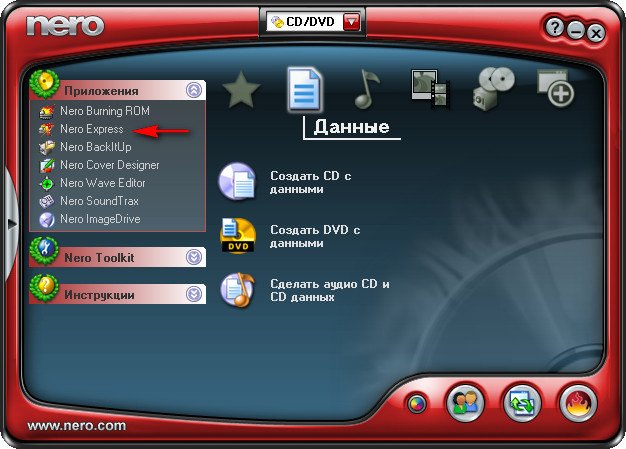
затем выбираем Image Recorder и Копировать весь диск.
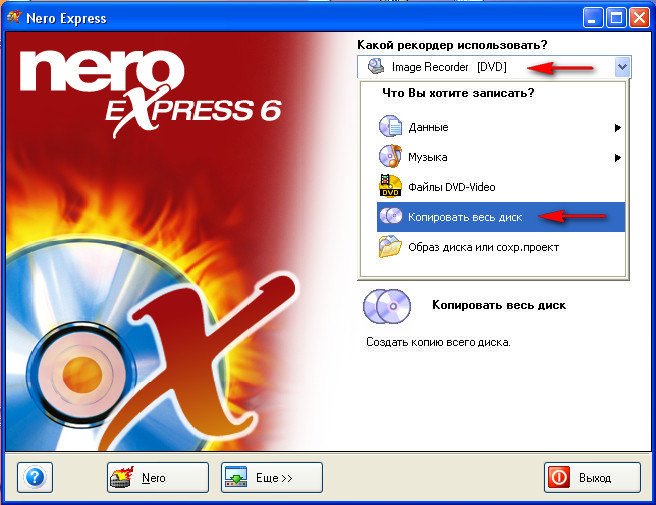
Привод-приёмник Image Recorder и нажимаем копирование.
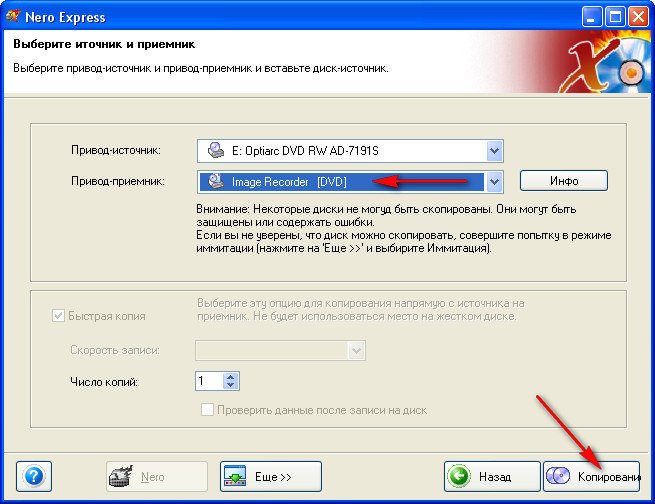
Окно Сохранить файл образа – как обычно даём название будущему образу и папку, где он будет находиться, жмём Сохранить.
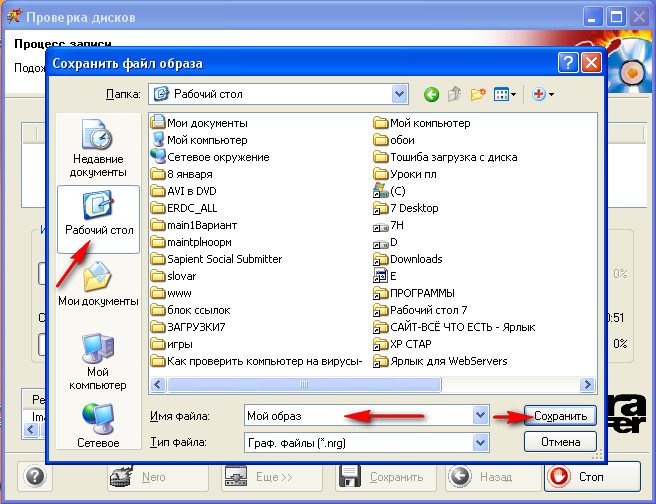



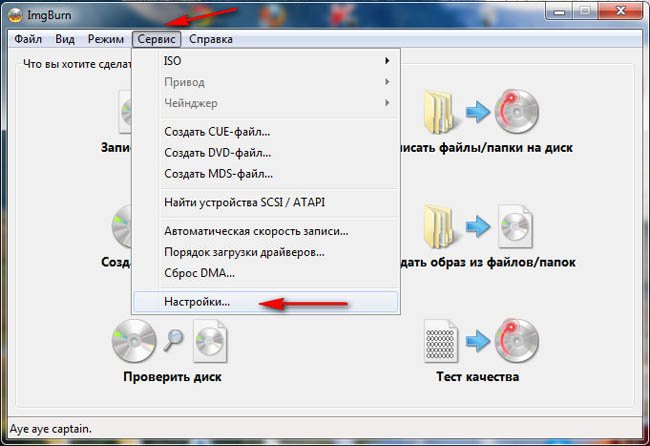
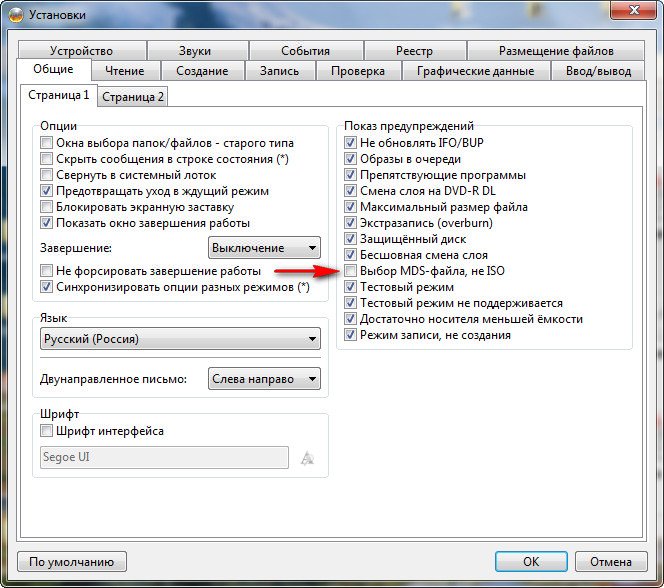
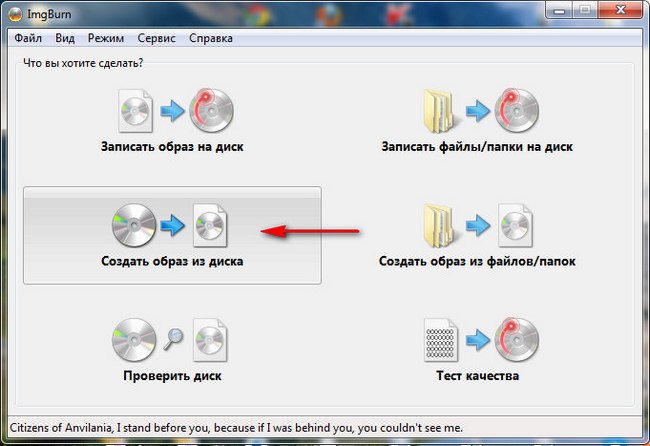
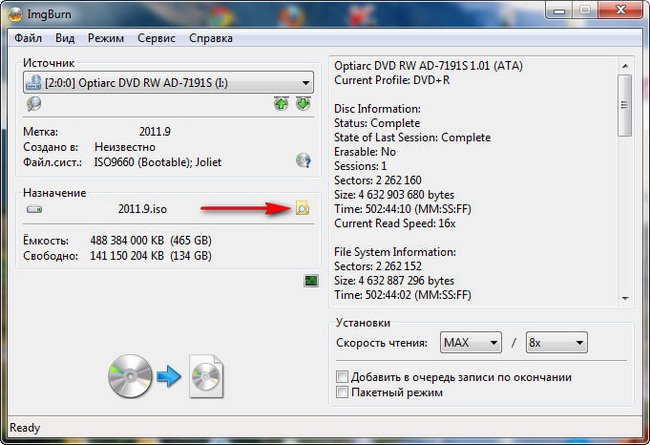
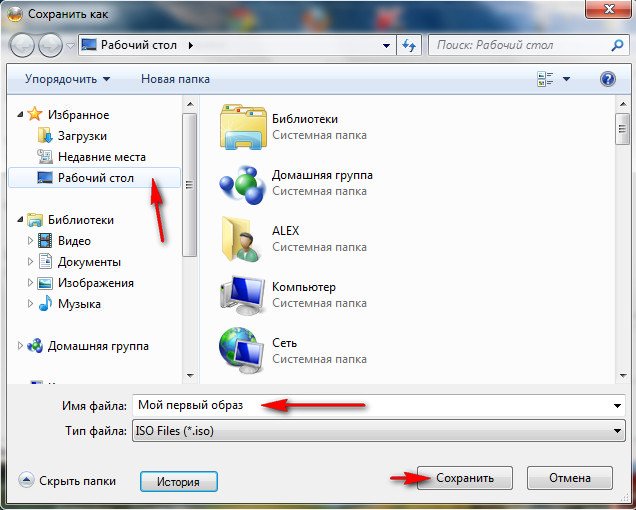
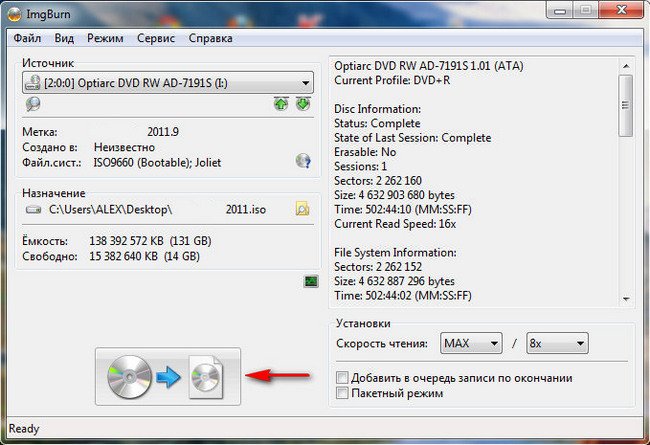
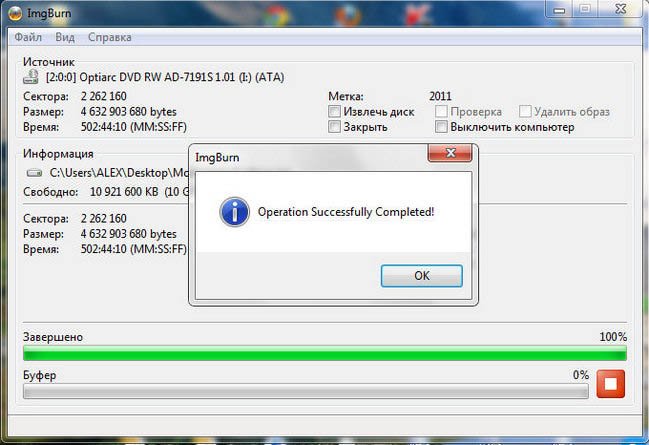
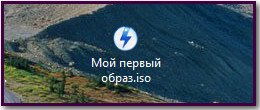
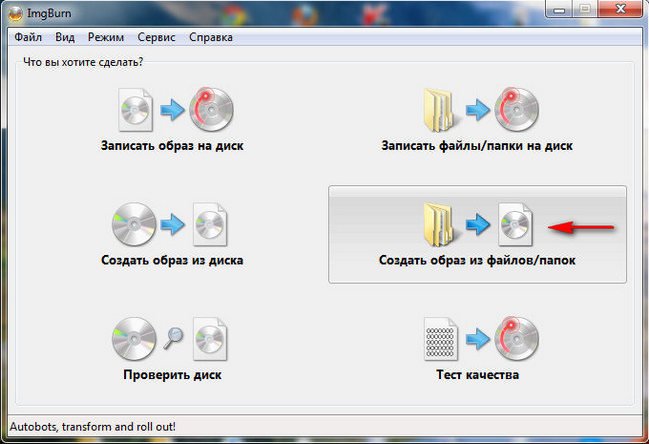
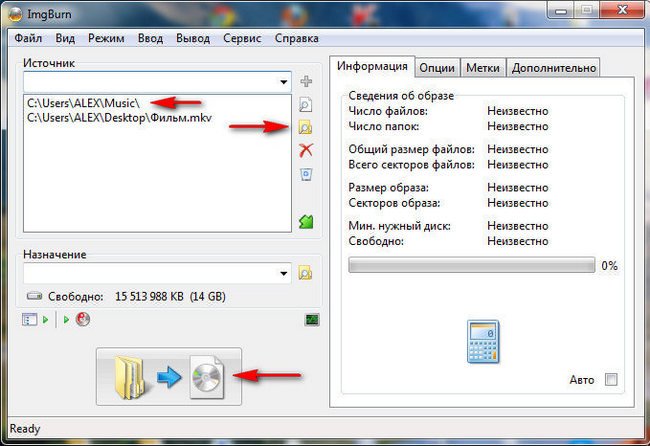
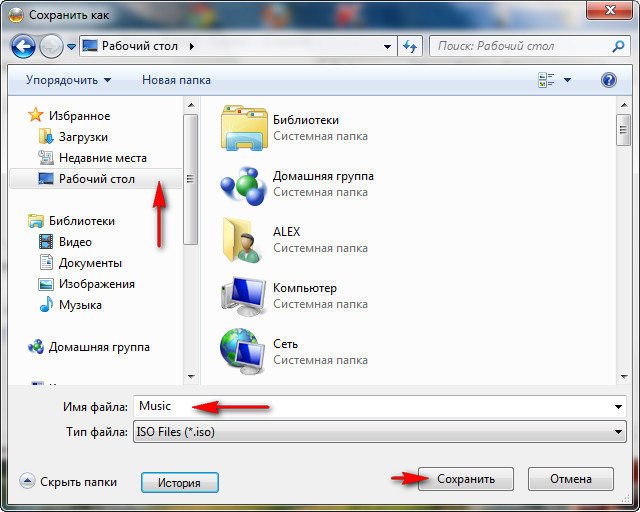
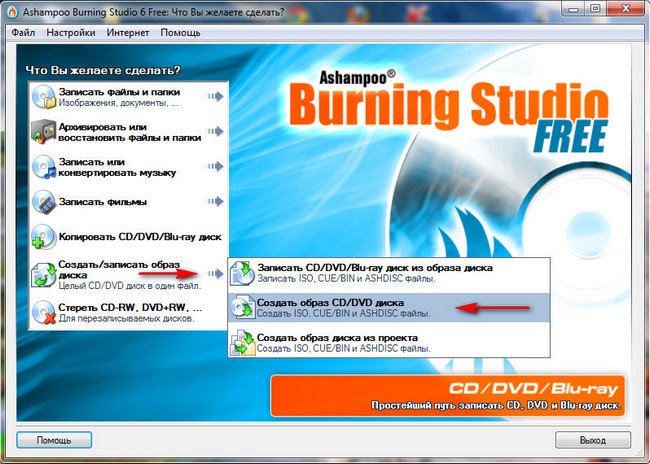
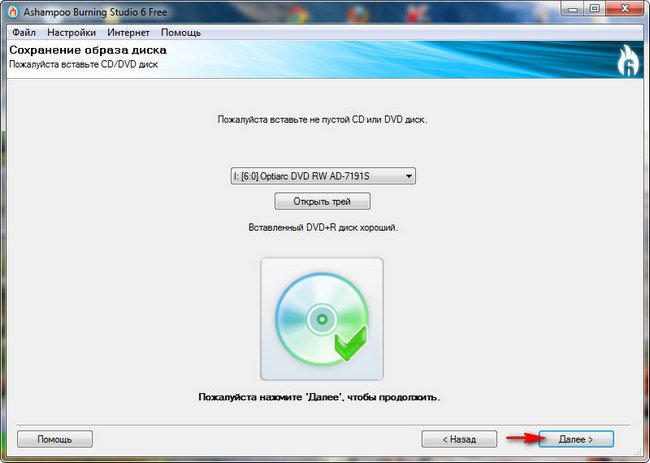
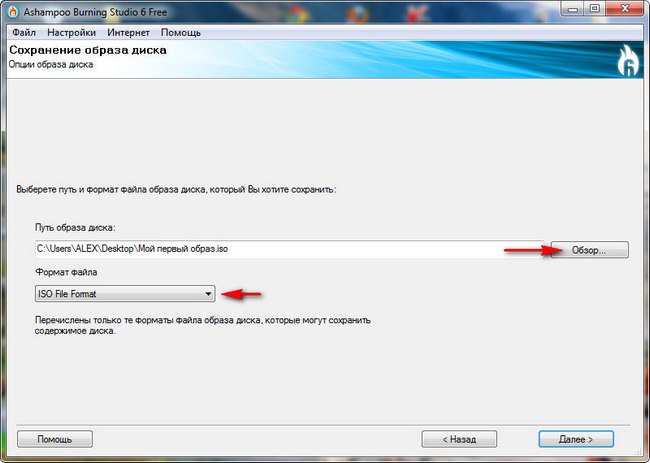
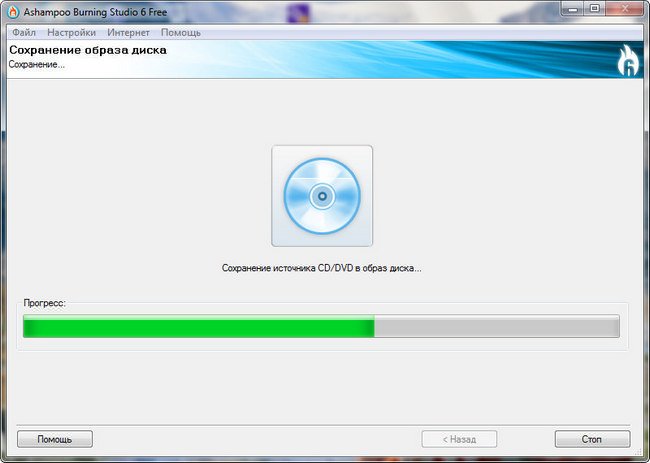

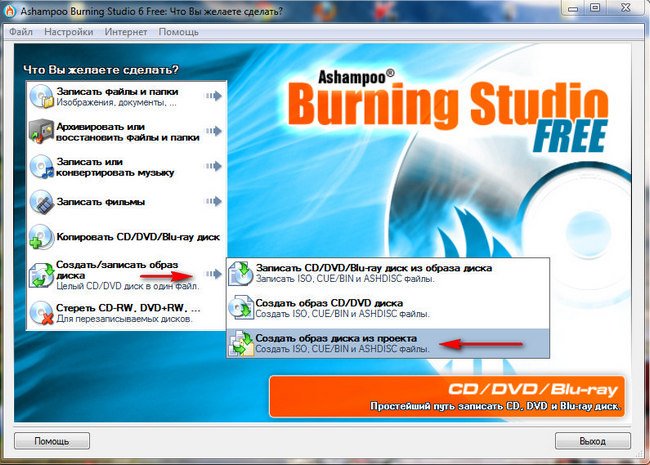
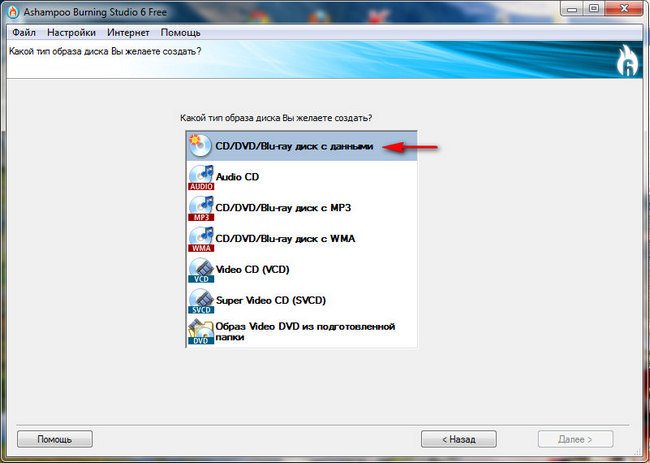
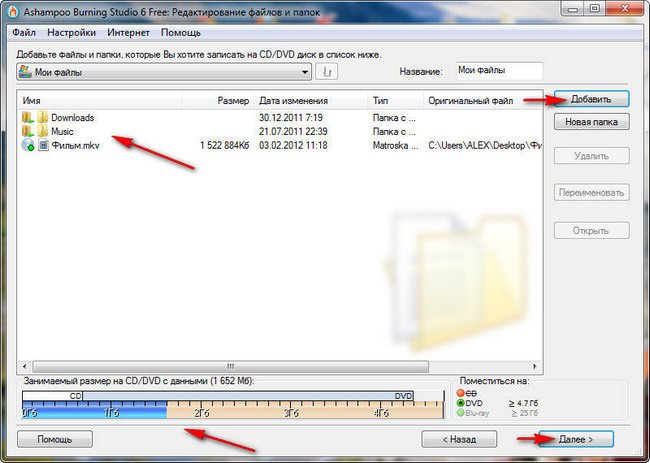
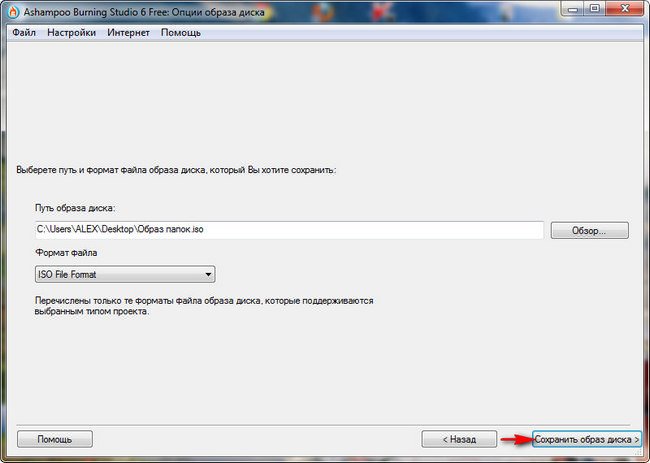
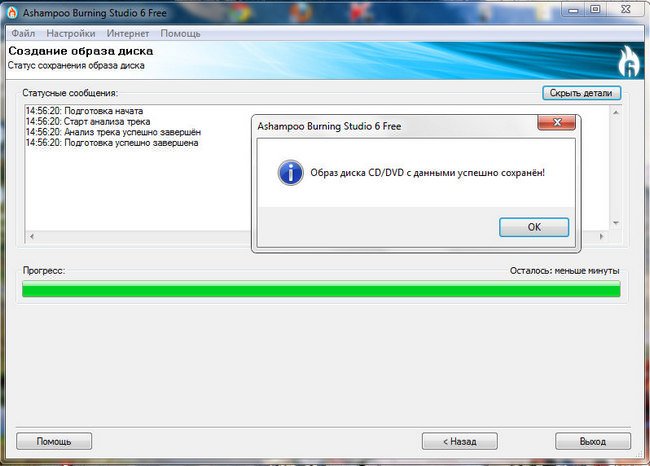
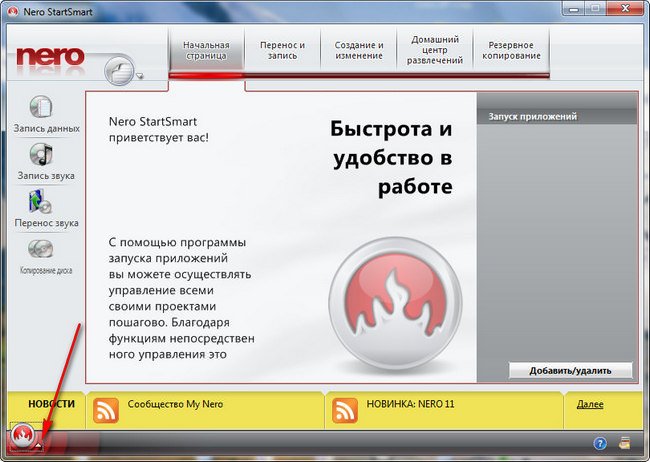
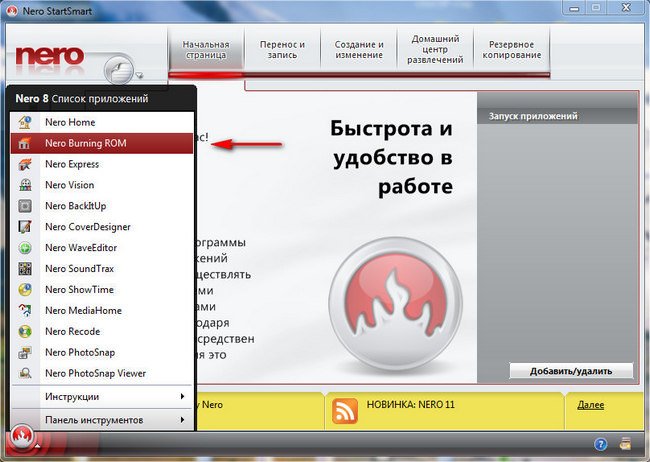
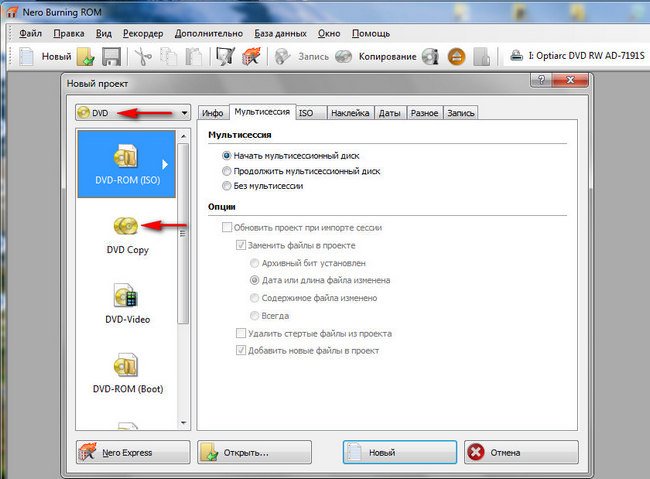
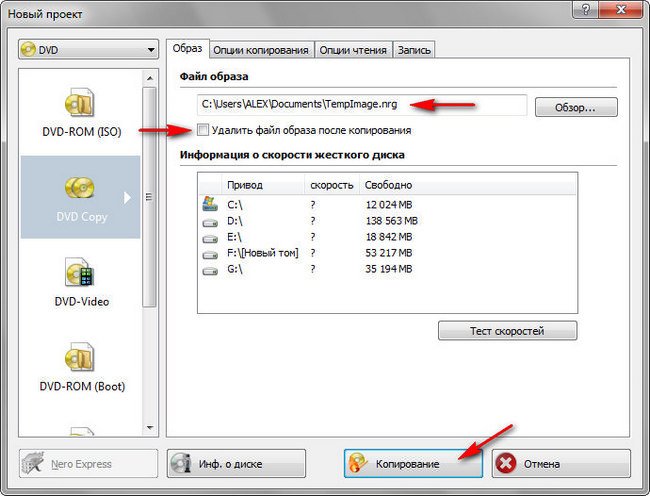
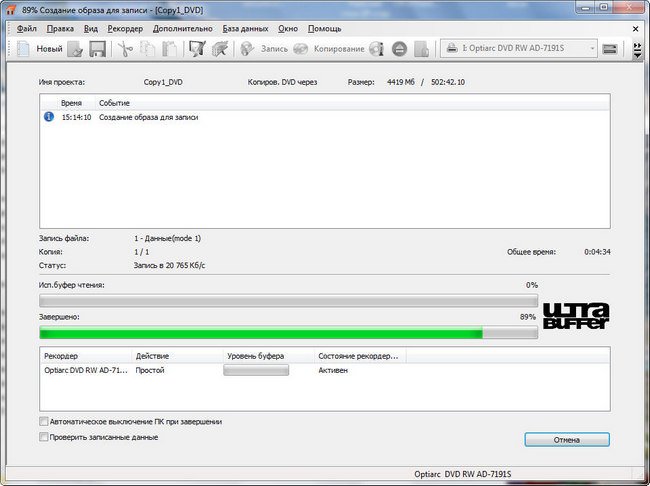
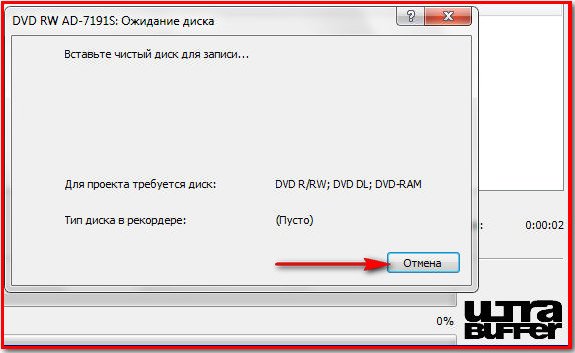
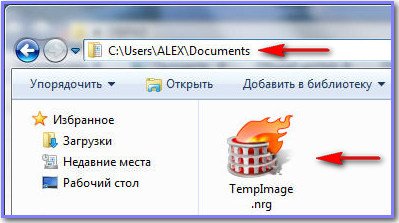
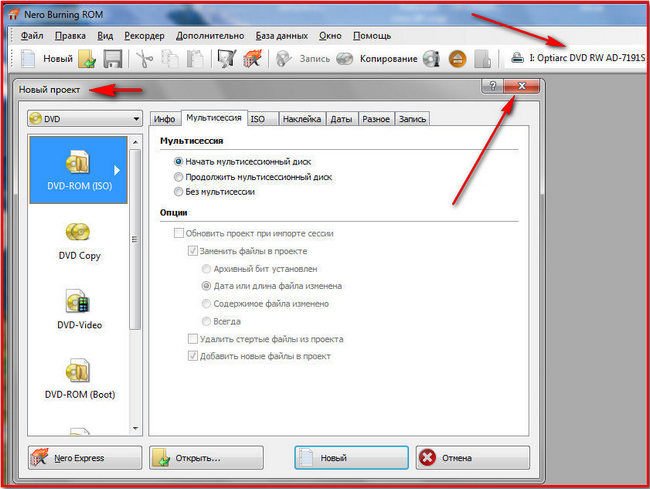
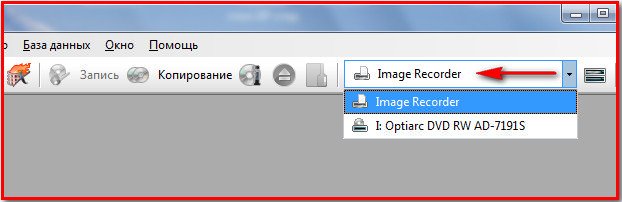
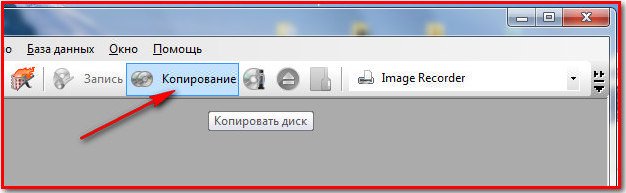
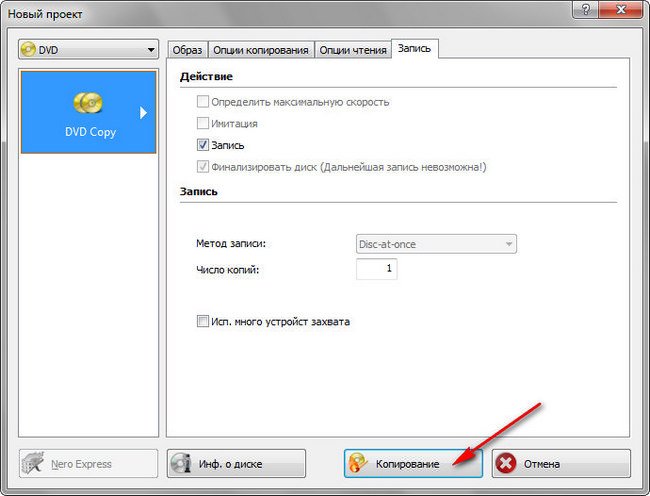
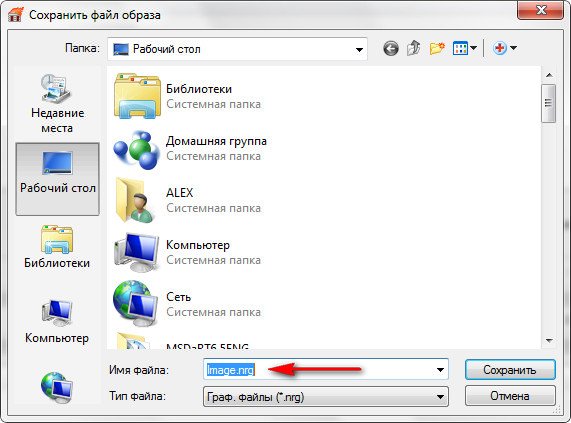
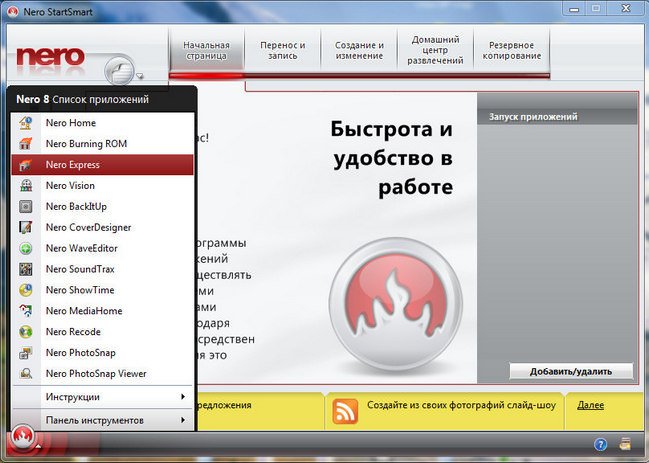
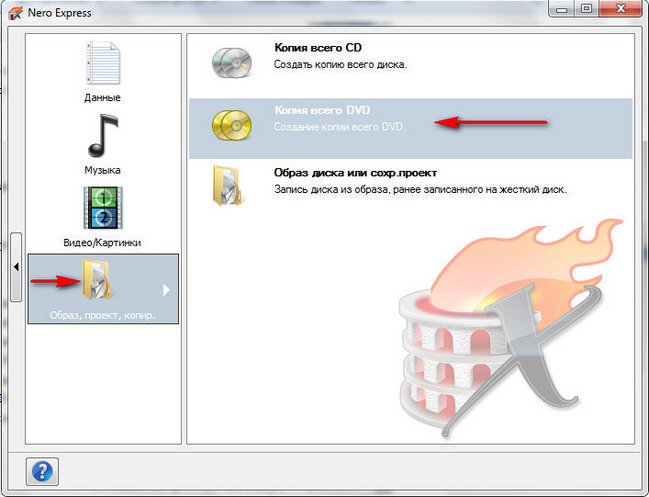
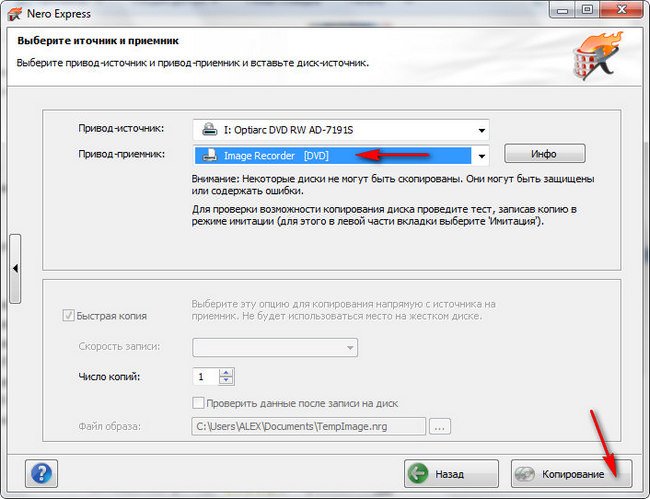
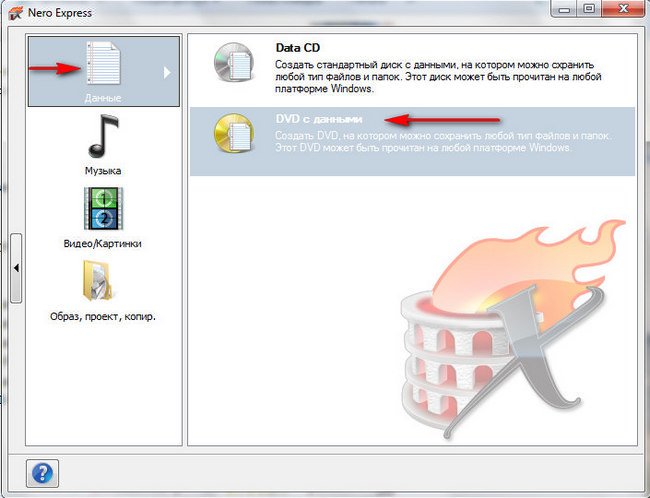
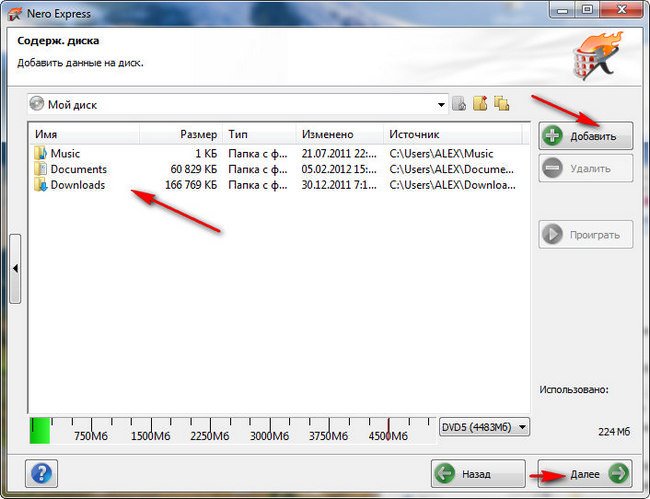
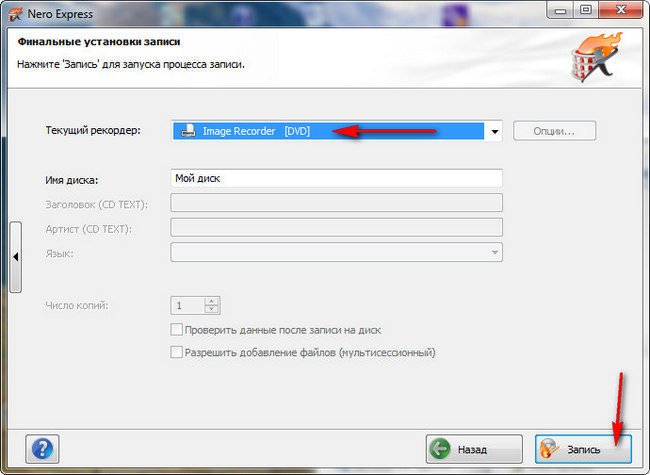
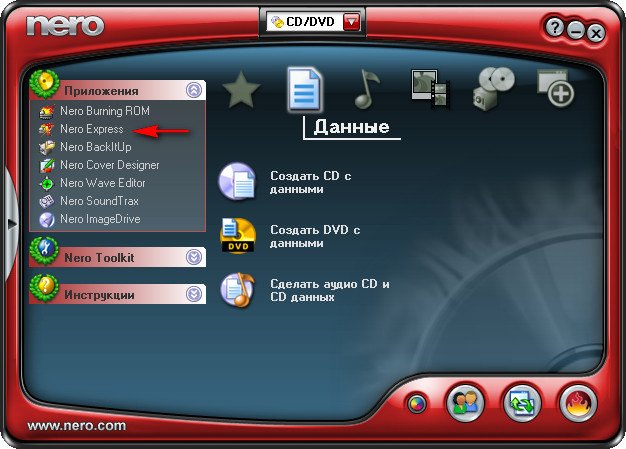
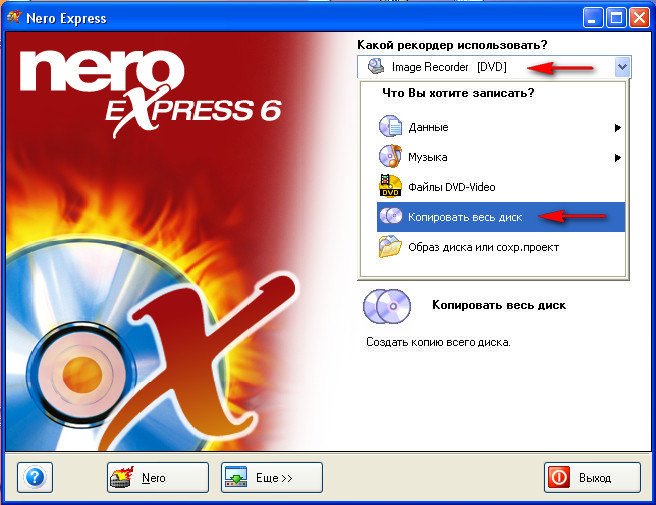
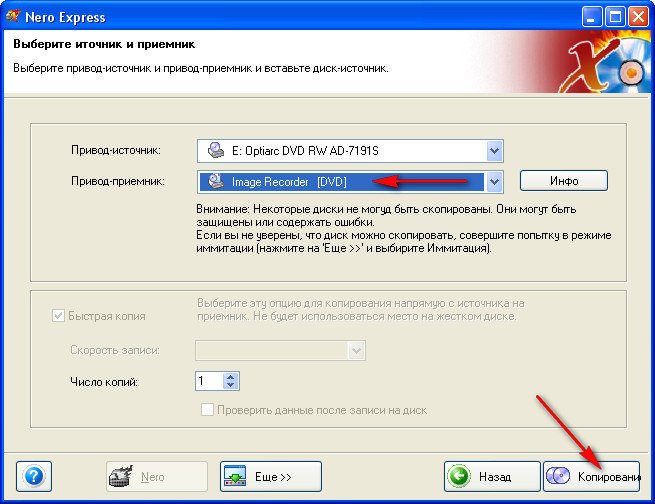
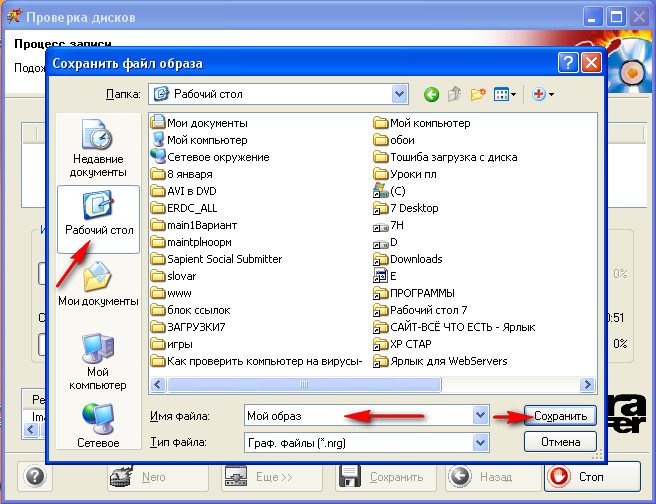
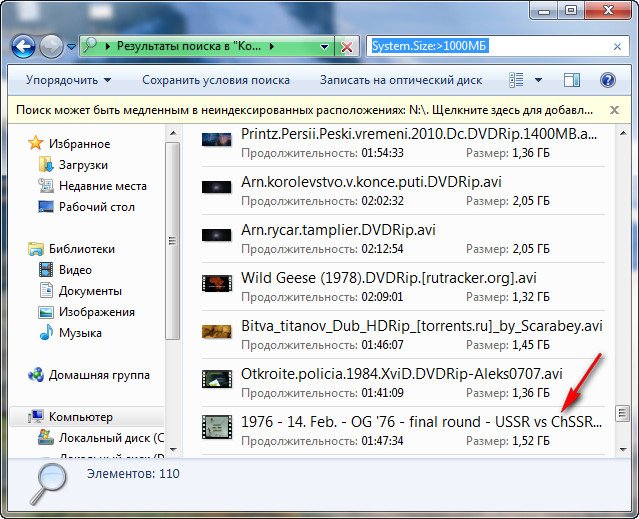 Для экономии свободного места на жестком диске, можно предпринять следующие меры:
Для экономии свободного места на жестком диске, можно предпринять следующие меры:
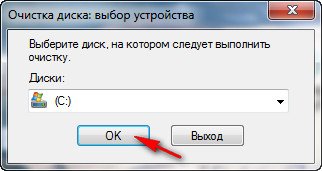
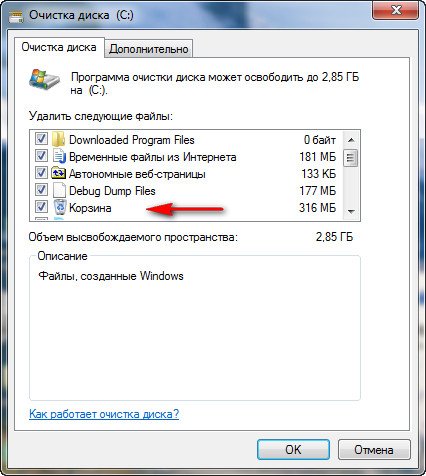
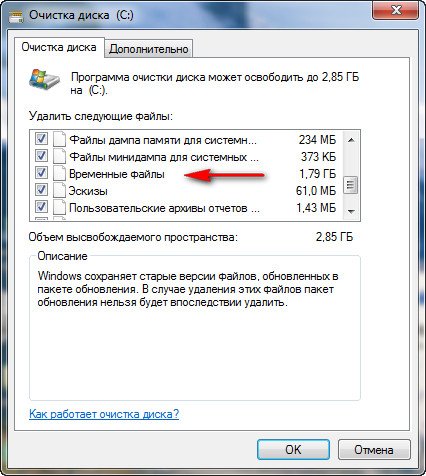

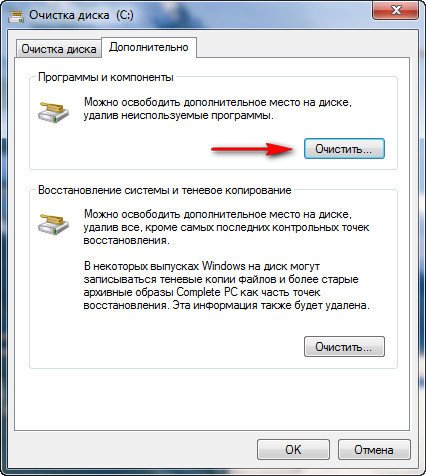
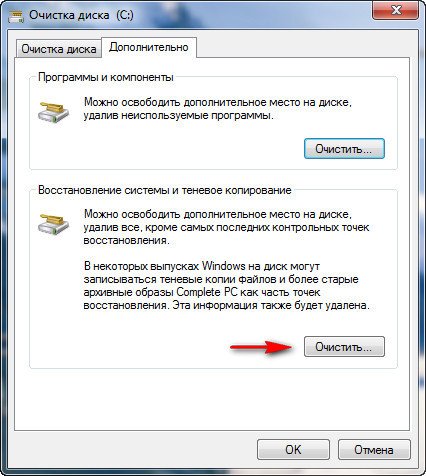


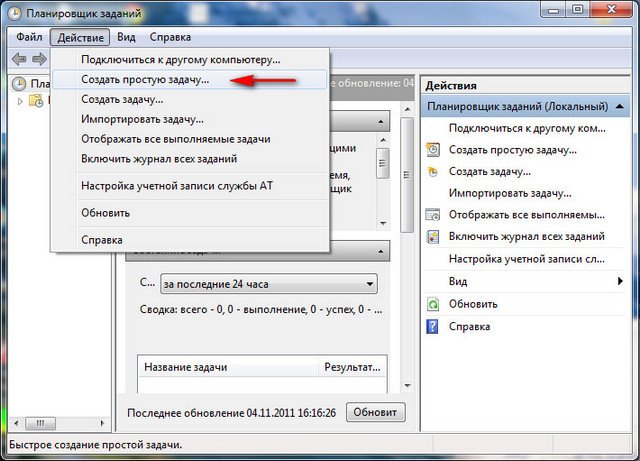
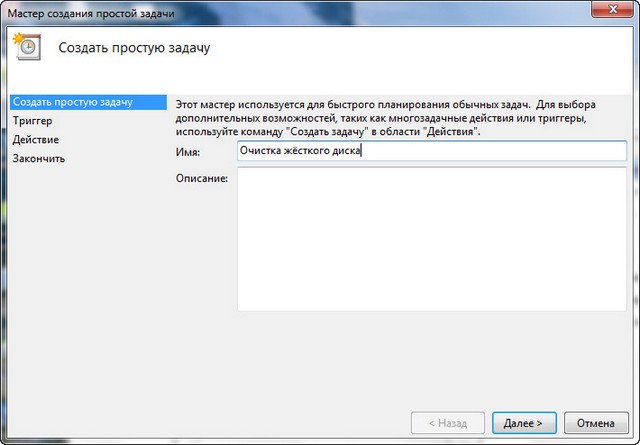
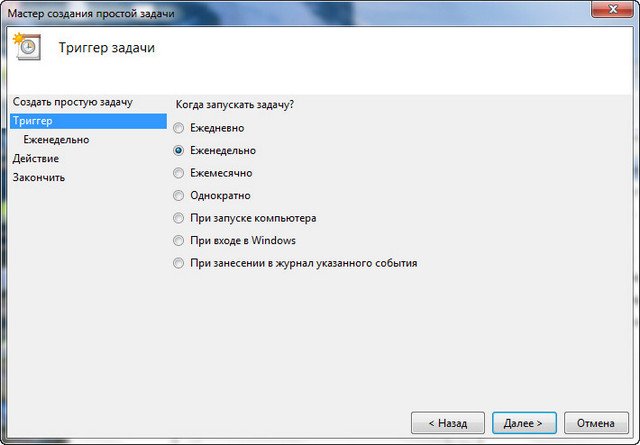
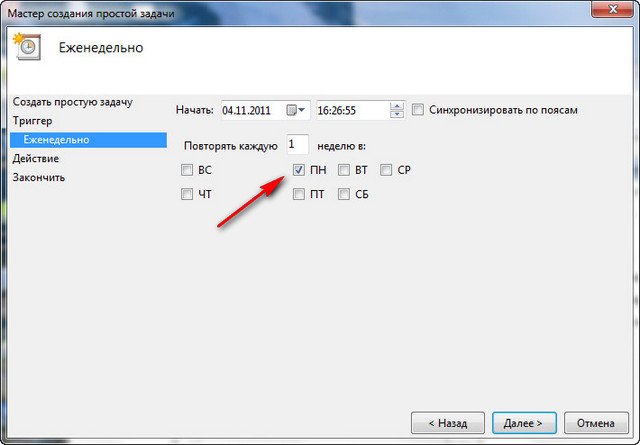
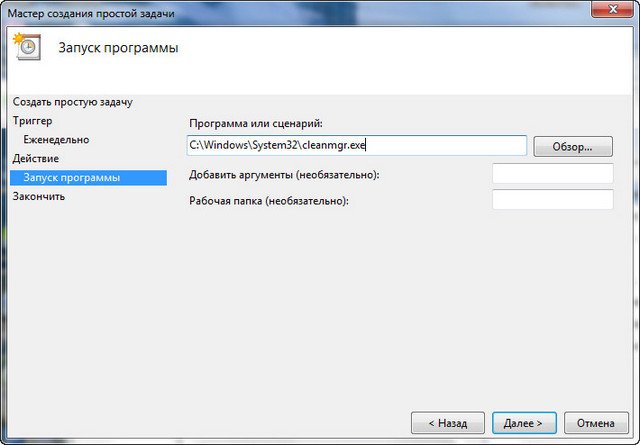
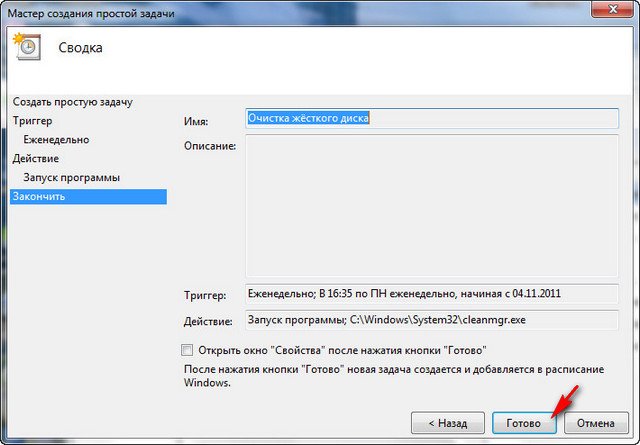

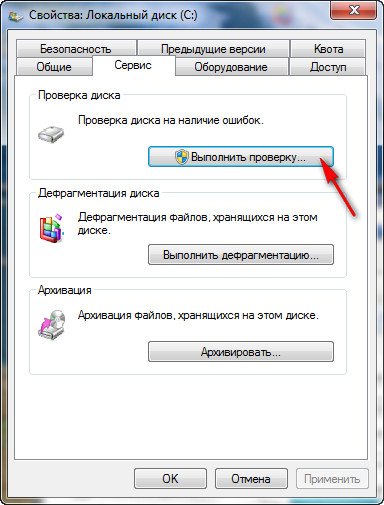
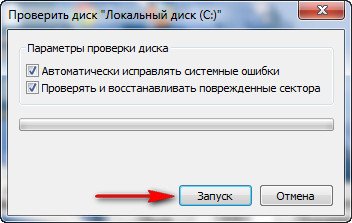




 Load Setup Defaultsприменит настройки (BIOS) по умолчанию, и они будут такими, какие были до ваших экспериментов, выбираем OK и настройки сбрасываются по умолчанию, запомните это.
Load Setup Defaultsприменит настройки (BIOS) по умолчанию, и они будут такими, какие были до ваших экспериментов, выбираем OK и настройки сбрасываются по умолчанию, запомните это.  Вернёмся после всех этих нужных отступлений к основной теме и к первому фото. Нам нужен пункт Boot, стрелками на клавиатуре выбираем его, жмём Enter и далее заходим в пункт Boot Device Priority.
Вернёмся после всех этих нужных отступлений к основной теме и к первому фото. Нам нужен пункт Boot, стрелками на клавиатуре выбираем его, жмём Enter и далее заходим в пункт Boot Device Priority.  В этом пункте мы видим, что первым загрузочным устройством выставлен жёсткий диск, выделяем стрелочками первый пункт 1st Boot Deviсe жмём клавишу Enter.
В этом пункте мы видим, что первым загрузочным устройством выставлен жёсткий диск, выделяем стрелочками первый пункт 1st Boot Deviсe жмём клавишу Enter.  В пункте Options нам нужно выделить с помощью стрелки ваш дисковод (CD/DVD)и нажать на Enter и он автоматически станет первым устройством
В пункте Options нам нужно выделить с помощью стрелки ваш дисковод (CD/DVD)и нажать на Enter и он автоматически станет первым устройством 
 Теперь нам осталось лишь сохранить наши настройки и выйти из (BIOS). Жмём клавишу Esc на клавиатуре и выходим из этого меню, дальше двигаемся с помощью стрелок к пункту Exit и нажимаем Enter, нас спрашивают, хотим мы сохранить перед выходом наши настройки, мы соглашаемся и нажимаем Enter.
Теперь нам осталось лишь сохранить наши настройки и выйти из (BIOS). Жмём клавишу Esc на клавиатуре и выходим из этого меню, дальше двигаемся с помощью стрелок к пункту Exit и нажимаем Enter, нас спрашивают, хотим мы сохранить перед выходом наши настройки, мы соглашаемся и нажимаем Enter.  Компьютер должен перезагрузиться и если у вас в приводе СD-DVD будет находиться диск с операционной системой Windows XP или Windows 7, то должна начаться установка операционки. Теперь рассмотрим — Award BIOS. В его основном окне нам нужен пункт Advanced BIOS Features, выделяем его с помощью стрелок на клавиатуре и нажимаем Enter.
Компьютер должен перезагрузиться и если у вас в приводе СD-DVD будет находиться диск с операционной системой Windows XP или Windows 7, то должна начаться установка операционки. Теперь рассмотрим — Award BIOS. В его основном окне нам нужен пункт Advanced BIOS Features, выделяем его с помощью стрелок на клавиатуре и нажимаем Enter. 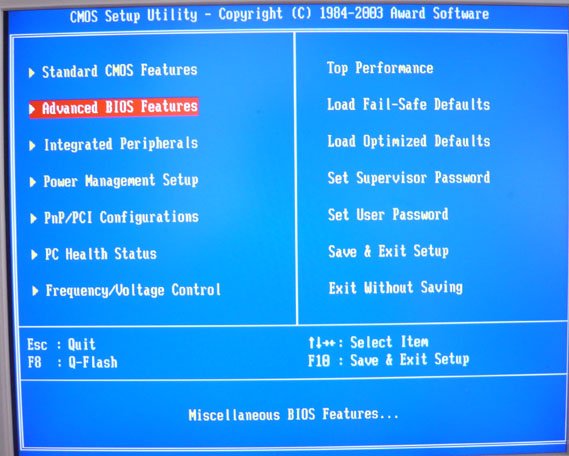 Нам нужен пункт First Boot Device, отвечающий за первое загрузочное устройство, сейчас как мы видим таким устройством является жёсткий диск (HDD-0), выделяем его и жмём Enter
Нам нужен пункт First Boot Device, отвечающий за первое загрузочное устройство, сейчас как мы видим таким устройством является жёсткий диск (HDD-0), выделяем его и жмём Enter 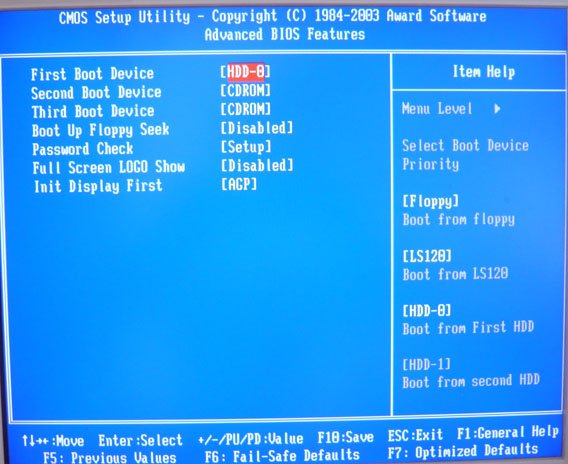 В данном меню нам нужно выбрать с помощью стрелок наш дисковод (CD/DVD) и опять нажимаем Enter.
В данном меню нам нужно выбрать с помощью стрелок наш дисковод (CD/DVD) и опять нажимаем Enter. 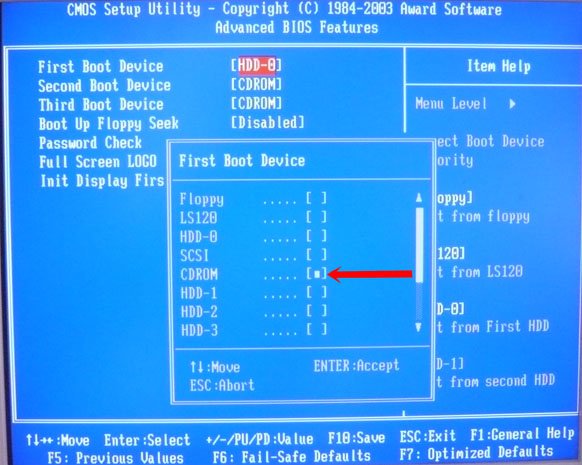 Обратите внимание, сейчас у нас и первым и вторым устройством стоит дисковод (СD-DVD), давайте вторым устройством выставим жёсткий диск.
Обратите внимание, сейчас у нас и первым и вторым устройством стоит дисковод (СD-DVD), давайте вторым устройством выставим жёсткий диск. 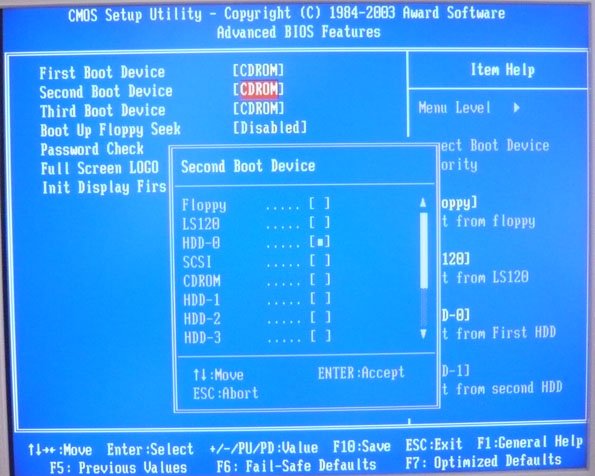 Должно получиться так
Должно получиться так 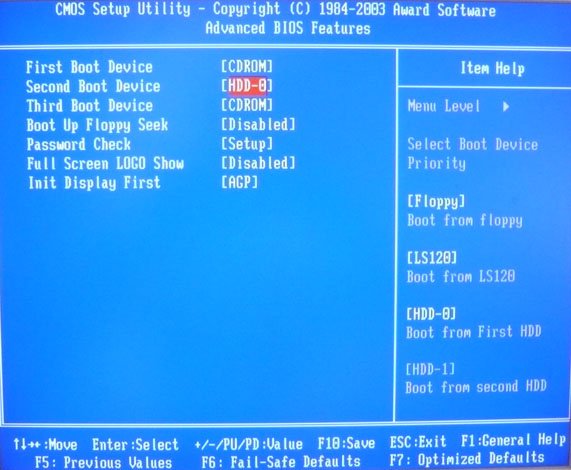 Далее идём на вкладку выйти — Save & Exit Setup, нажимаем Enter и ставим Y, что значит сохранить изменённые нами настройки, далее опять Enter и произойдёт перезагрузка компьютера.
Далее идём на вкладку выйти — Save & Exit Setup, нажимаем Enter и ставим Y, что значит сохранить изменённые нами настройки, далее опять Enter и произойдёт перезагрузка компьютера. 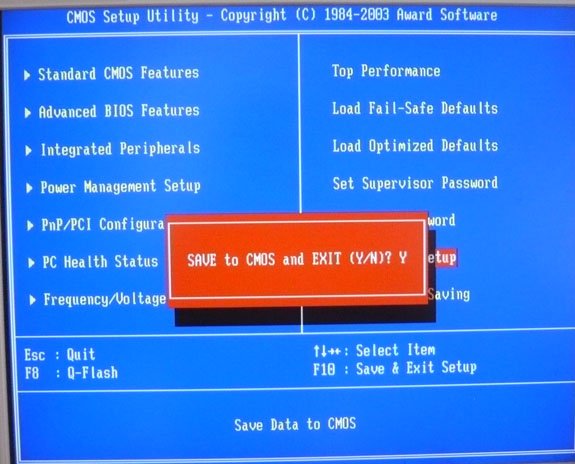 BIOS: Загрузка с диска должна пройти удачно.
BIOS: Загрузка с диска должна пройти удачно.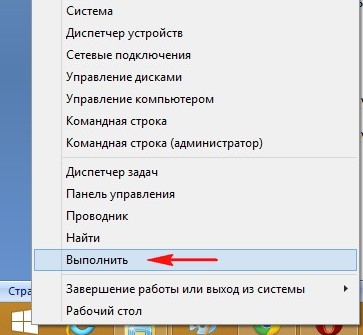
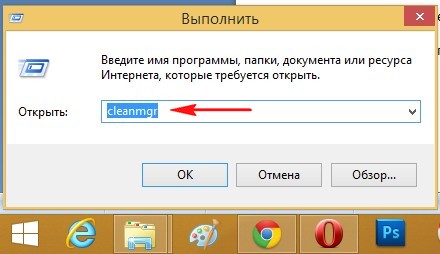
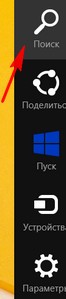
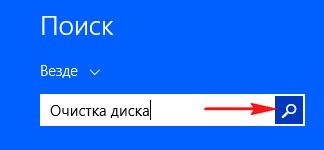


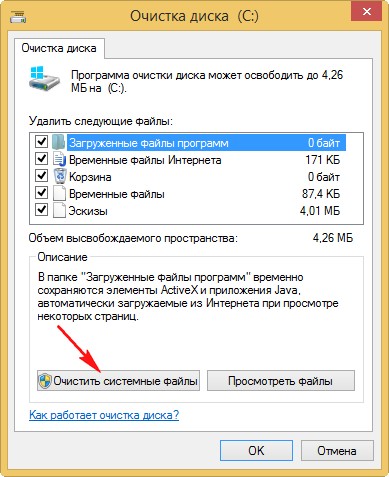

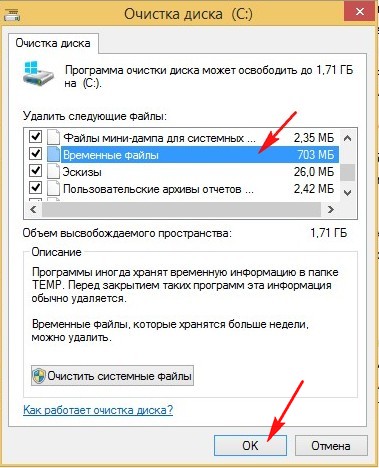
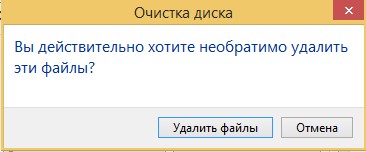
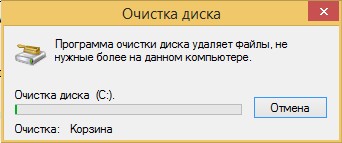
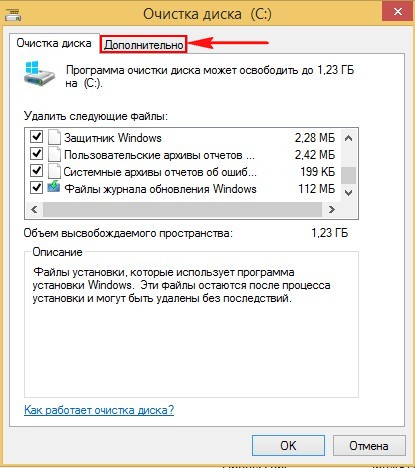
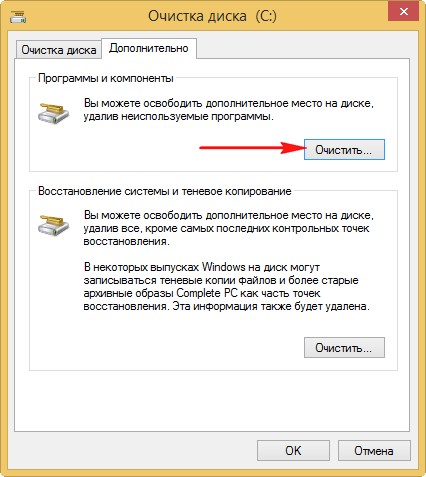
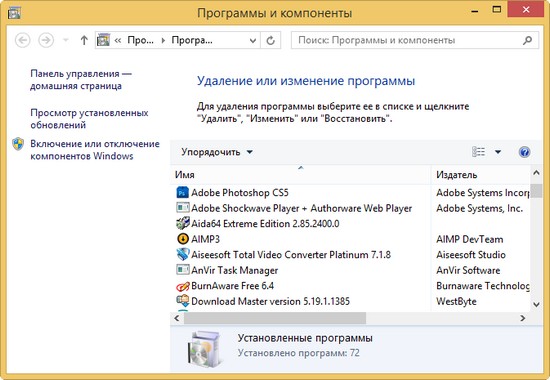
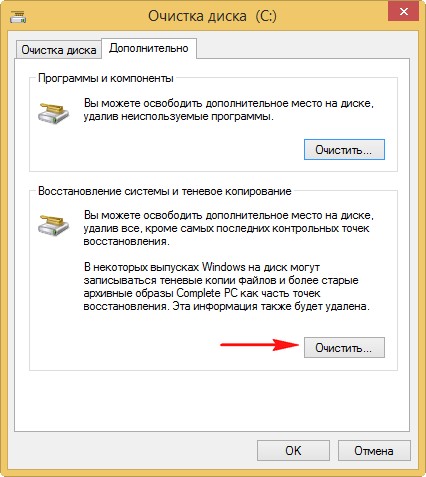


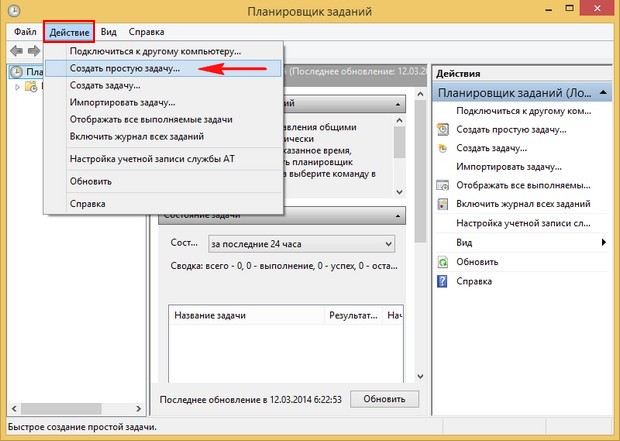
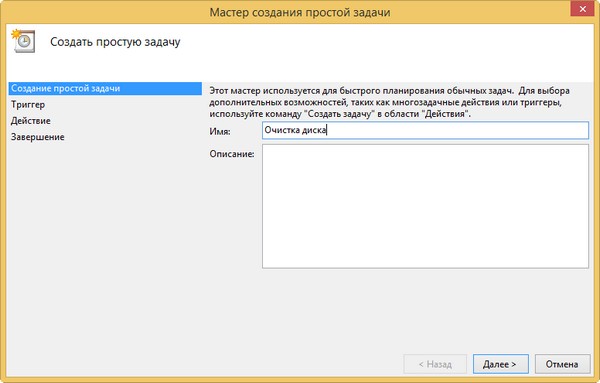
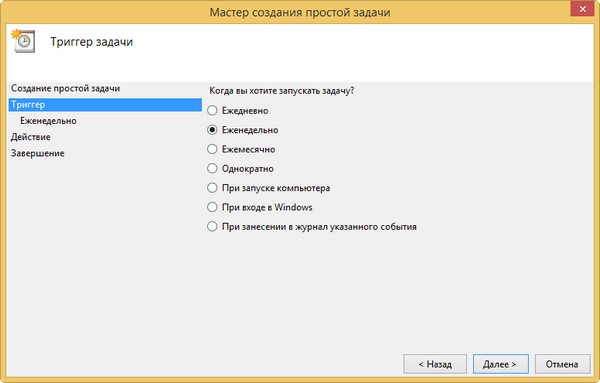
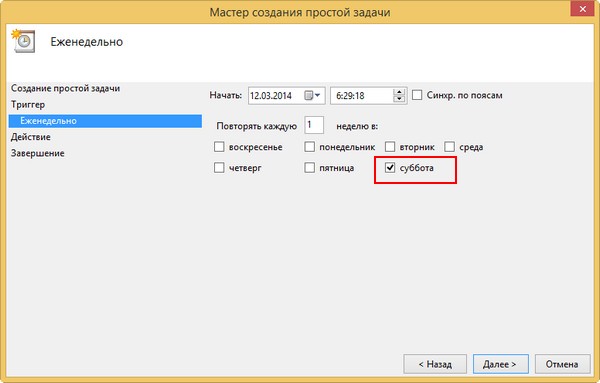
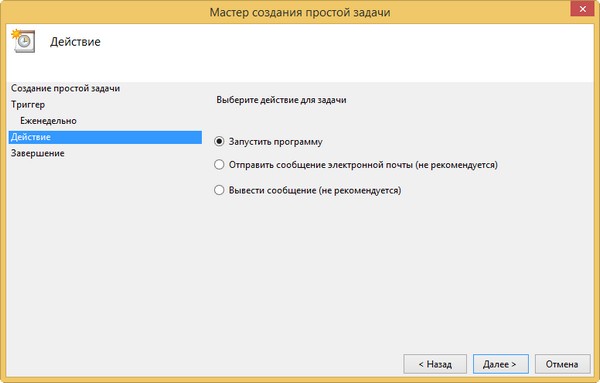
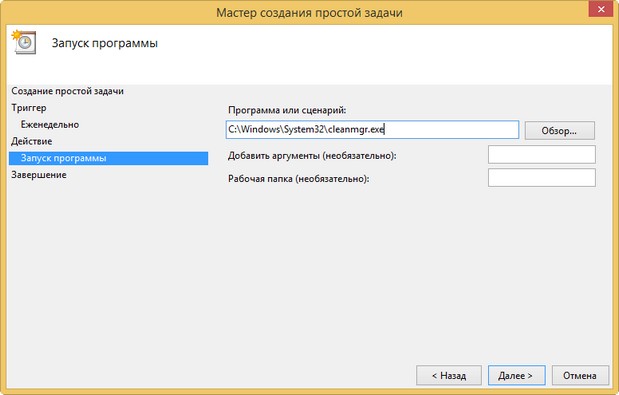
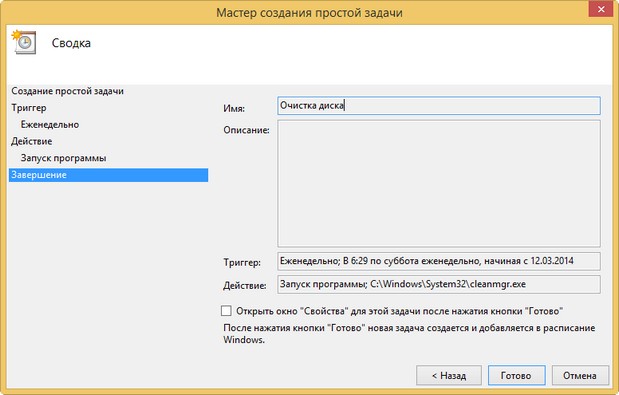
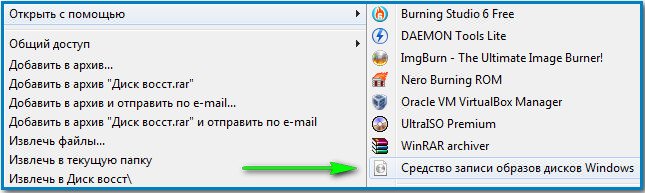
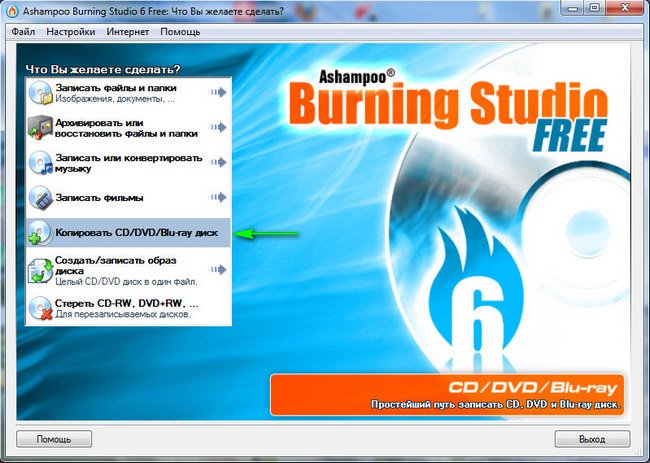
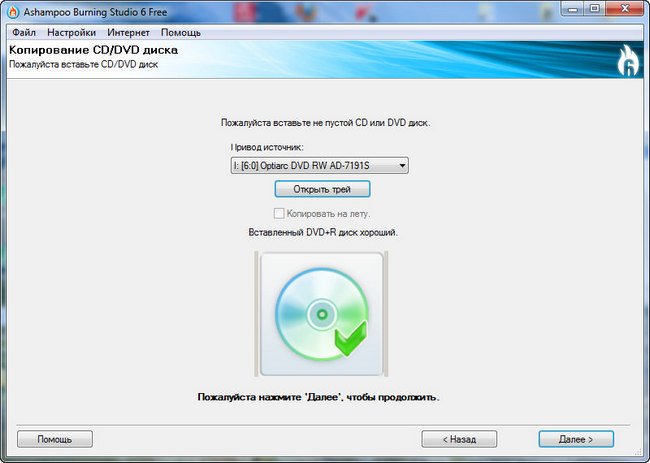

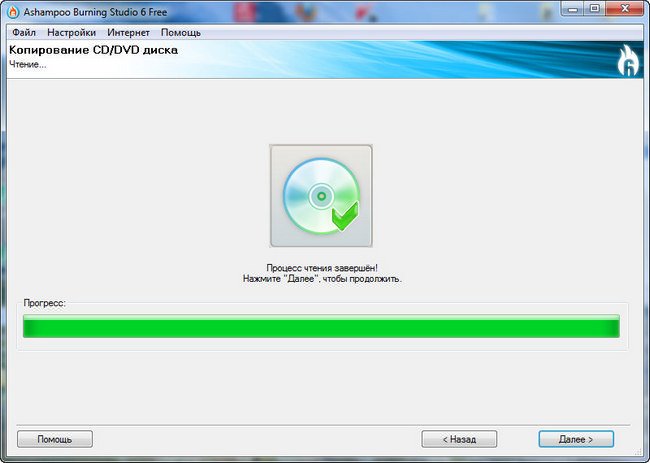
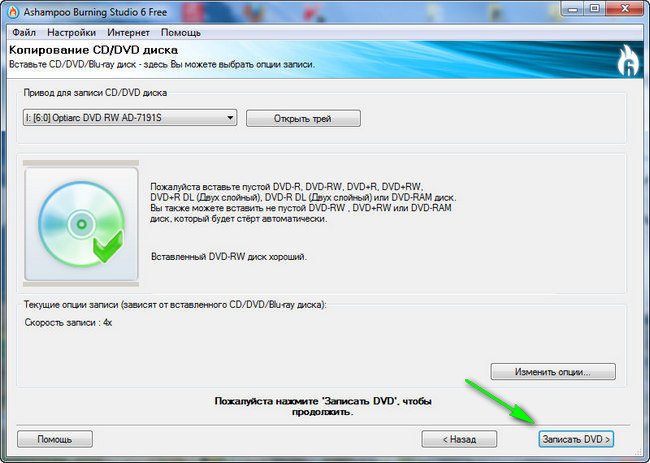
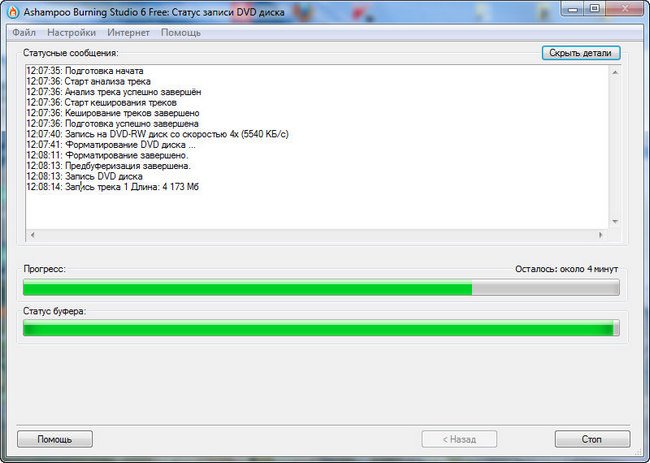


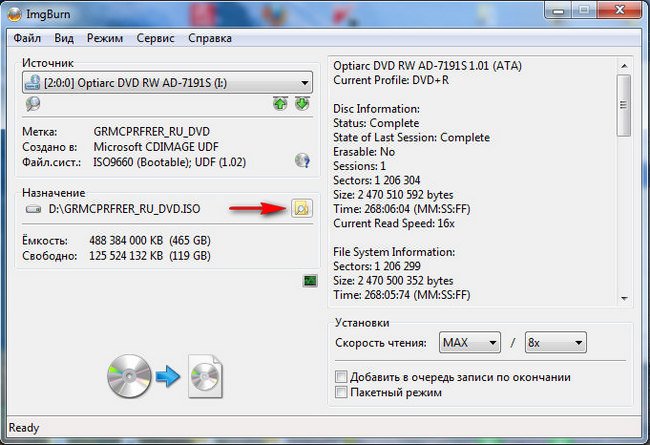
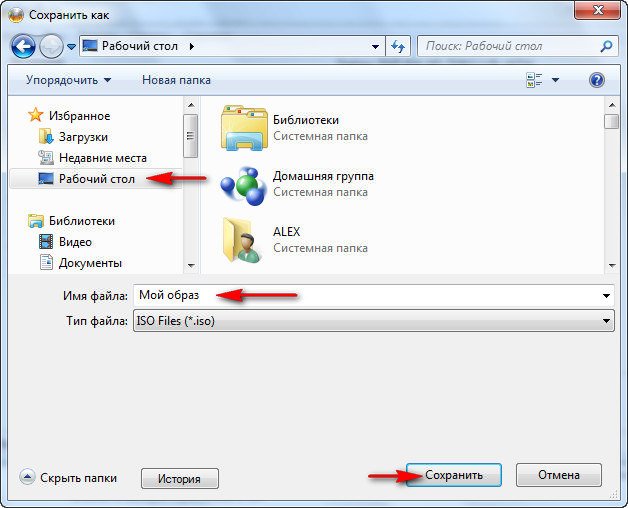
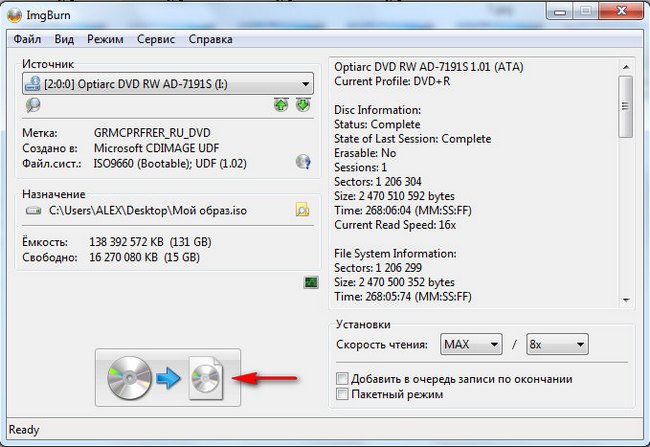
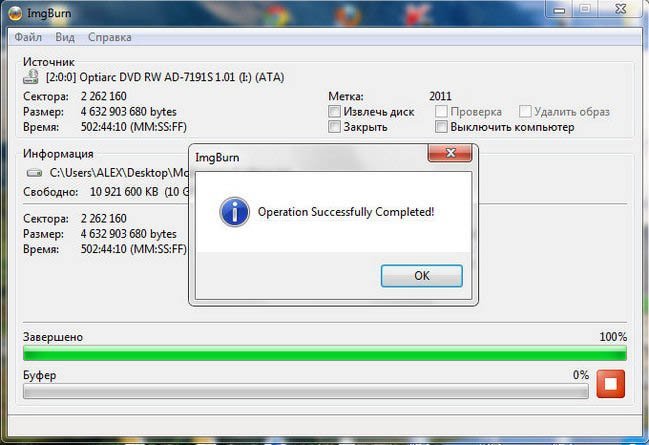
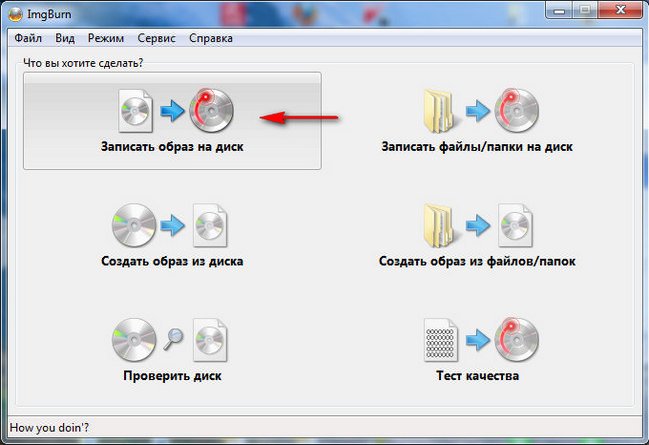
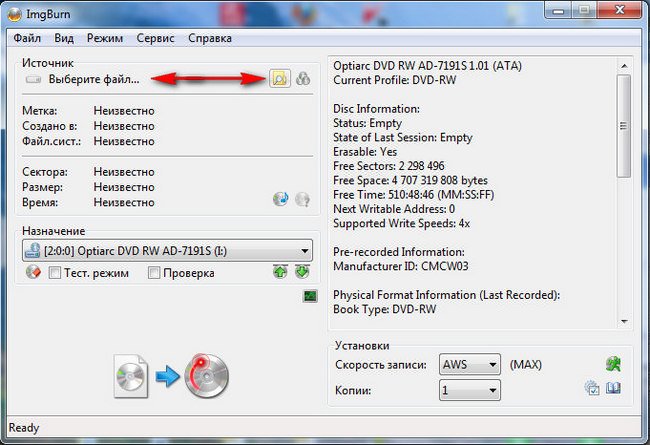
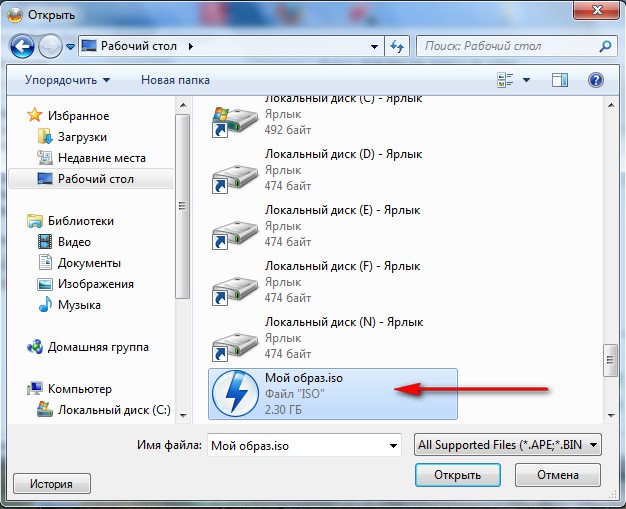
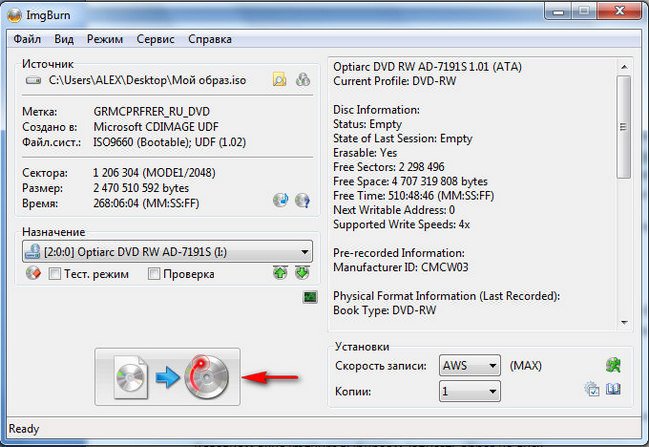
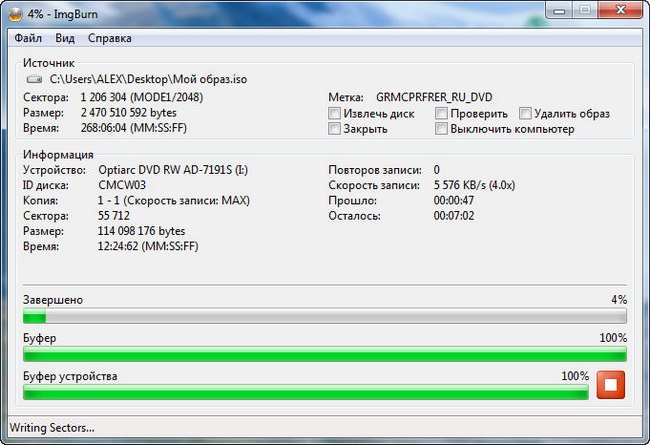
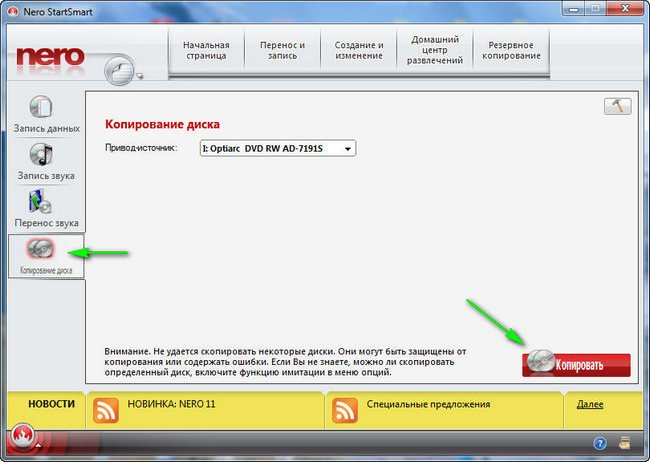
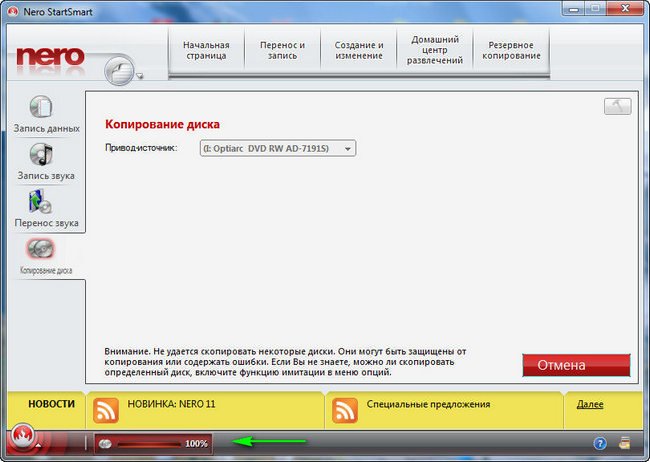

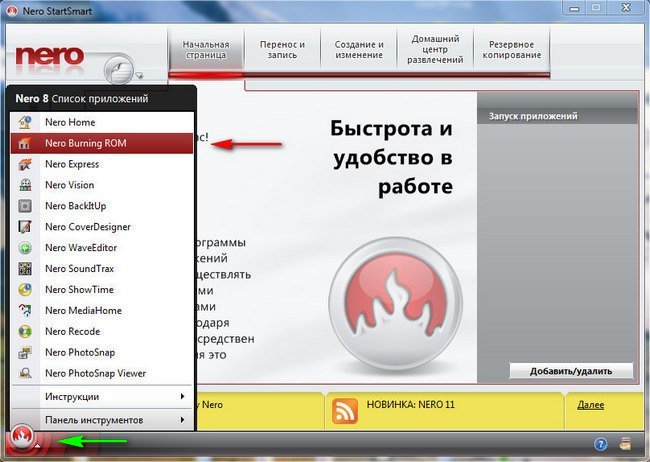
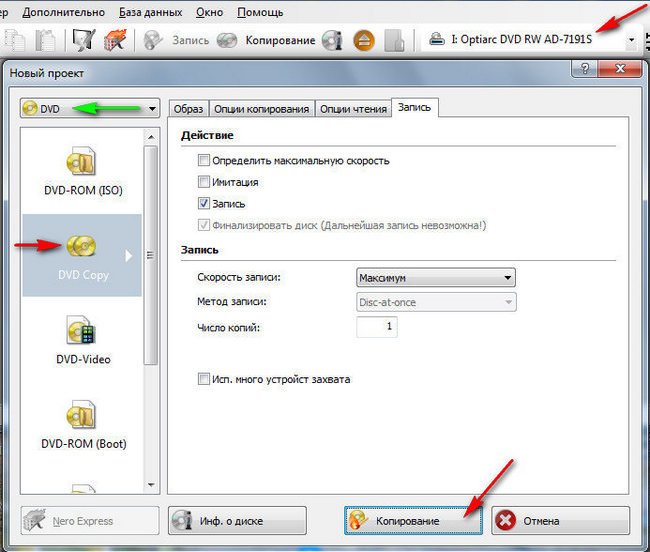
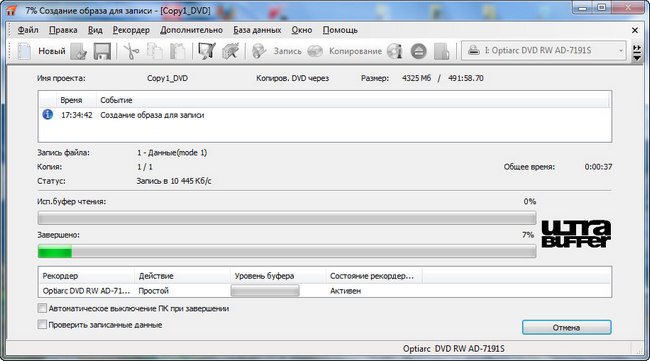
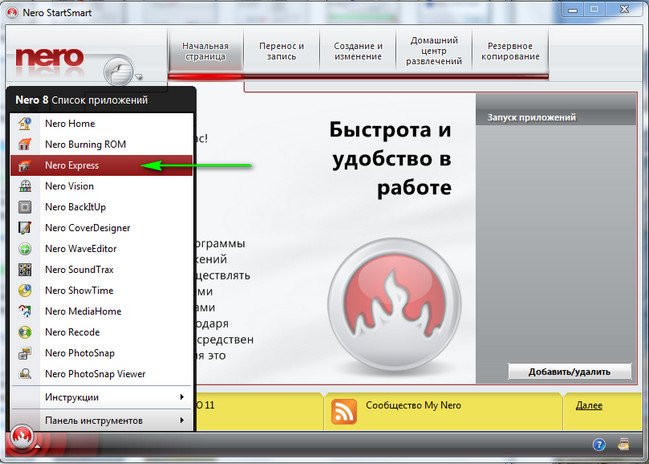
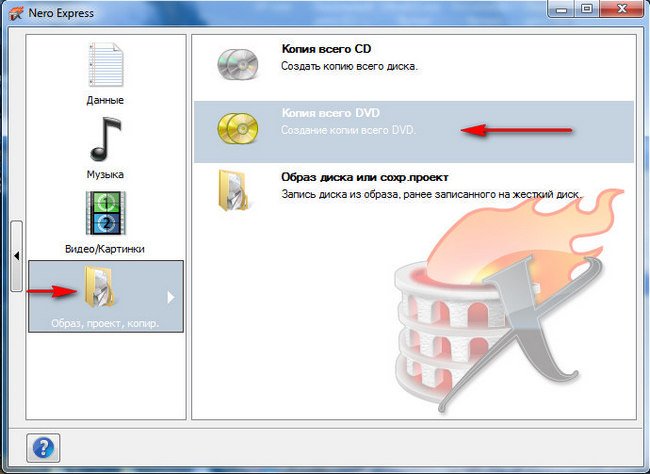
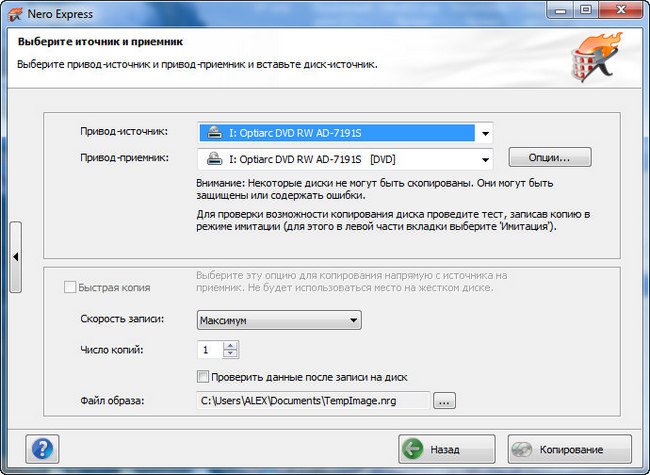
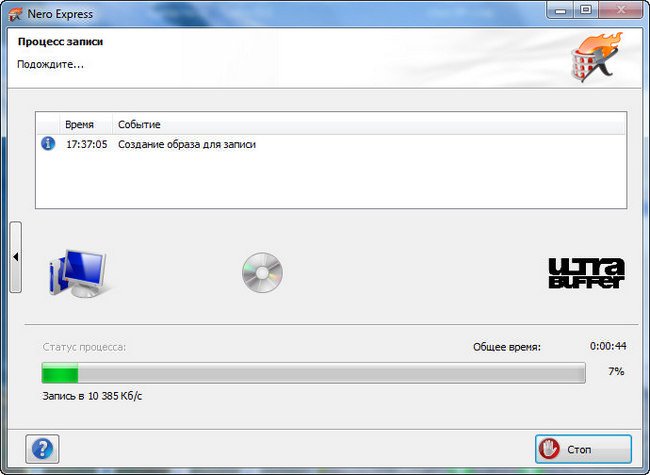
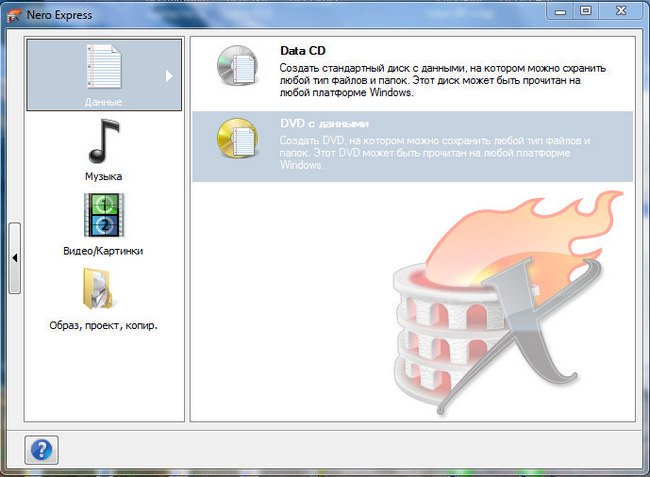
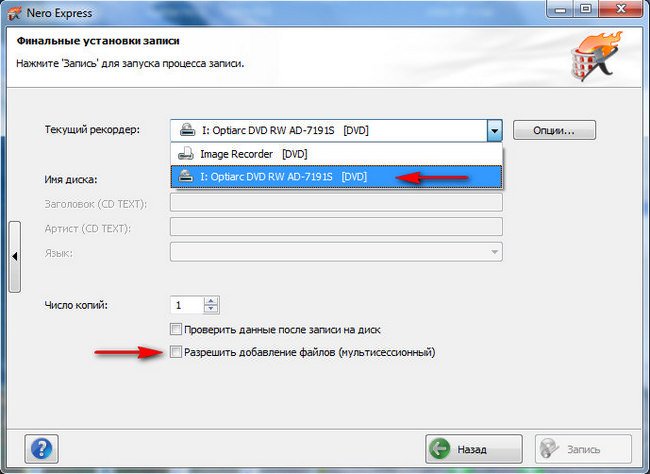 Последняя наша программа, которую мы рассмотрим Nero 6. Переписать диск в ней можно тремя способами. Основное окно программы. Избранное->Копировать DVD.
Последняя наша программа, которую мы рассмотрим Nero 6. Переписать диск в ней можно тремя способами. Основное окно программы. Избранное->Копировать DVD. 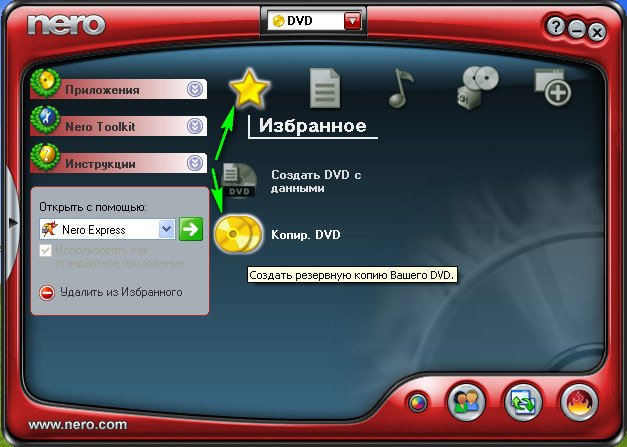 Вставляем нужный нам диск в дисковод и нажимаем Копирование. После процесса копирования, вам нужно будет вставить чистый диск для записи и всё.
Вставляем нужный нам диск в дисковод и нажимаем Копирование. После процесса копирования, вам нужно будет вставить чистый диск для записи и всё. 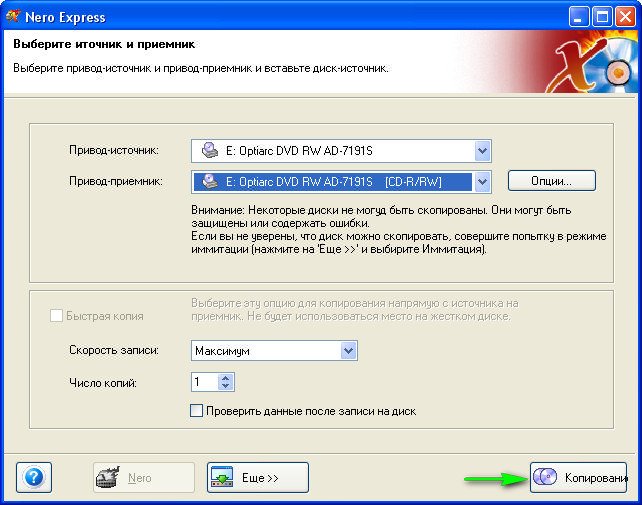
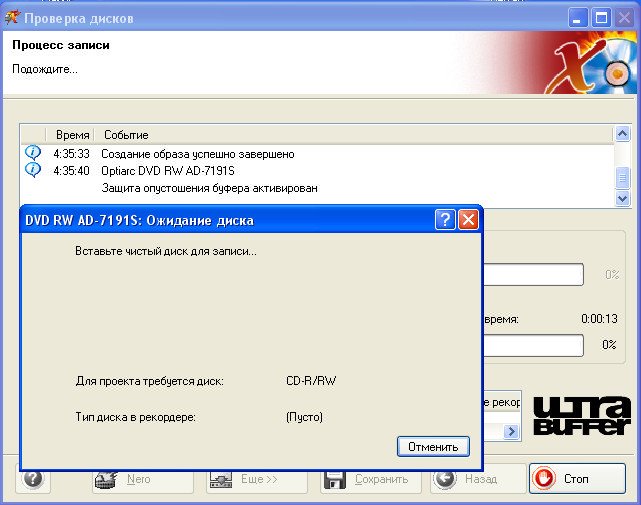 Nero Burning ROM. Данное приложение является неотъемлемой частью программы Nero 6 и с помощью него тоже можно переписать диск.
Nero Burning ROM. Данное приложение является неотъемлемой частью программы Nero 6 и с помощью него тоже можно переписать диск. 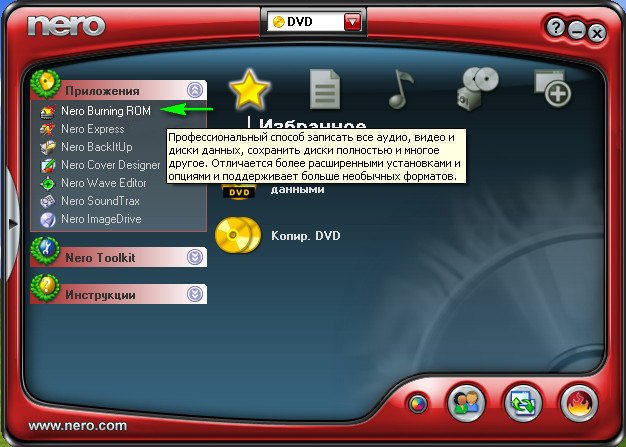 Выбираем новый проект DVD, затем DVD-Copy, если нам нужно переписать DVD-диск, а не создать образ, не забываем в пункте Список рекордеров нужно указать CD/DVD-привод и нажимаем копирование. Всё.
Выбираем новый проект DVD, затем DVD-Copy, если нам нужно переписать DVD-диск, а не создать образ, не забываем в пункте Список рекордеров нужно указать CD/DVD-привод и нажимаем копирование. Всё. 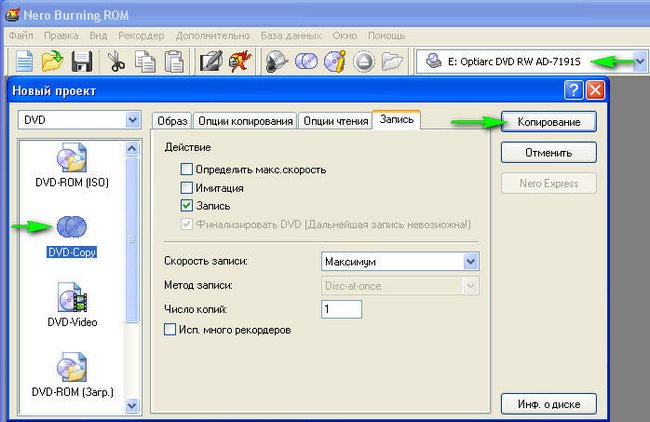 И последнее в нашей статье приложение Nero Express, ей так же можно переписать диск.
И последнее в нашей статье приложение Nero Express, ей так же можно переписать диск.