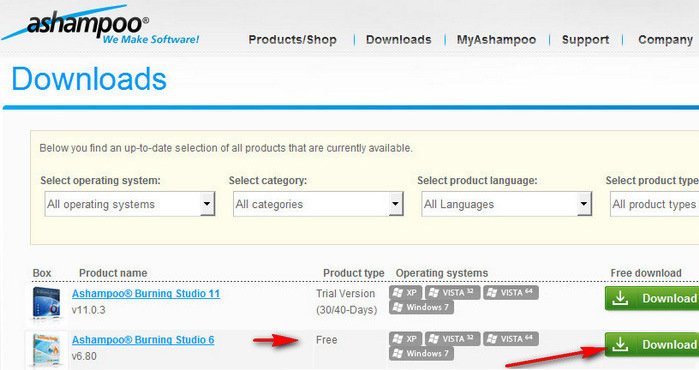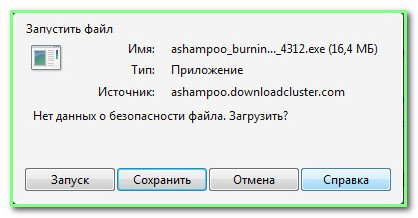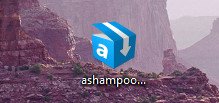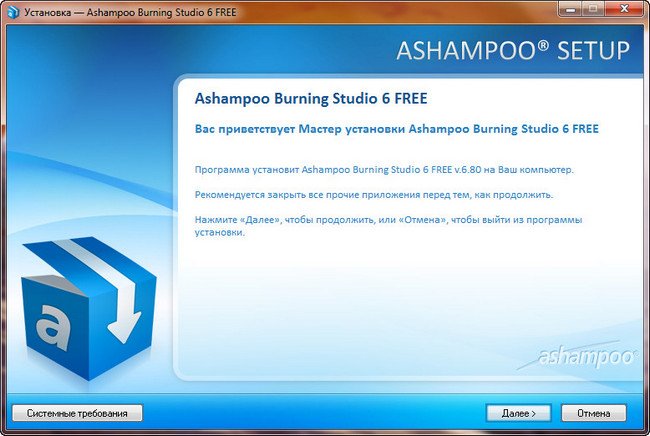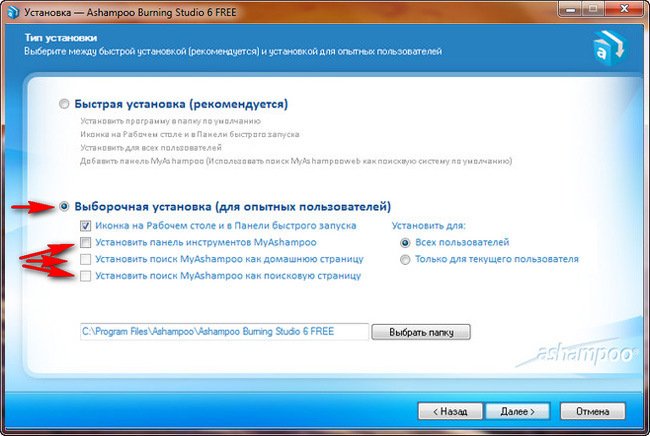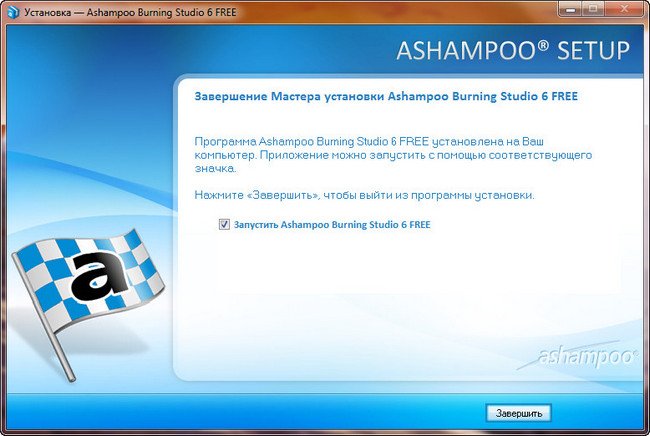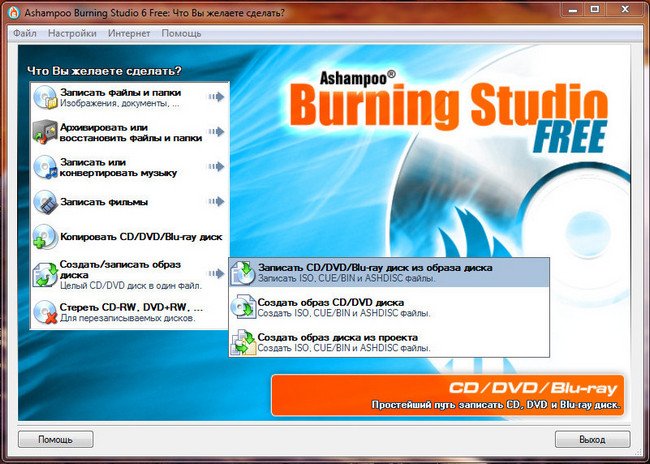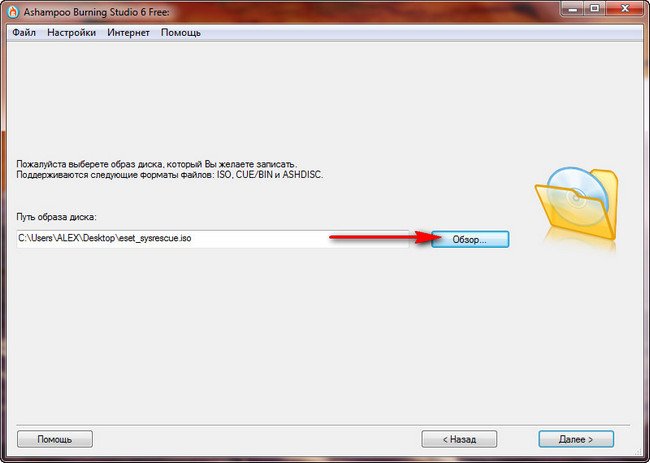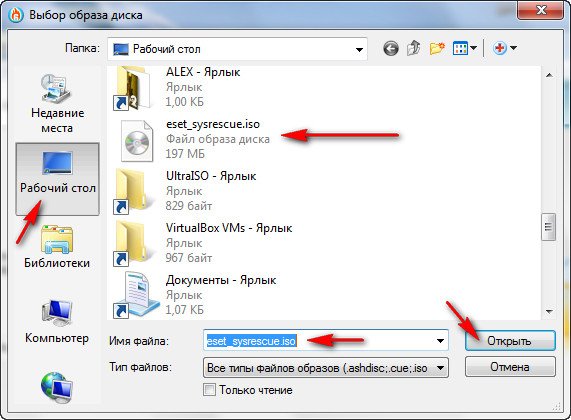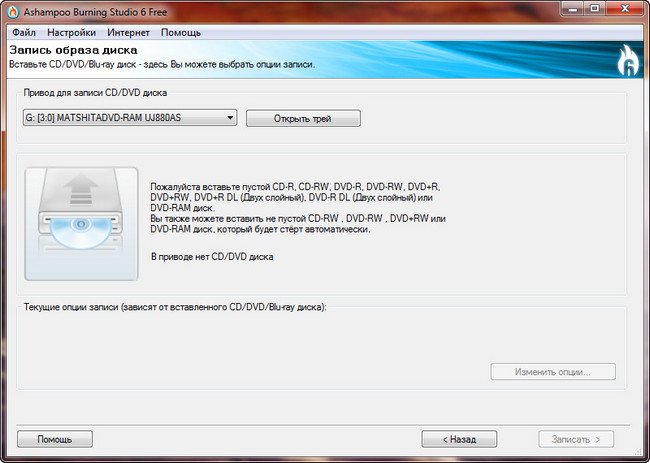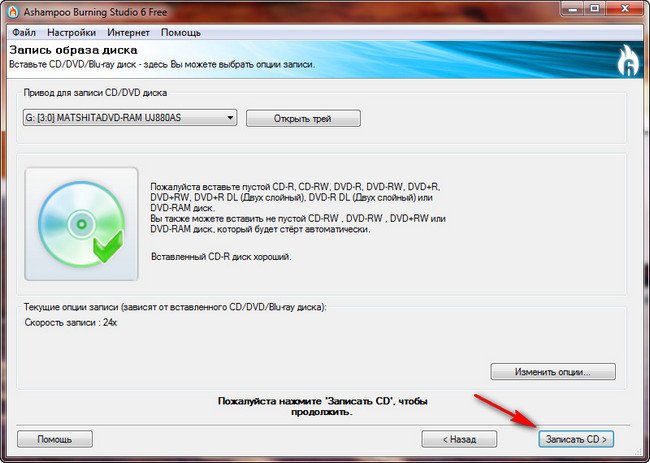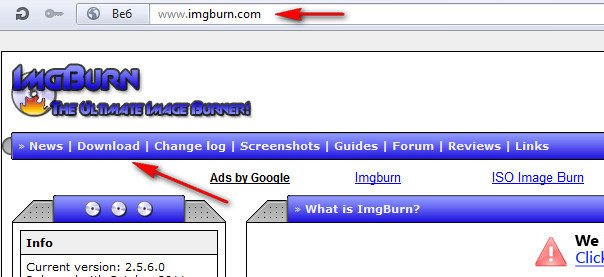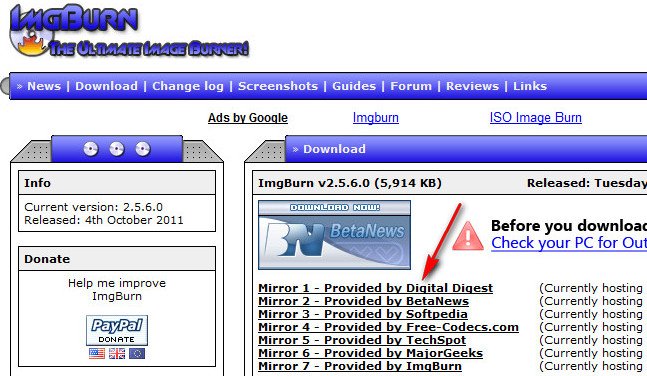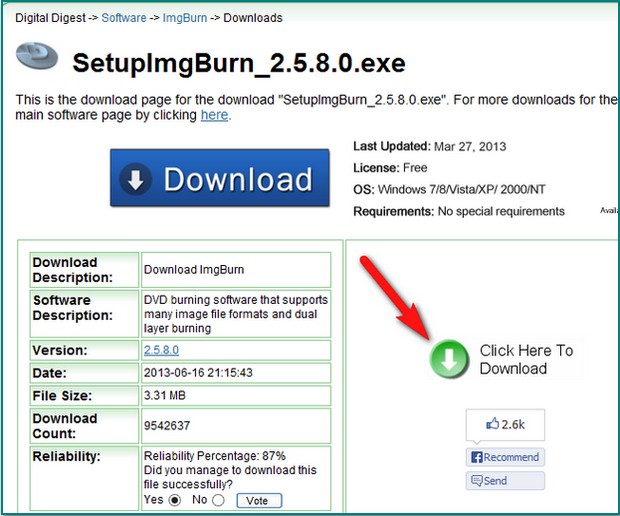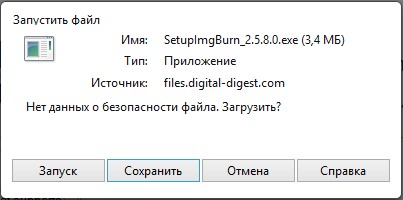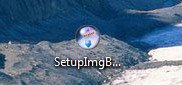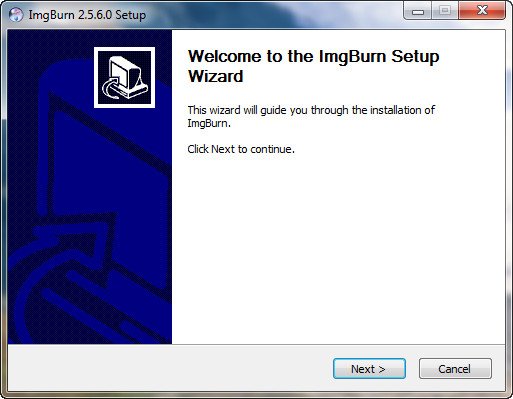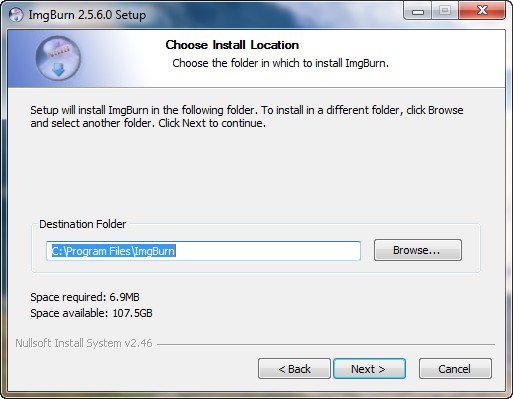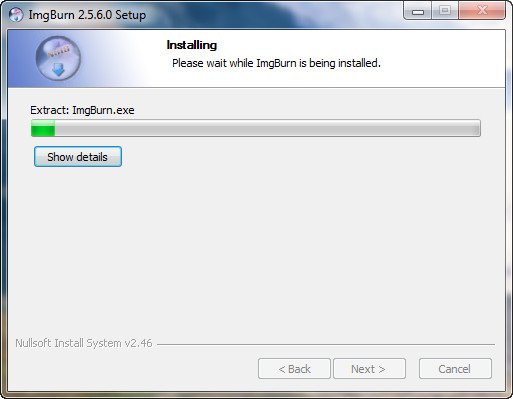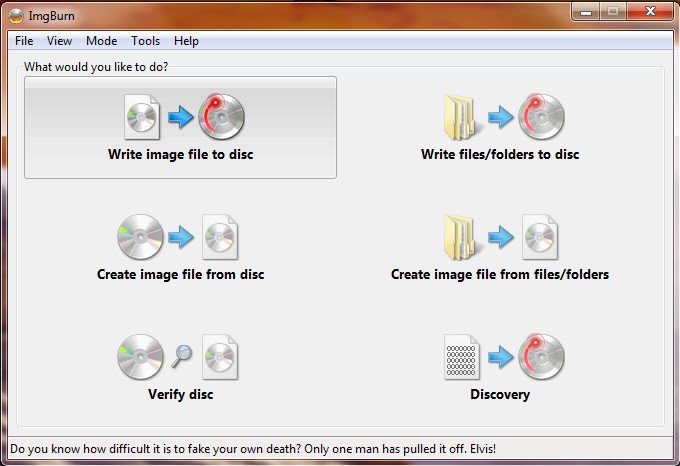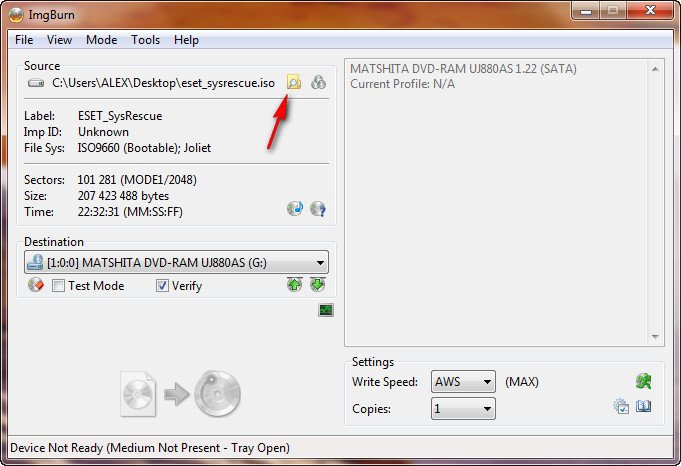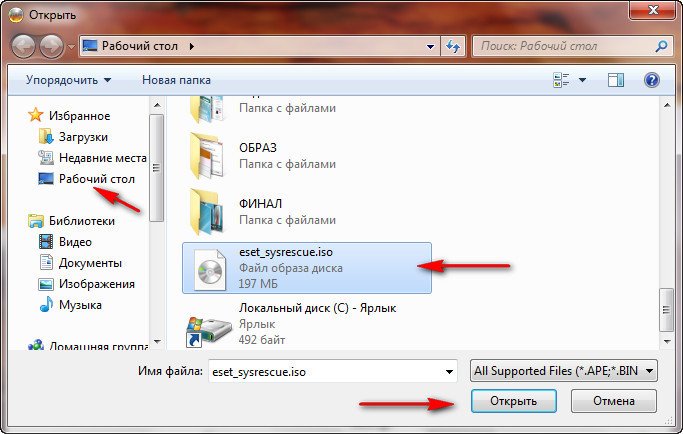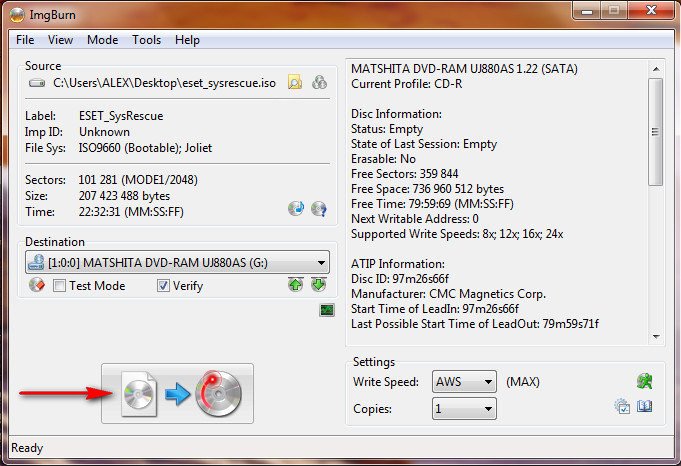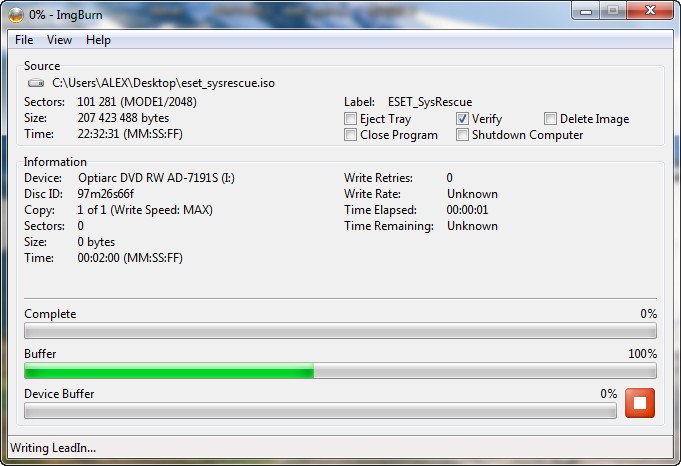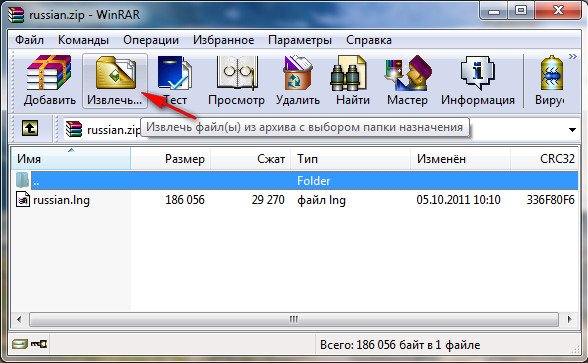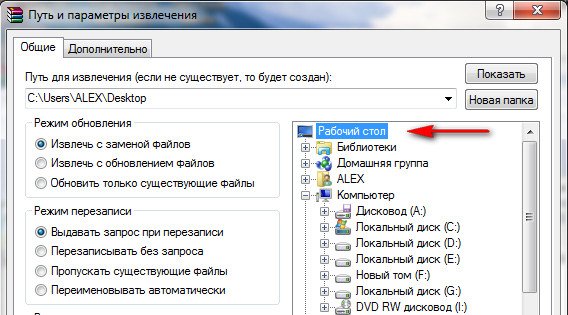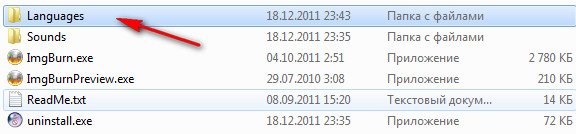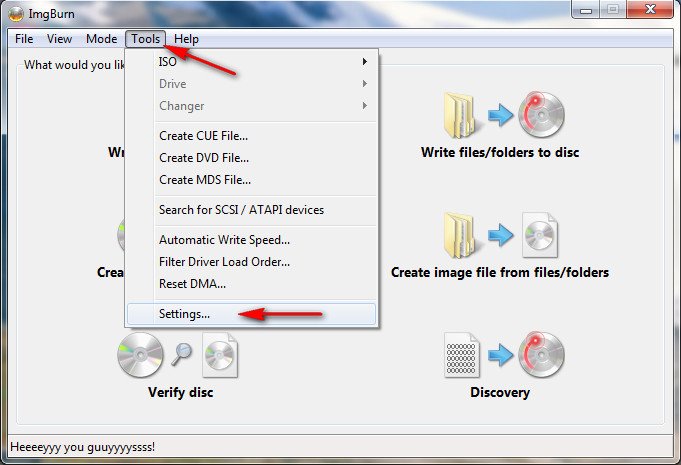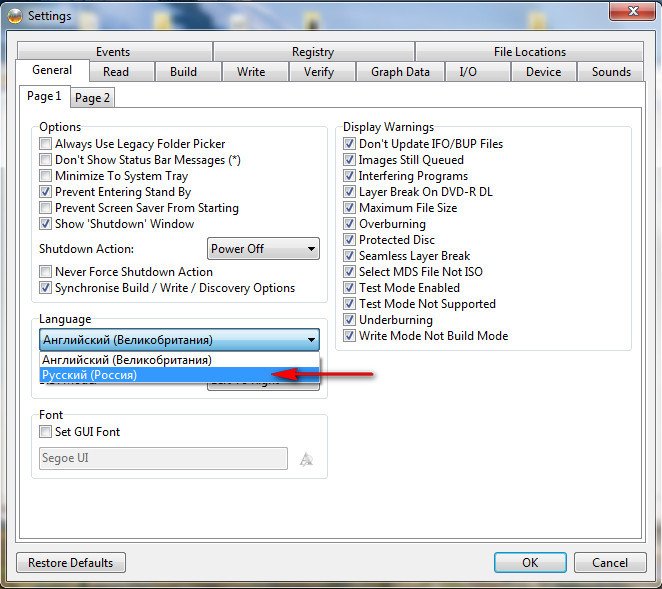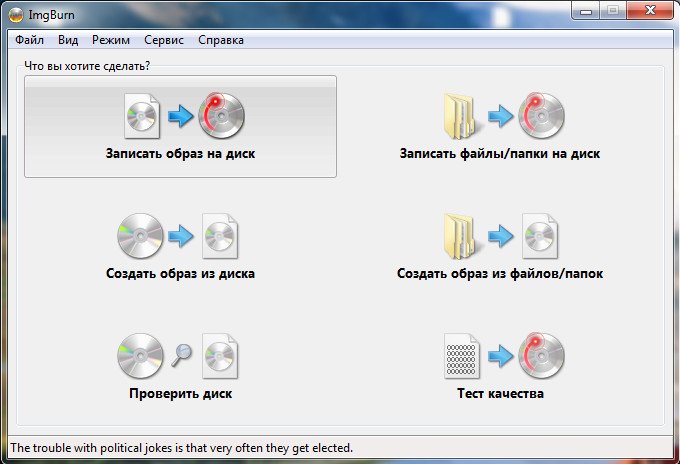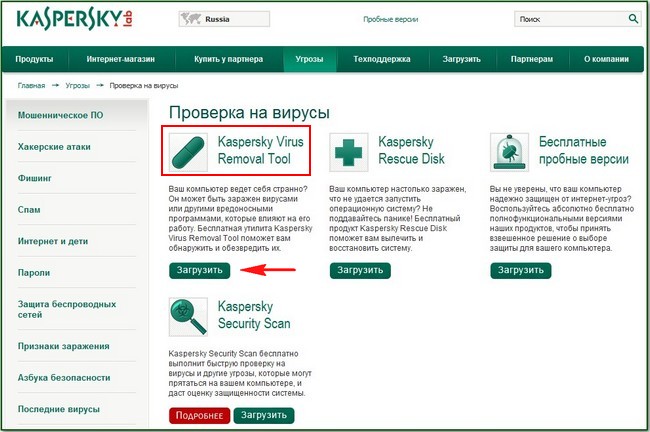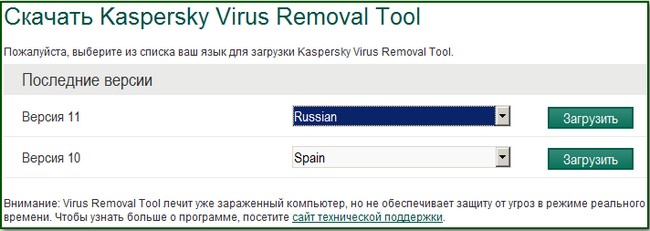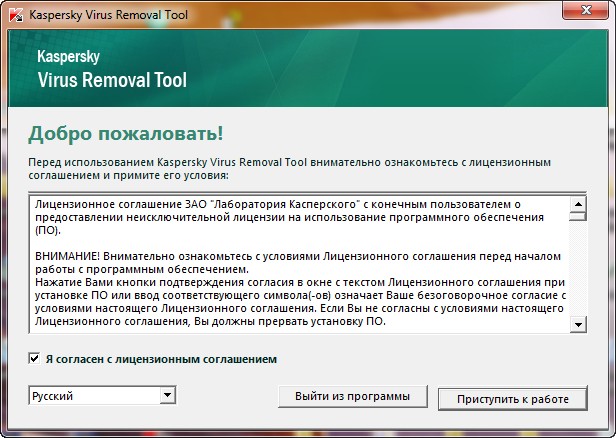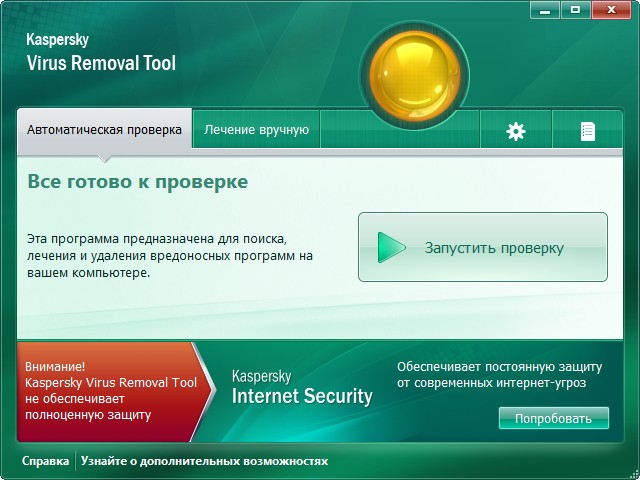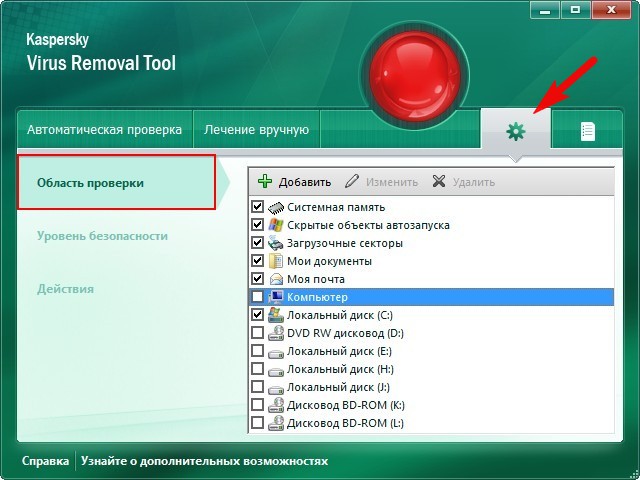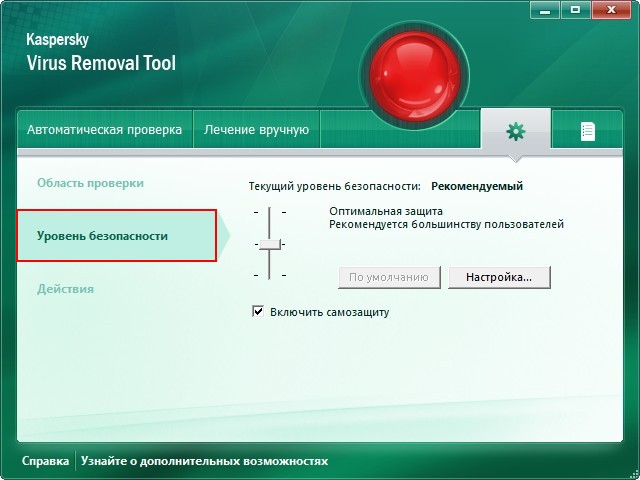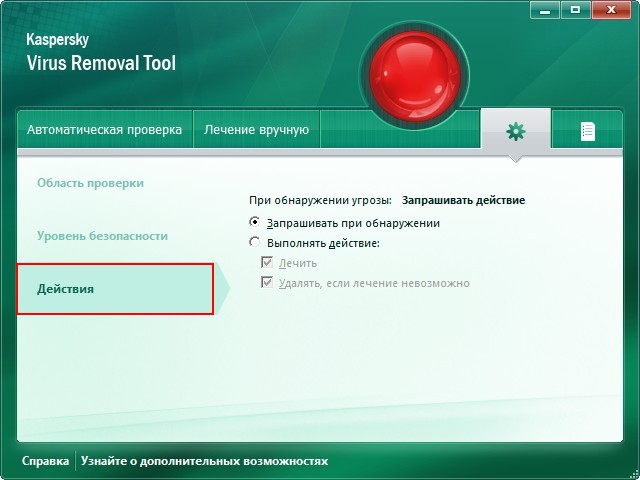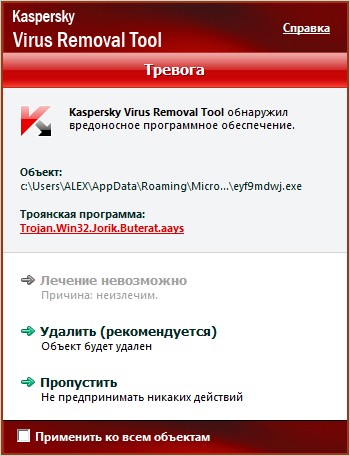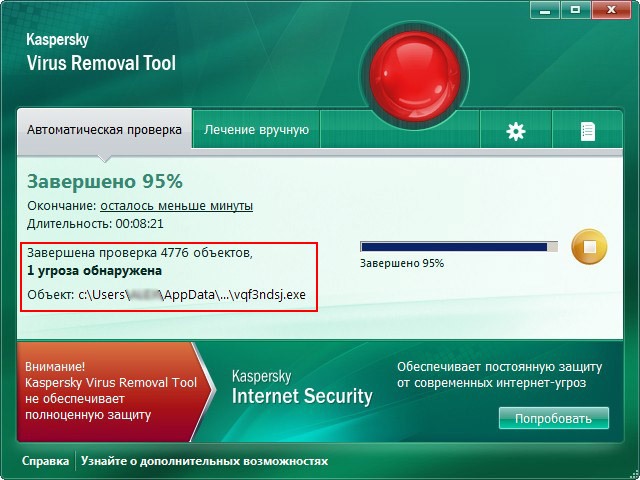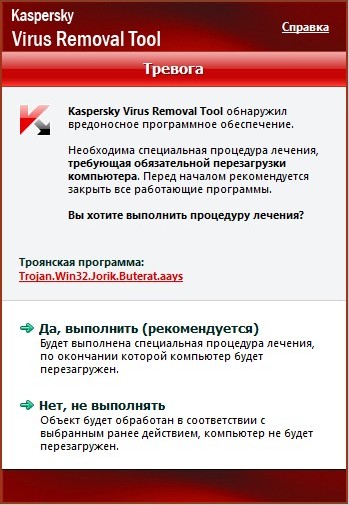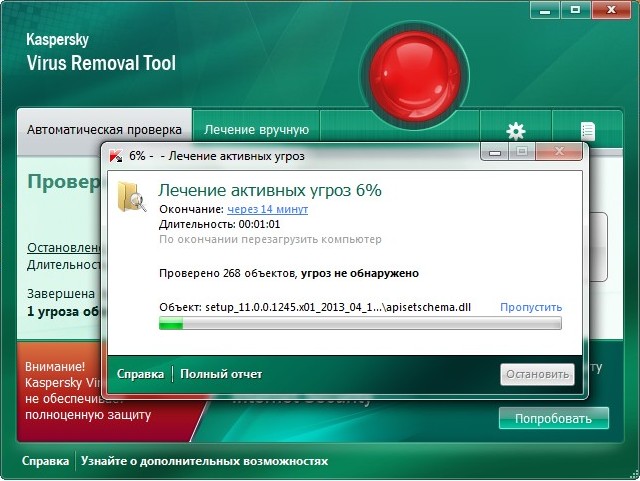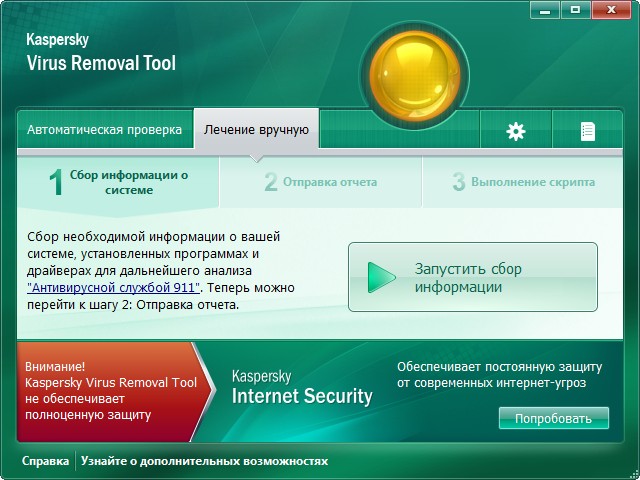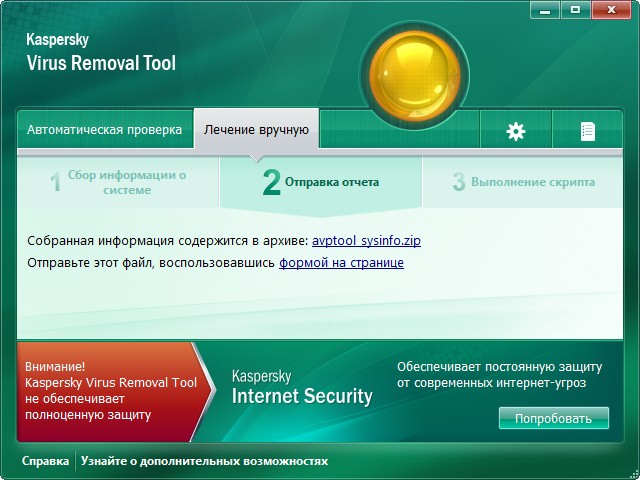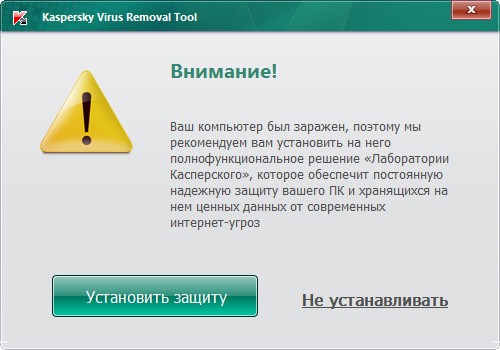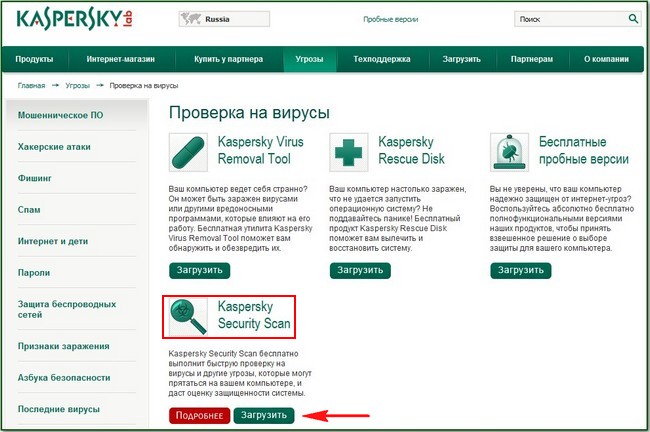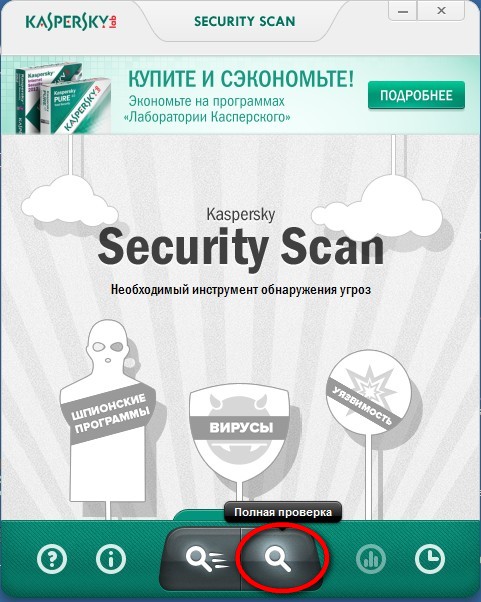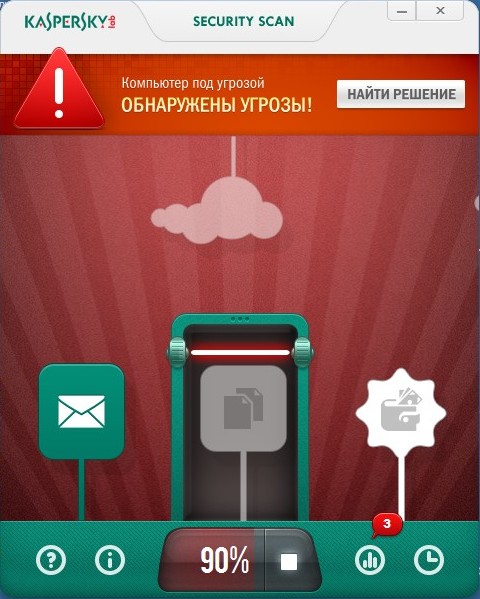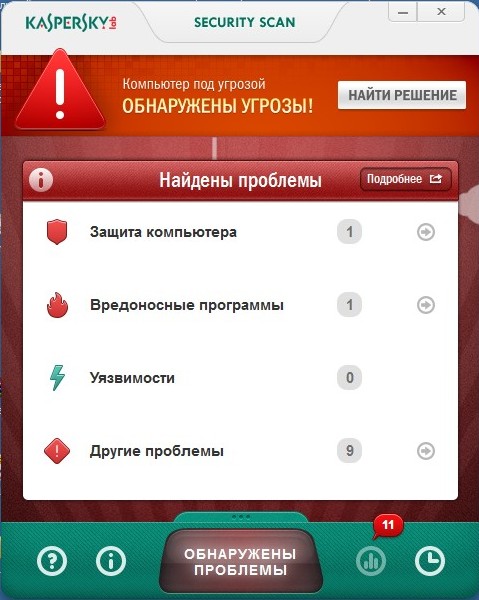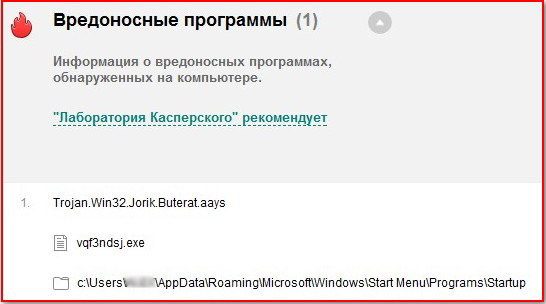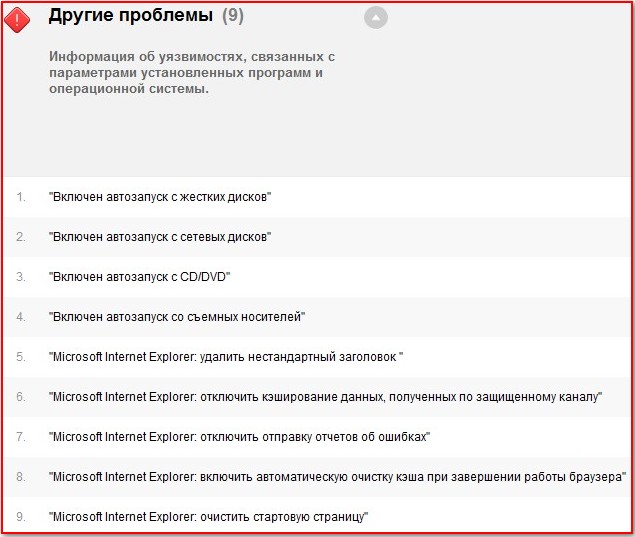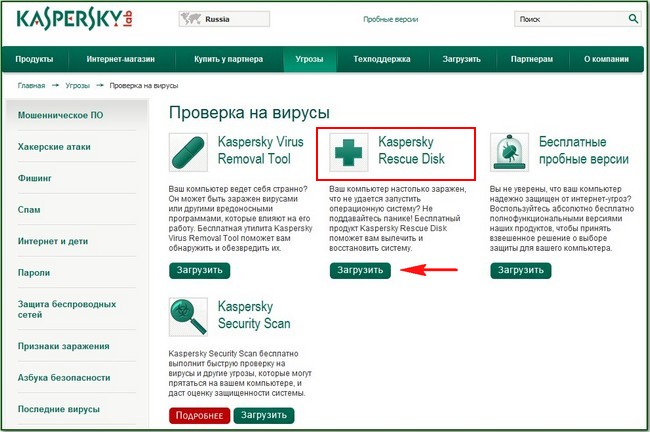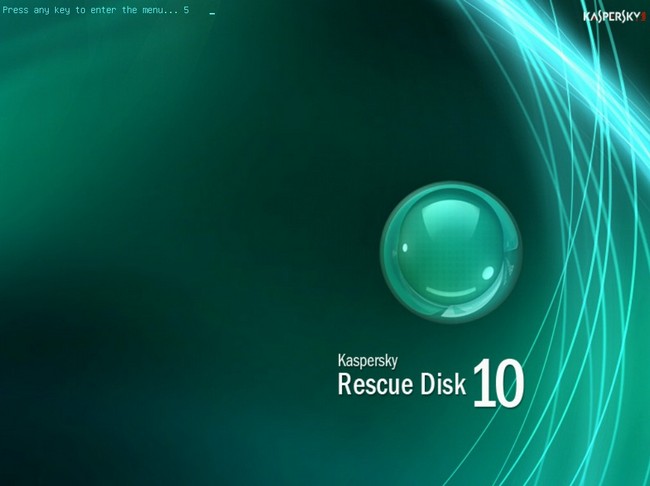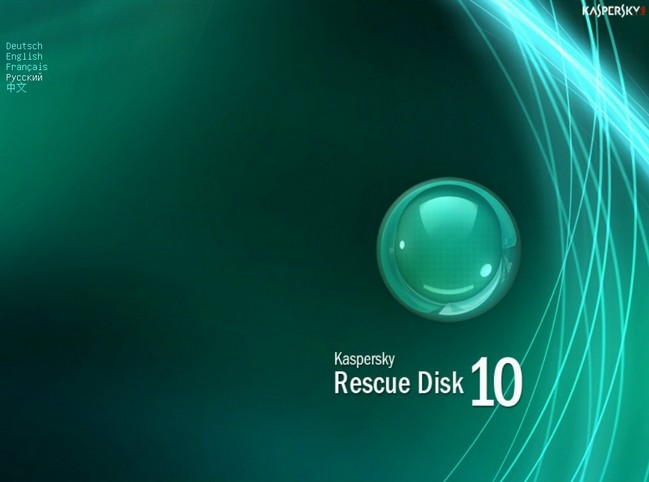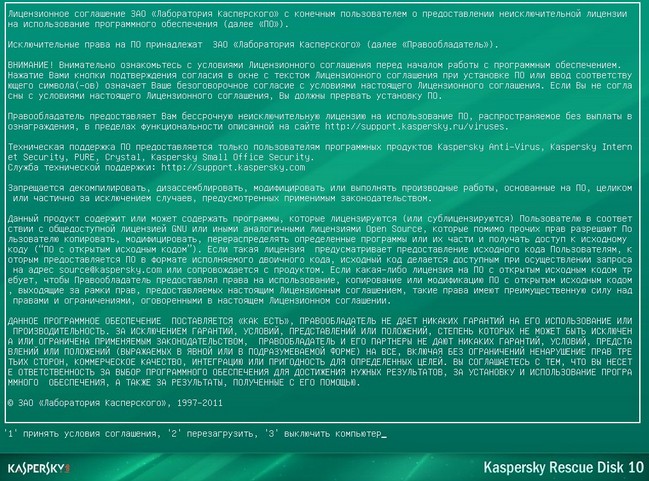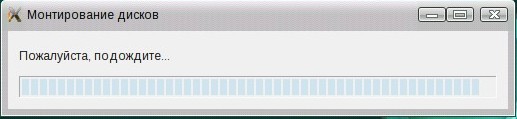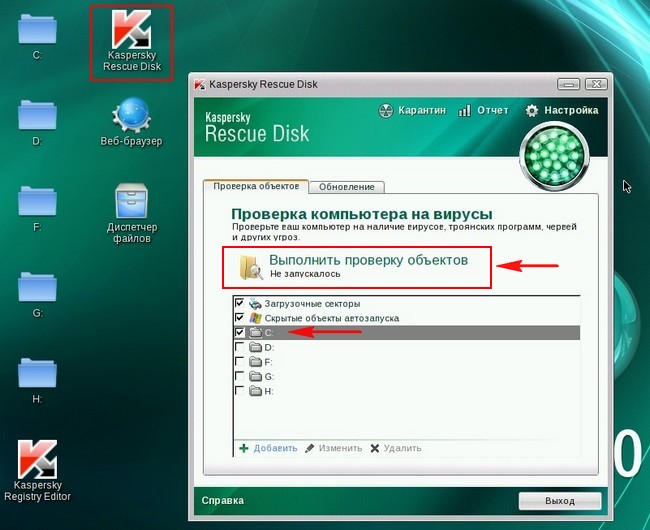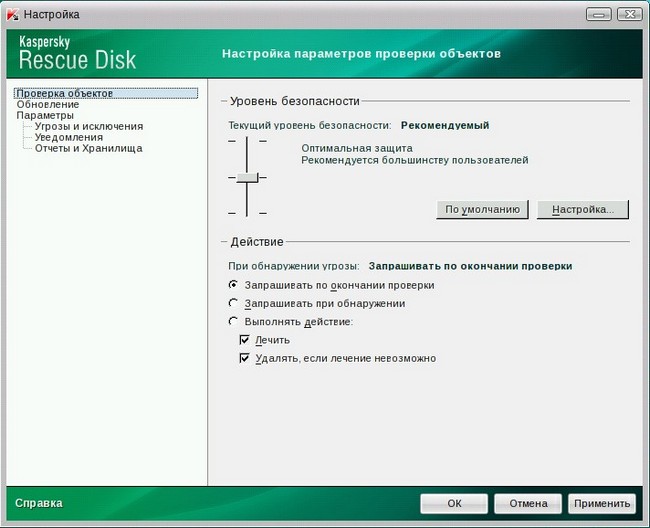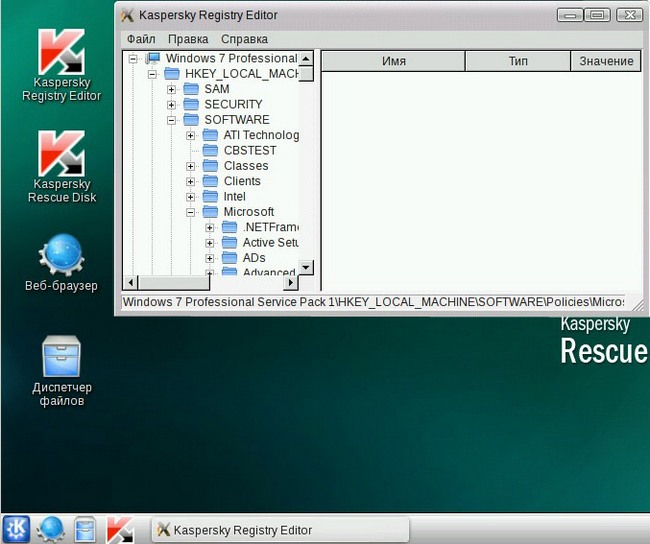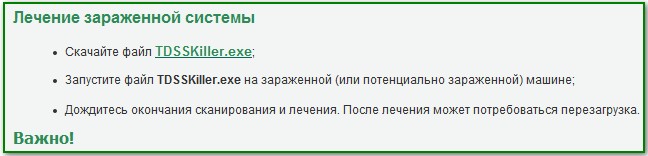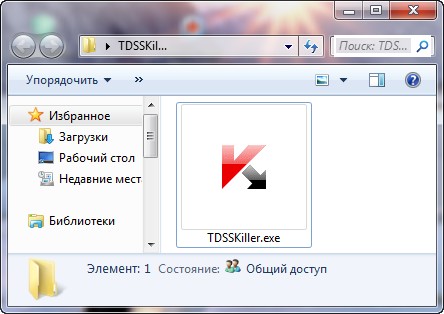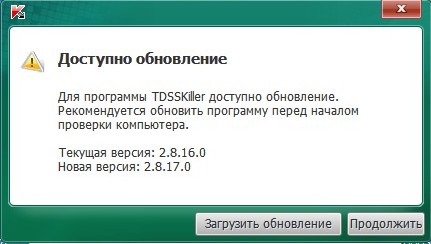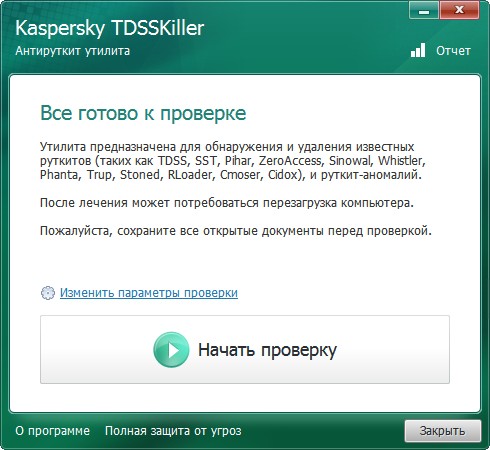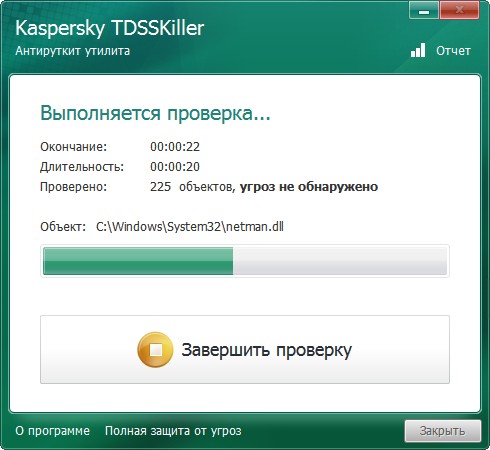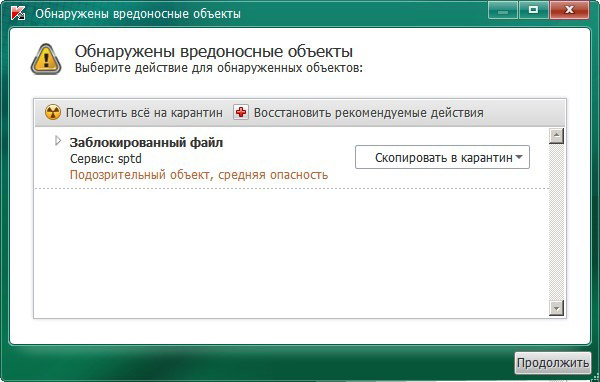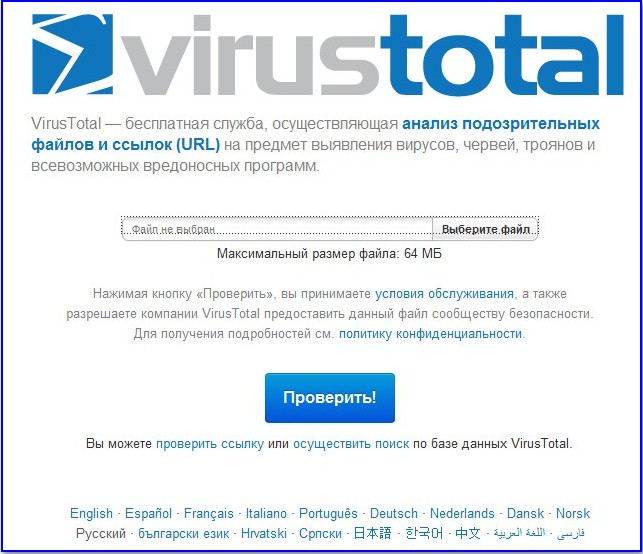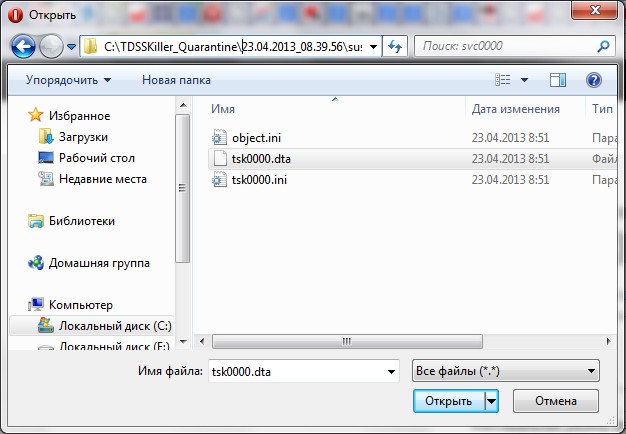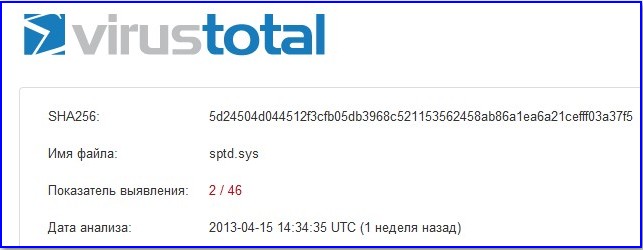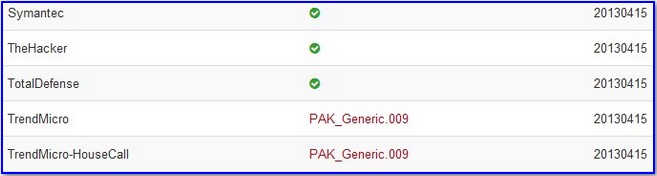В этой статье мы с вами скачаем и применим в боевых условиях бесплатные утилиты Касперского — Kaspersky Virus Removal Tool, Kaspersky Security Scan, и утилиту по борьбе с руткитами TDSSKiller. Познакомимся с диском спасения Kaspersky Rescue Disk . Как всё работает у Касперского (а оно работает), увидите сами и сделаете вывод. Несомненно, стоит носить антивирусные утилиты от Касперского на флешке и применять их по мере надобности в борьбе с вирусами.
Во все продукты лаборатории Касперского заложены новейшие разработки в области антивирусных технологий, в том числе и новые «облачные» технологии. Возьмём, к примеру, Kaspersky Virus Removal Tool (AVPTool) – постоянно обновляющийся бесплатный антивирусный сканер. Его нужно использовать время от времени сканируя свой компьютер на присутствие вредоносных программ. Сканируя компьютер, данная утилита обезвреживает вредоносные программы, находящиеся на вашем компьютере: трояны, интернет-черви, руткиты, а так же программы шпионского (spyware) и рекламного (adware) характера. Kaspersky Virus Removal Tool можно запустить в автоматическом и ручном режиме.
- Но важно знать, что данная утилита не обеспечивает защиту вашего компьютера в реальном времени, то есть Kaspersky Virus Removal Tool не заменит вам штатный антивирус, а только поможет ему. Работая на вашем компьютере, утилиты от Касперского не вступают в конфликт с установленным у вас антивирусным программным обеспечением.
- Очень важное замечание. Обо всех используемых вами утилитах вам должно быть известно Утилита Kaspersky Security Scan на самом деле не удаляет вирусы, но использовать её всё равно нужно и сейчас увидите как. Проверять на работоспособность бесплатные утилиты Касперского мы с вами будем на компьютере моего знакомого, при посещении одного сайта, который оказался вредоносным, он посадил себе два трояна — в папки Автозагрузка и папку временных файлов Temp.
Все бесплатные утилиты от Касперского можно скачать на официальной страничке http://www.kaspersky.ru/virusscanner
Kaspersky Virus Removal Tool
Начнём с утилиты Kaspersky Virus Removal Tool, разберём все её настройки и проверим наш компьютер на вирусы.
Итак переходим по вышеуказанной ссылке http://www.kaspersky.ru/virusscanner, выбираем последнюю версию Kaspersky Virus Removal Tool,
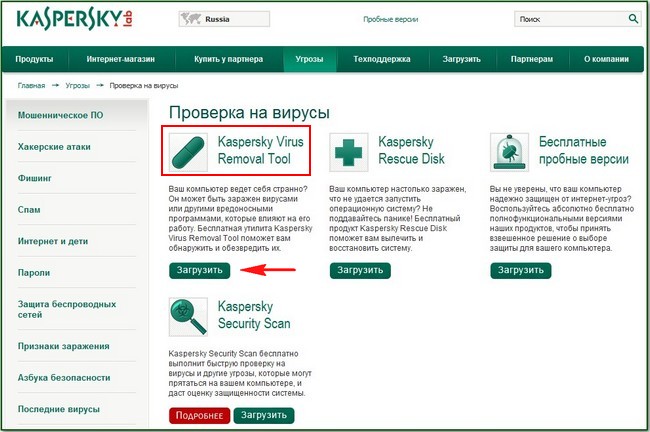
язык русский и нажимаем Загрузить, далее скачиваем установщик программы на наш компьютер и запускаем его.
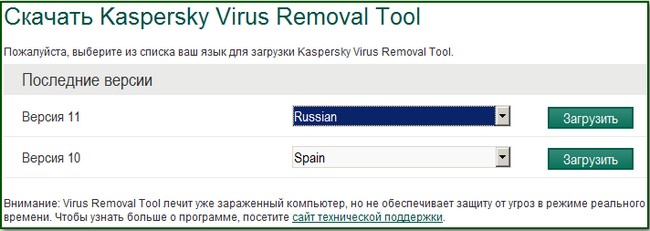
Соглашаемся с лицензионным соглашением и жмём Приступить к работе.
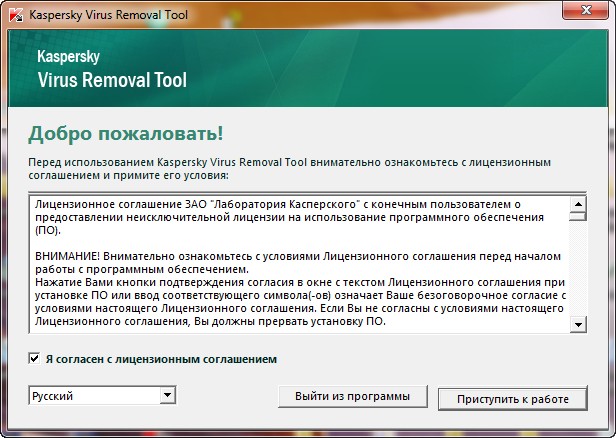
Бесплатную утилиту Kaspersky Virus Removal Tool можно запустить в режиме Автоматическая проверка, так же присутствует режим Лечение вручную.
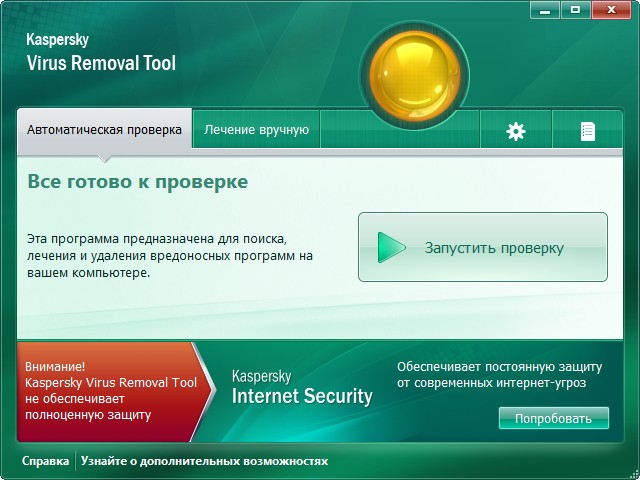
Перед тем как нажать Запустить проверку, советую зайти в настройки программы. В опции Область проверки, обязательно отметьте Мои документы, Моя почта и самое главное Диск (C:). Почему?
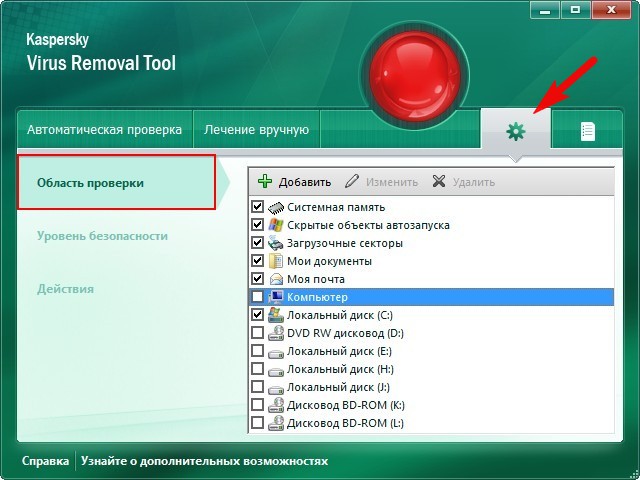
При сканировании заражённого компьютера, я не отметил в настройках Диск (C:) и утилита Kaspersky Virus Removal Tool нашла только один вирус находящийся в автозагрузке,
C:\Users\Имя пользователя\AppData\Roaming\Microsoft\Windows\Start Menu\Programs\Startup, но не нашла вторую вредоносную программу – находящуюся в папке временных файлов Temp
C:\Users\Имя пользователя\AppData\Local\Temp. Пришлось повторно сканировать отдельно Диск (C:) и только при повторном сканировании вирус был найден.
Уровень безопасности можно оставить посередине
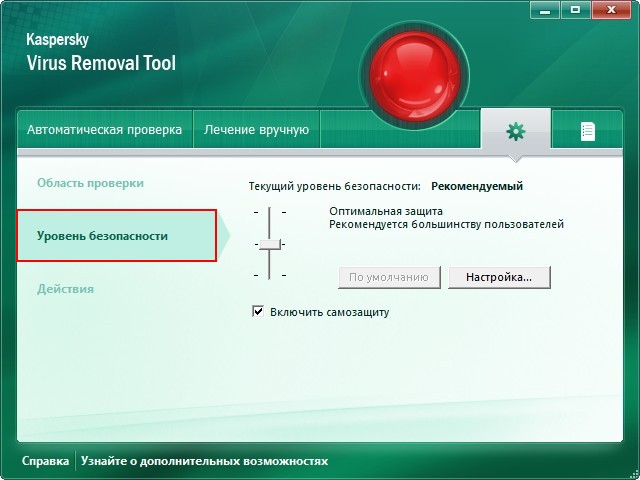
Опция Действие, можете отметить пункт — Запрашивать при обнаружении.
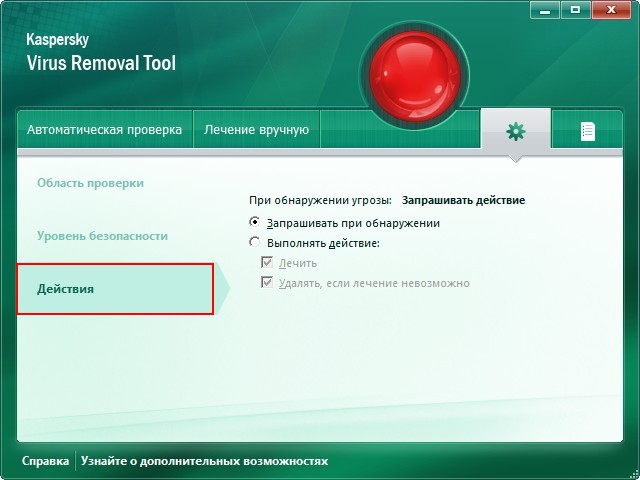
Если утилита утилиту Kaspersky Virus Removal Tool обнаружит у вас вирусную программу, она проинформирует вас Лечить, (если возможно) Удалить (рекомендуется) или Пропустить.
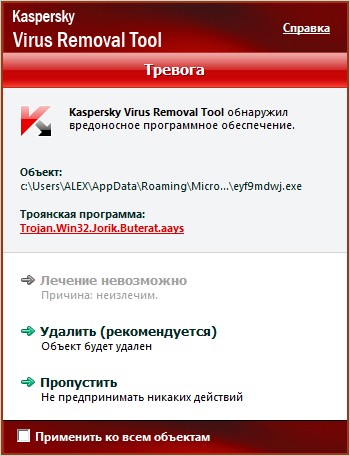
Итак, поехали, жмём Запустить проверку
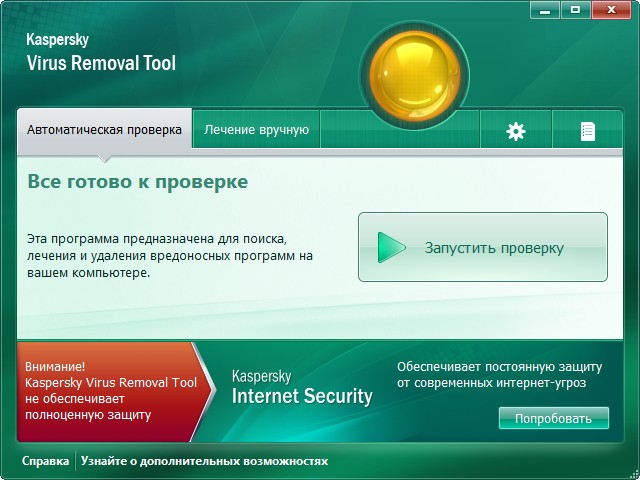
Первая троянская программа была найдена через 8 минут.
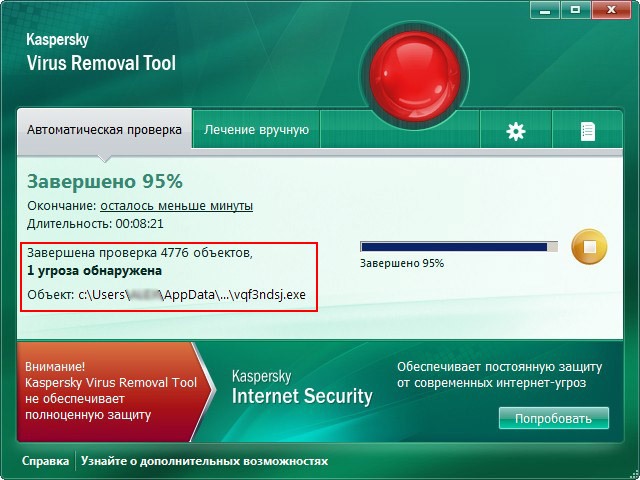
Выбираем Да, выполнить (рекомендуется).
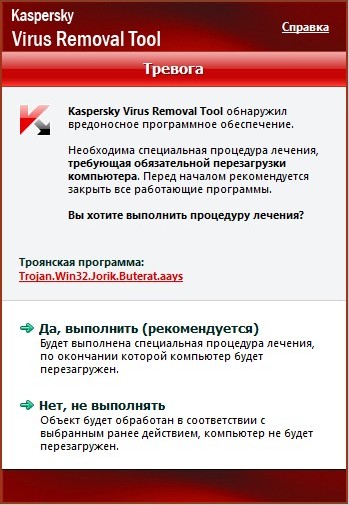
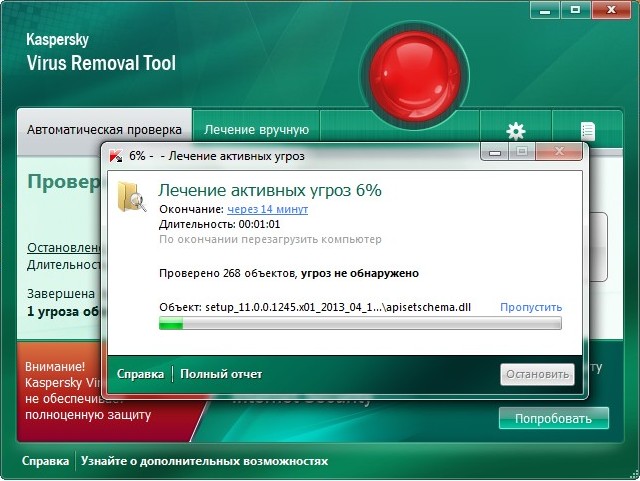
Второй троян, как я уже сказал, был найден при повторном сканировании, так что не забывайте в настройках программы отмечать для проверки диск (C:). Вторую вредоносную программу, утилита сразу предложила удалить.
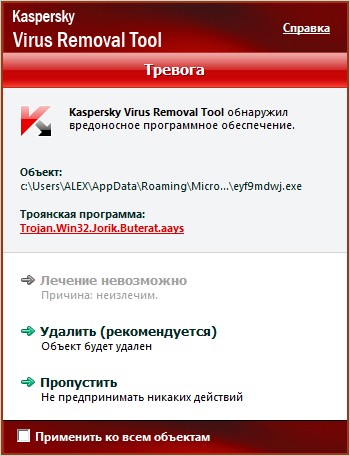
Что касается лечения вручную. Оно проходит в три этапа. Нажимаем Сбор информации о системе,
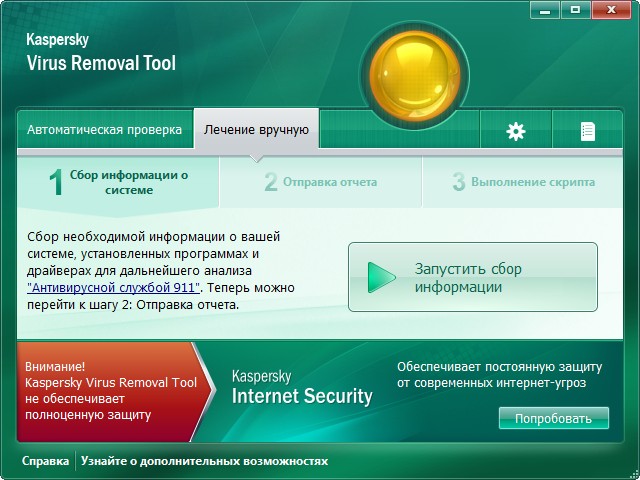
утилита собирает нужную ей информацию, которая находится в файле avptool_sysinfo.zip
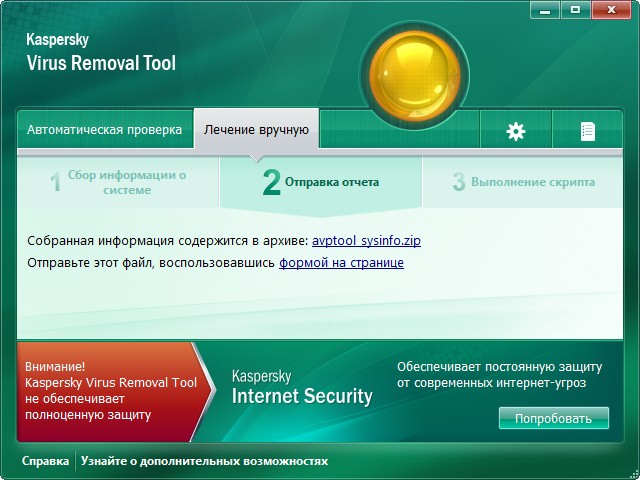
Далее регистрируемся на форуме Лаборатории Касперского в ветке Борьба с вирусами, задаём свой вопрос и прилагаем архив avptool_sysinfo.zip, вы обязательно должны получить ответ, а иногда специалисты могут предложить вам выполнить скрипт, который нужно скопировать в окно Выполнение скрипта и жмём Запустить скрипт.
http://support.kaspersky.ru/6182
По окончании работы утилиты, поступает такое предложение. Если нажать кнопку Установить защиту, сразу попадём на страницу с платыми антивирусными решениями Лаборатории Касперского.
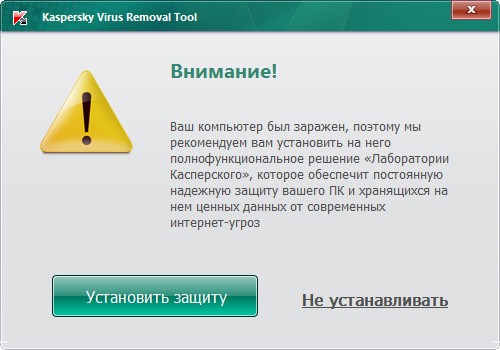
Бесплатная утилита Kaspersky Security Scan
Переходим ко второй утилите Kaspersky Security Scan, проверять будем этот же заражённый компьютер с двумя вирусами: в Автозагрузке и в папке временных файлов Temp.
Утилита Kaspersky Security Scan не удаляет вирусы, но после сканирования компьютера предоставляет подробную информацию об угрозах находящихся в вашей операционной системе и местах их обнаружения, уязвимостях и других проблемах. Выглядит это всё вот так.
Опять идём на страницу http://www.kaspersky.ru/virusscanner, выбираем Kaspersky Security Scan и нажимаем Загрузить.
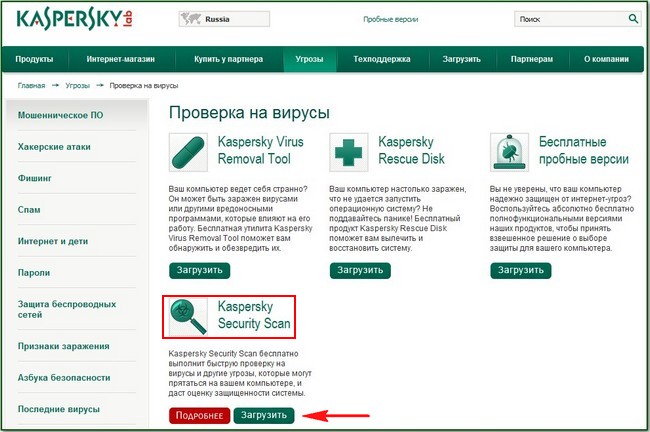
Скачиваем и запускаем утилиту. Опять же хочу сказать, что если Быстрая проверка вас не удовлетворит, тогда выбирайте Полную проверку. В моём случае ситуация с Быстрой проверкой повторилась, она нашла только один вирус в Автозагрузке.
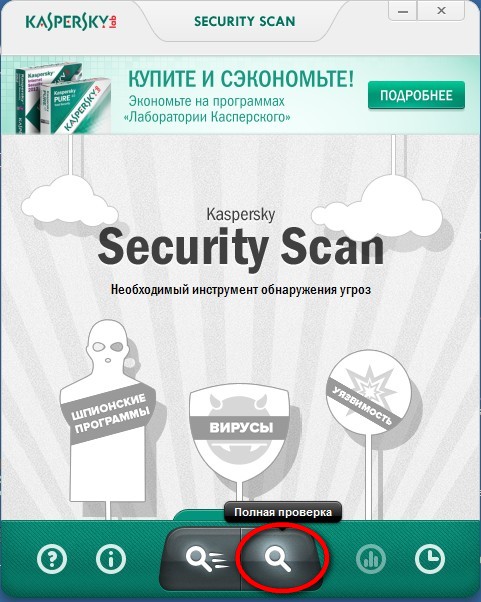
C:\Users\Имя пользователя\AppData\Roaming\Microsoft\Windows\Start Menu\Programs\Startup При проведении полной проверки утилита нашла вторую вредоносную программу во временных файлах
C:\Users\Имя пользователя\AppData\Local\Temp
Через некоторое время
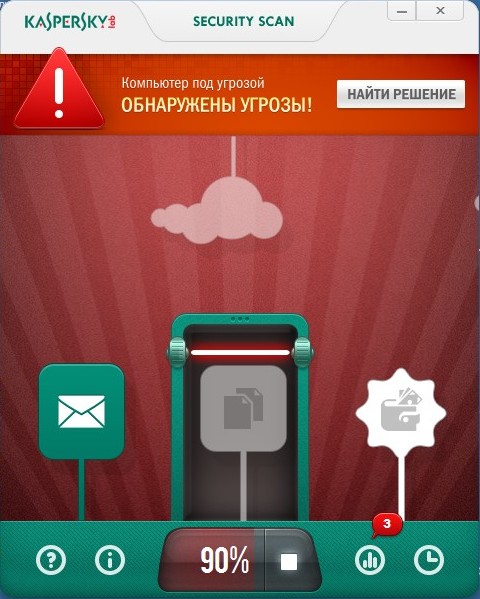
бесплатная утилита Kaspersky Security Scan выдаст вам вот такой отчёт. Нажимаем на стрелку.
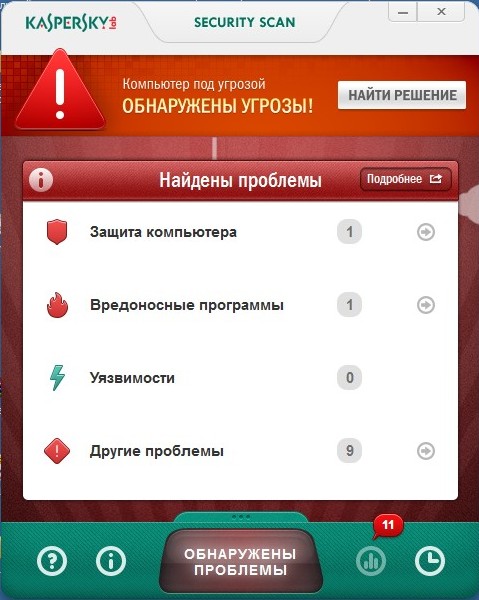
В каком состоянии находится антивирусная программа на вашем компьютере, у меня вышло замечание из-за отключенного на момент работы утилиты моей антивирусной программы.
Если утилита найдёт вредоносные программы, то выдаст вам их местонахождение.
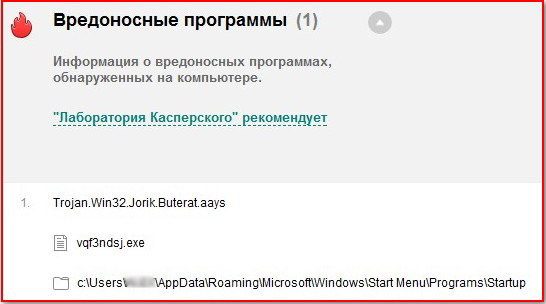
Уязвимости

Другие проблемы. Выдаёт очень важную информация об уязвимостях, связанных с параметрами установленных на вашем компьютере программ и самой операционной системы. Как видим, утилита правильно отметила на моём компьютере проблемы, связанные с автозапуском с различных носителей, которые необходимо исправить.
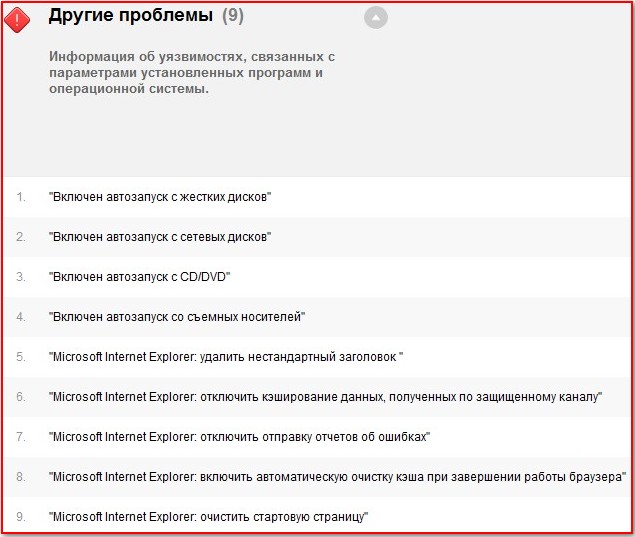
Диск спасения Kaspersky Rescue Disk
Преимущество проверки операционной системы с загрузочного диска спасения перед другими утилитами в том, что находящиеся в операционной системе вредоносные программы находятся в нерабочем состоянии, можно сказать — просто лежат на жёстком диске.
Выбираем Kaspersky Rescue Disk и жмём загрузить.
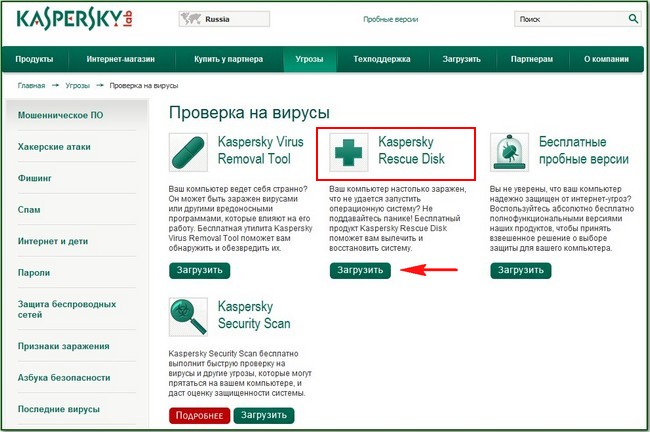
Скачивается образ диска в формате ISO, прожигаем его на болванку. Итак, после того как мы прожгли образ на чистый диск CD, загружаем наш компьютер с диска Kaspersky Rescue Disk.
В этом окне, для продолжения загрузки, нужно нажать любую клавишу на клавиатуре.
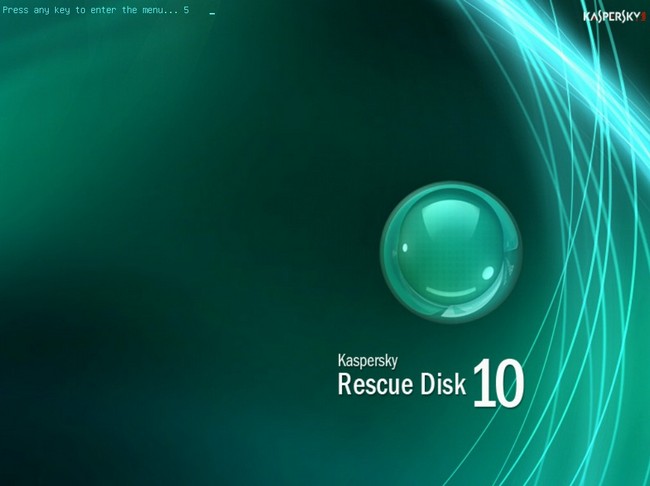
Язык выбираем Русский, впрочем, кому какой нужен.
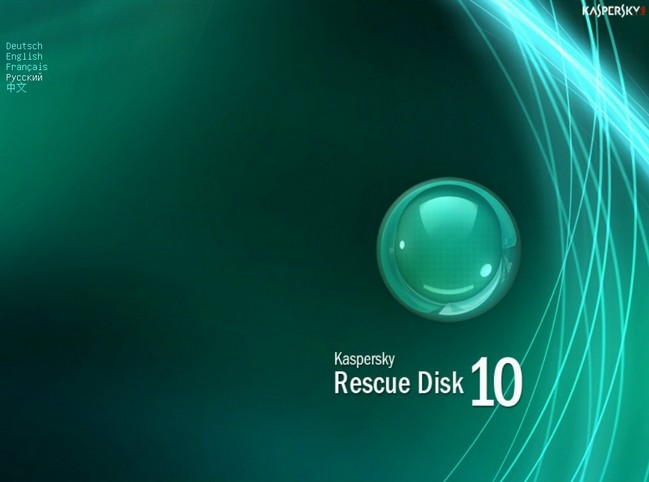
Принимаем условия – нажимаем клавишу 1.
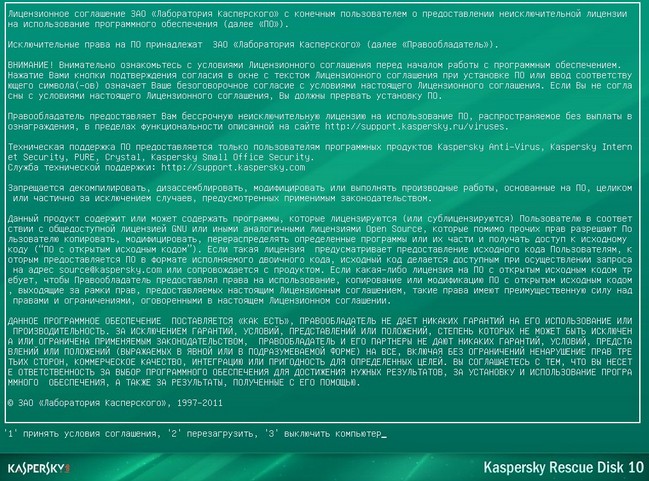
Выбираем Графический режим.

Дождитесь монтирования дисков.
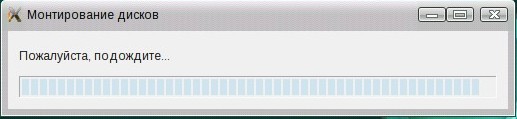
Перед нами рабочий стол антивирусного диска Kaspersky Rescue Disk. Давайте разберём основные возможности диска.
Нажимаем на Kaspersky Rescue Disk открывается окно настройки, ничего сложного в управлении здесь нет. Отмечаем для проверки на вирусы в настройках дополнительно диск C: или если хотите все диски, но проверка в этом случае пройдёт очень долго. Жмём на кнопку Выполнить проверку объектов.
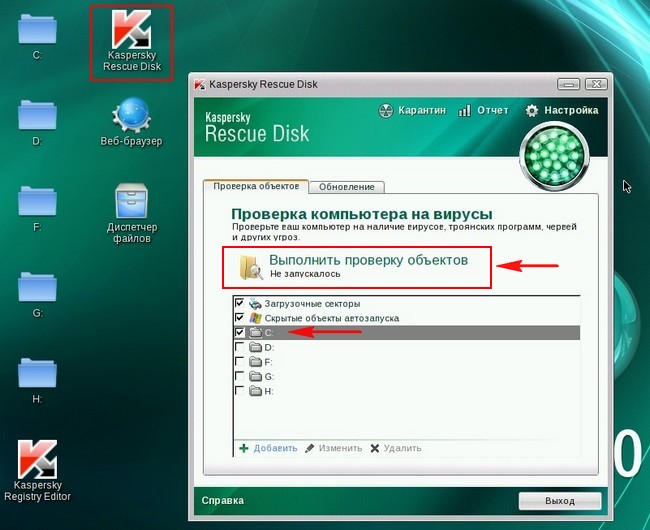
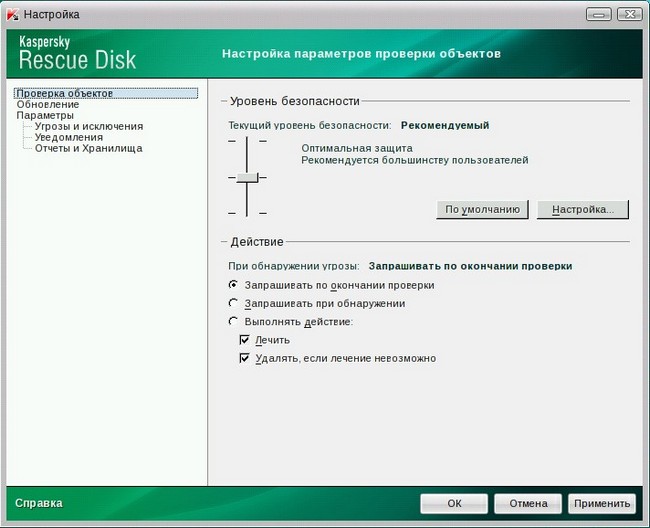
В Kaspersky Rescue Disk имеется редактор реестра, что согласитесь очень удобно, кстати, в ранних версиях диска его не было.
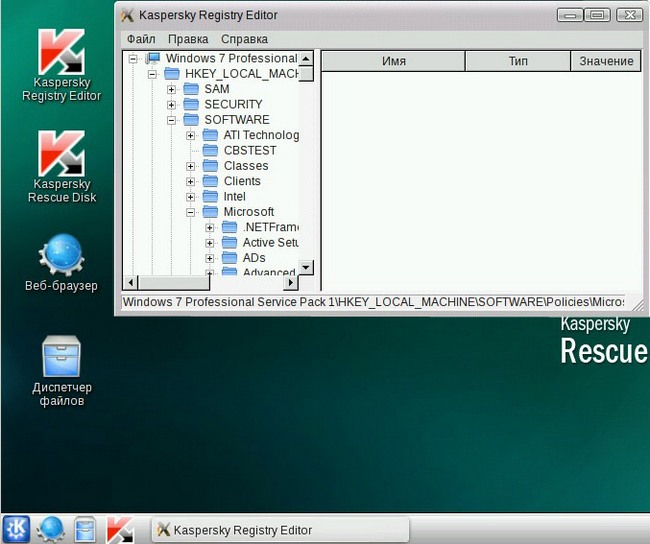
Так же вы можете воспользоваться Диспетчером файлов, если вам нужно перемещать ваши файлы с одного раздела жёсткого диска на другой.
А с помощью встроенного браузера вы можете выйти в интернет.
TDSSKiller- защита от руткитов
Ну вот и дошла очередь до утилиты TDSSKiller, способная помочь вам обнаружить и нейтрализовать руткиты на компьютере. Руткит— программа для скрытия присутствия вредоносной программы в операционной системе, помогает взломщику хозяйничать во взломанной Windows и скрыть следы своей вредоносной деятельности скрывая разрушительные процессы и сам руткит.
Скачать её можно на официальном сайте лаборатории Касперского, кстати по данной ссылке доступна подробная инструкция пользования утилитой http://support.kaspersky.ru/5353?el=88446 Нажимаем Скачайте файл TDSSKiller.exe
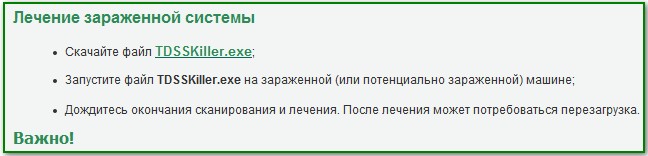
Скачиваем и запускаем.
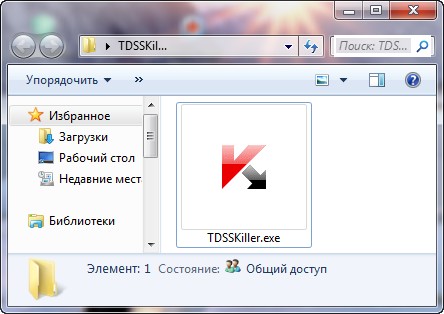
Если программа вывела окно о доступности для скачивания обновления, жмём на Загрузить обновление.
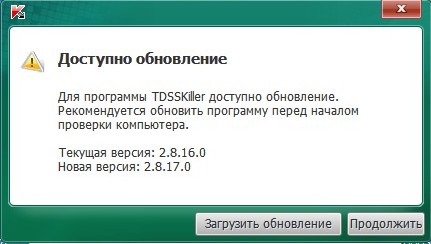
По умолчанию утилита настроена оптимально и ничего менять не нужно. Жмём Начать проверку.
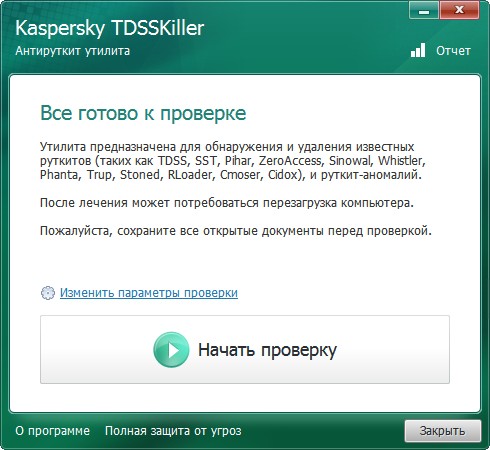
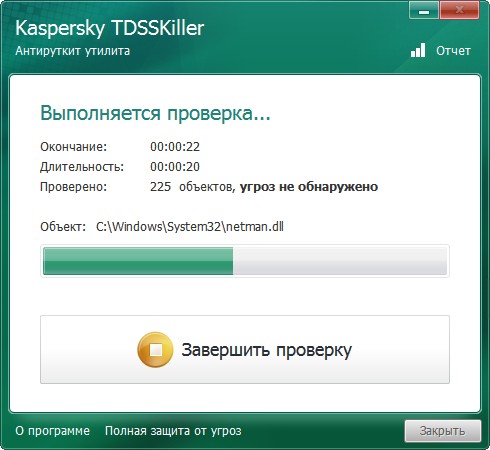
Если программа после сканирования выдаст такое окно — Подозрительный объект, средняя опасность – Cервис: sptd, то это не страшно. Cервис: sptd является сервисом программы — эмулятору дисковода Daemon tools. Вы можете спросить — А как определить, страшно или нет?
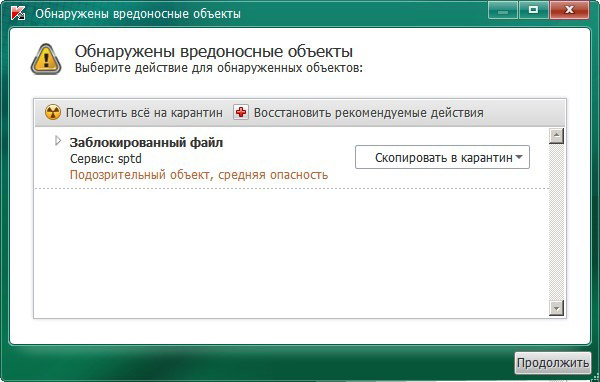
TDSSKiller может определять нижеперечисленные подозрительные сервисы или файлы:
Скрытый сервис – скрытый ключ в реестре;
Заблокированный сервис – недоступный ключ в реестре;
Скрытый файл – скрытый файл на диске скрыт при перечислении стандартным способом;
Заблокированный файл — файл на диске недоступен на открытие стандартным способом;
Подмененный файл — при чтении выдаётся ненастоящее содержимое файла;
Rootkit.Win32.BackBoot.gen — подозрение на зараженную загрузочную запись MBR.
Для подробного анализа, лаборатория Касперского, советует скопировать обнаруженные объекты в карантин, выбрав действие Скопировать в карантин (файл при этом удалён не будет!!!), далее отправить файлы в Вирусную Лабораторию Касперского или на сканирование VirusTotal.com.
Местонахождение карантина – корень диска C:\TDSSKiller_Quarantine
Открываем сайт VirusTotal.com, далее жмём Выберите файл
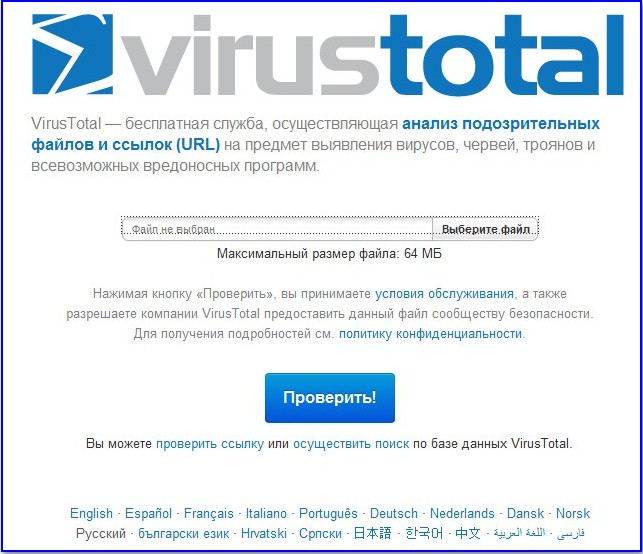
Открыть и Проверить
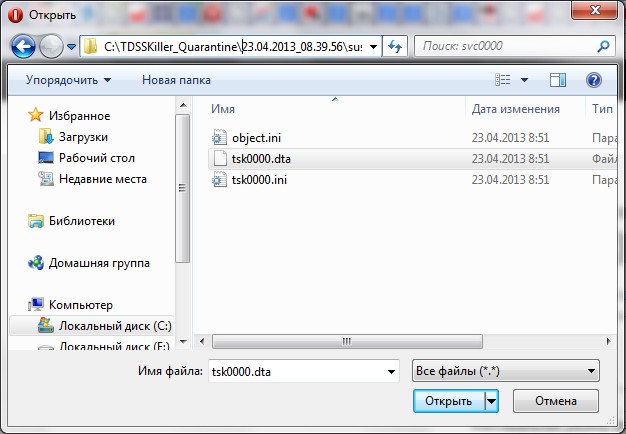
Анализ файла sptd.sys на сайте VirusTotal.com показал, что только одна антивирусная компания TrendMicro классифицировала файл sptd.sys как вирус PAK_Generic.009.
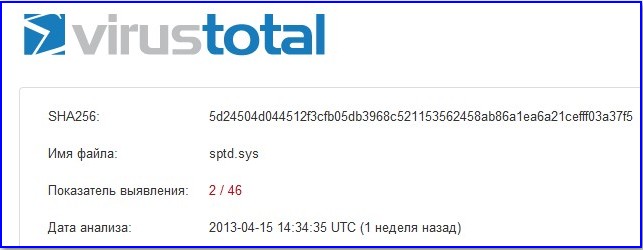
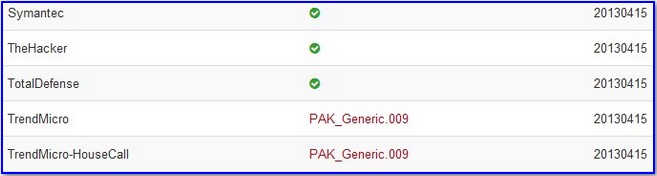
В своё время я установил, что данный файл безопасен, но для полной уверенности, вы можете отправить его в Вирусную Лабораторию Касперского.